Como restaurar a copia de seguranza de Whatsapp sen desinstalar
Contido de WhatsApp
- 1 Copia de seguranza de WhatsApp
- Facer copia de seguranza das mensaxes de WhatsApp
- Copia de seguranza en liña de WhatsApp
- Copia de seguranza automática de WhatsApp
- Extractor de copias de seguridade de WhatsApp
- Fai unha copia de seguranza de fotos/vídeos de WhatsApp
- 2 Recuperación de Whatsapp
- Recuperación de Whatsapp de Android
- Restaurar mensaxes de WhatsApp
- Restaurar a copia de seguranza de WhatsApp
- Restaurar mensaxes de WhatsApp eliminadas
- Recuperar imaxes de WhatsApp
- Software gratuíto de recuperación de WhatsApp
- Recuperar mensaxes de WhatsApp do iPhone
- 3 Transferencia de Whatsapp
- Mover WhatsApp á tarxeta SD
- Transferir conta de WhatsApp
- Copiar WhatsApp ao PC
- Backuptrans alternativa
- Transferir mensaxes de WhatsApp
- Transferir WhatsApp de Android a Android
- Exportar o historial de WhatsApp no iPhone
- Imprimir conversas de WhatsApp no iPhone
- Transferir WhatsApp de Android a iPhone
- Transferir WhatsApp de iPhone a Android
- Transferir WhatsApp de iPhone a iPhone
- Transferir WhatsApp de iPhone a PC
- Transferir WhatsApp de Android a PC
- Transferir fotos de WhatsApp do iPhone ao ordenador
- Transferir fotos de WhatsApp de Android ao ordenador
26 de marzo de 2022 • Arquivado para: Xestionar aplicacións sociais • Solucións probadas
Whatsapp converteuse nunha parte integral da vida de todos. Tanto se o usas para manter o contacto cos teus seres queridos como para o teu negocio, non é fácil imaxinar a túa vida sen comunicarte por WhatsApp. Con só usar datos móbiles ou conexión wifi, podes enviar e recibir mensaxes, imaxes e vídeos nunha fracción de segundo, o que fai que esta aplicación sexa realmente única.

Non obstante, hai momentos nos que caes nunha situación en que eliminas por erro o teu historial de chat ou a túa aplicación actúa de xeito divertido e acabas perdendo os teus datos esenciais en WhatsApp. Pero non hai nada de que preocuparse; enumeramos pautas para restaurar a copia de seguranza local de WhatsApp sen desinstalar a aplicación. Entón, se es un usuario de Android ou un usuario de iPhone, lea adiante e resolva os seus problemas seguindo os poucos pasos que se indican a continuación.
Parte 1: Como garantir a correcta copia de seguridade de WhatsApp
Hai momentos nos que o teu teléfono se perde ou se rompe e acabas perdendo todos os datos cruciais que nunca gardou. Pero non hai nada de que preocuparse; estes trucos axudarache a crear unha copia de seguridade das túas mensaxes, imaxes e vídeos compartidos nas túas conversas de WhatsApp. O pequeno axuste na configuración axudarache a manterte a salvo de entrar nesta difícil situación. Vexamos como garantir que se crea a copia de seguridade no teu teléfono, tanto se usas un dispositivo Android como un iPhone.
1.1 Como facer unha copia de seguridade de WhatsApp nun Android
- Comeza abrindo WhatsApp no teu teléfono Android e fai clic nos tres puntos da esquina superior dereita da pantalla principal.
- Fai clic en "Configuración" e despois en "Chats".
- Fai clic en "Copia de seguranza do chat" e, na seguinte pantalla, toca a icona verde "COPIA DE SEGURIDAD".
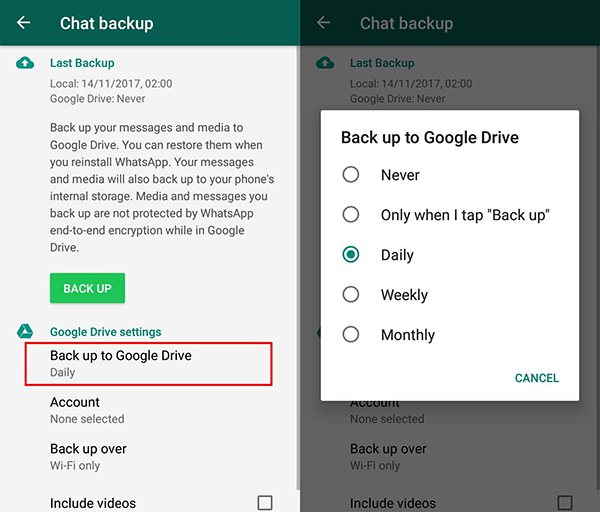
Este cambio na configuración asegurará que se faga a copia de seguridade. Para planificar copias de seguridade regulares, fai clic en "Copia de seguranza en Google Drive" e establece a frecuencia cando se lle solicite. A frecuencia ideal para crear copias de seguridade sería "Diaria", pero podes decidir o que che convén. Asegúrate de seleccionar a conta de Google e a rede wifi correctas para a copia de seguridade no lugar correcto.
1.2 Como facer unha copia de seguridade dos chats no teu iPhone
Para asegurarte de que as túas conversas fan unha copia de seguranza regularmente no teu dispositivo iOS, debes activar o teu iCloud Drive no teu iPhone. A continuación, siga os pasos seguintes e asegúrese de que os seus datos de WhatsApp se gardan regularmente.
Paso 1: vai ao teu WhatsApp no teu iPhone.
Paso 2: fai clic na icona "Configuración" na esquina inferior dereita da pantalla.
Paso 3: Fai clic en "Chats" e despois en "Copia de seguranza do chat".
Paso 4: Seleccione a opción "Copia de seguranza agora" para asegurarse de que se faga unha copia de seguranza dos chats na súa unidade iCloud.
Paso 5: os usuarios de iOS poden permitir automaticamente que iCloud almacene os seus datos de WhatsApp seleccionando a opción "Copia de seguranza automática".
Paso 6: o último paso sería escoller a frecuencia diaria, semanal ou mensual segundo as túas necesidades. Podes incluso crear copias de seguridade dos vídeos seleccionando a opción "Incluír vídeos".
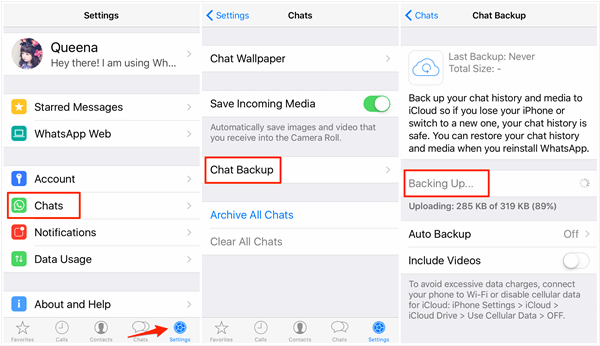
Parte 2: Como restaurar ficheiros de WhatsApp desde Google Drive
Se es un usuario de Android que busca restaurar o teu historial de chat de WhatsApp sen desinstalar a aplicación, terás que acceder á configuración de Android. É esencial ter a copia de seguranza activada no historial de chat de WhatsApp ligado ao teu google drive. Vexamos os pasos necesarios para facelo máis sinxelo:
Paso 1: Fai clic en "Configuración" do teu dispositivo Android.
Paso 2: accede a "Aplicacións e notificacións" (ou "Aplicacións" ou "Xestor de aplicacións" - os nomes poden ser diferentes en diferentes teléfonos).
Paso 3: Fai clic en "Información da aplicación" e busca o título "WhatsApp".
Paso 4: fai clic en "Almacenamento" e despois fai clic en "Borrar datos".
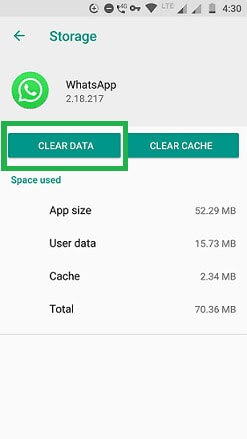
Paso 5: aparecerá unha ventá emerxente, fai clic en confirmar para avanzar. Fai clic nos botóns respectivos para aceptar.
Paso 6: Agora, restaurará os teus datos e caché relacionados con WhatsApp.
Paso 7: Agora podes abrir WhatsApp no teu teléfono e aparecerá a pantalla de configuración. Terás que introducir o teu número para verificalo e, a continuación, premer en "RESTAURAR" cando se lle solicite.
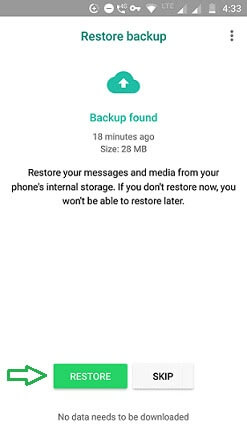
Paso 8: "Fai clic na icona "Seguinte" e poderás restaurar a copia de seguridade de WhatsApp sen desinstalala en Android.
Parte 3: Como restaurar Whatsapp desde iTunes
Paso 1: Primeiro, asegúrate de ter a versión máis recente de iTunes para evitar problemas durante a restauración.
Paso 2: Agora necesitarás o teu iPhone, o teu PC e o cable do raio que se proporciona con el. Utilízao para conectar o teu iPhone ao PC. Comeza iTunes agora e a icona do iPhone aparecerá na esquina superior esquerda. Toca nel, seguido da icona "Resumo" no panel esquerdo.
Paso 3: Toca "Restaurar copia de seguranza" e selecciona o ficheiro de copia de seguranza que queres restaurar. Por último, fai clic en "Restaurar" para obter o teu historial de chat de WhatsApp.
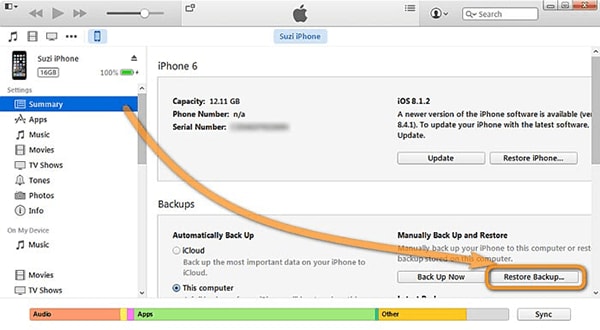
Parte 4: Como restaurar os chats eliminados de WhatsApp? (sen desinstalar WhatsApp)
Puntos anteriores, vimos como podemos restaurar os nosos datos de WhatsApp desde iPhone ou Android sen desinstalar a aplicación do teu dispositivo. Non obstante, hai outra excelente forma de facer a mesma tarefa con facilidade. Unha ferramenta única chamada Dr.Fone - WhatsApp Transfer por wondershare fai que a recuperación sexa aínda máis fluida cunha opción de copia de seguridade selectiva. Vexamos como esta ferramenta pode recuperar os teus datos de Whatsapp, sempre que teña unha copia de seguridade no teu Google Drive ou iCloud/iTunes.
Paso 1: Inicie o Dr.Fone - WhatsApp Transfer no PC
Comeza instalando e iniciando Dr. Fone no teu PC. Unha vez rematado, fai clic en "Transferencia WhatsApp" na pantalla principal.

Paso 2: Unha vez que se complete o lanzamento, conecte o seu iPhone ao PC. O panel esquerdo terá unha opción de "WhatsApp", fai clic na pestana "Restaurar no dispositivo" como se mostra na imaxe de abaixo.
Paso 3: aparecerá unha lista de ficheiros de copia de seguridade na pantalla. Seleccione os que necesite e prema no botón "Seguinte".

Paso 4: Neste paso, podes ver e restaurar selectivamente os teus datos. Para facelo, escolla os chats que desexa manter e prema en "Restaurar no dispositivo" para completar o proceso. Voila! Xa estás!

Dr.Fone tamén está chegando cunha nova función de restaurar os ficheiros eliminados de WhatsApp no seu teléfono e PC. Esta función introducirase en breve e mellorará como podes restaurar de novo as imaxes eliminadas no teu dispositivo. Entón, vexamos agora como pode ver os seus ficheiros eliminados coa axuda de Dr.Fone:
Paso 1: Inicie Dr.Fone e conecte o dispositivo desde onde desexa restaurar os ficheiros de WhatsApp ao PC. Siga o camiño: Dr.Fone-WhatsApp transfer>backup>backup rematou.
Unha vez que escolleu facer unha copia de seguridade dos datos de WhatsApp, chegará a esta xanela a continuación. Podes facer clic e ver cada ficheiro que queres restaurar. A continuación, fai clic en "Seguinte" para continuar.
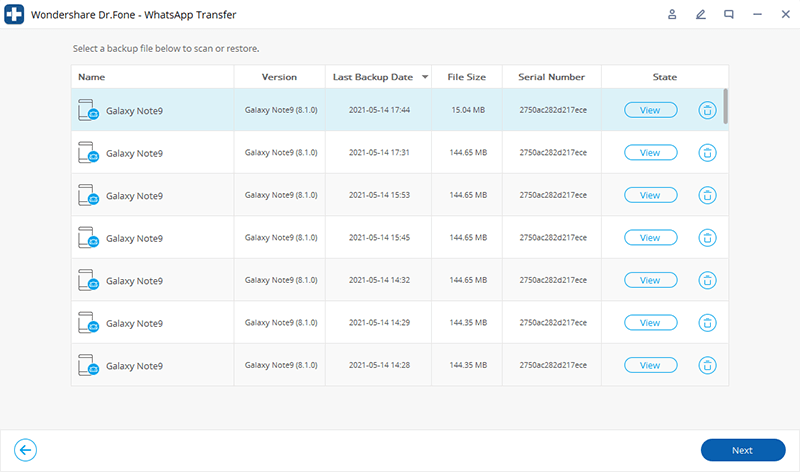
Paso 2: Despois diso, móstrache os ficheiros eliminados que podes ler.

Paso 4: Unha vez que faga clic no menú despregable, daralle unha opción de "Mostrar todo" e "Mostrar só os eliminados".
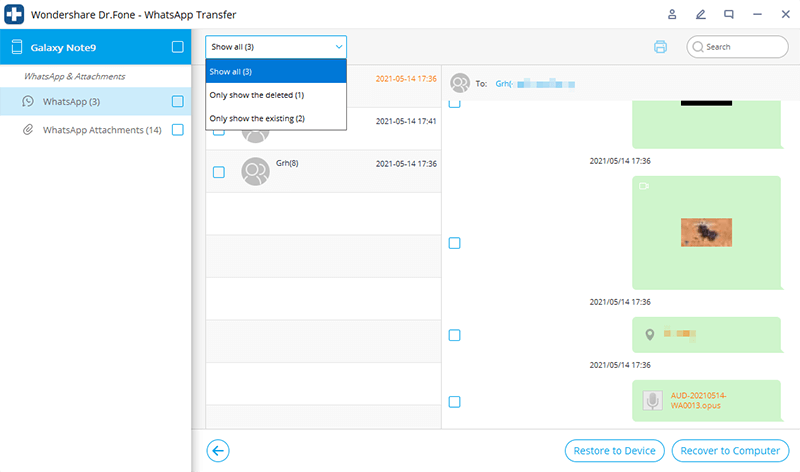
Dr. Fone ofrécelle total liberdade para recuperar todos os teus ficheiros eliminados unha vez que se inicie esta función. Axudarache a recuperar a túa vida persoal e profesional ao gardar algúns datos críticos que compartimos en WhatsApp todos os días.
Conclusión
Compartindo imaxes, vídeos, conversas significativas e outros ficheiros confidenciais en tempo real, WhatsApp axúdanos a estar actualizados nas nosas vidas persoais e profesionais. É unha situación difícil de estar cando acabas perdendo os teus datos esenciais en WhatsApp. Coa axuda do artigo anterior, podes restaurar os teus ficheiros de WhatsApp sen desinstalar WhatsApp do teu dispositivo. Se vostede é un usuario de Android ou iOS, Dr.Fone pode resolver os seus problemas de recuperación de datos en poucos clics coa axuda de Dr.Fone de Wondershare. Visite o sitio web para obter unha gama completa de ferramentas de recuperación e reparación.





Selena Lee
editor xefe