3 પદ્ધતિઓ વડે તમારો ભૂલી ગયેલો Microsoft એકાઉન્ટ પાસવર્ડ પુનઃપ્રાપ્ત કરો
એપ્રિલ 27, 2022 • આના પર ફાઇલ કરેલ: પાસવર્ડ સોલ્યુશન્સ • સાબિત ઉકેલો
તમારું Microsoft એકાઉન્ટ એક એકલ ખાતું છે જેને તમે Microsoft દ્વારા પૂરી પાડવામાં આવતી લગભગ તમામ સેવાઓની ઍક્સેસ મેળવી શકો છો. Windows 8/10/11, Microsoft Store, Windows Phone ઉપકરણોમાં સાઇન ઇન કરવા માટે Microsoft એકાઉન્ટની આવશ્યકતા છે અને તેનો ઉપયોગ Xbox વિડિયો ગેમ સિસ્ટમ્સ, Outlook.com, Skype, Microsoft 365, OneDrive અને ઘણા બધામાં સાઇન ઇન કરવા માટે થઈ શકે છે. .
પરંતુ આજે આપણી પાસે દરેક સોફ્ટવેર અને એપ્લીકેશન માટે અલગ અલગ ID અને પાસવર્ડ છે જેનો આપણે ઉપયોગ કરીએ છીએ અને તે ભૂલી જવાની શક્યતાઓ વધારે છે.
તેથી જો તમે તમારો Microsoft પાસવર્ડ ભૂલી ગયા હોવ અને Microsoft એકાઉન્ટ પુનઃપ્રાપ્તિ માટેની રીતો જાણવા માગો છો , તો આ લેખ તમારા માટે છે.
ભાગ 1: તમારા એકાઉન્ટને પુનઃપ્રાપ્ત કરવાનો ઉપયોગ કરીને ભૂલી ગયેલા Microsoft એકાઉન્ટનો પાસવર્ડ પુનઃપ્રાપ્ત કરો
ત્યાં બે સરળ પદ્ધતિઓ છે જેનો ઉપયોગ કરીને તમે Microsoft એકાઉન્ટ પુનઃપ્રાપ્ત કરી શકો છો. તેથી તમારે ફક્ત નીચે વર્ણવેલ પગલાંને અનુસરવાની જરૂર છે અને તમારે Microsoft પાસવર્ડ પુનઃપ્રાપ્તિ કરવી પડશે.
પદ્ધતિ 1: તમારું એકાઉન્ટ પુનઃપ્રાપ્ત કરીને ભૂલી ગયેલું Microsoft એકાઉન્ટ પુનઃપ્રાપ્ત કરો
પગલું 1. કોઈપણ કમ્પ્યુટર અથવા મોબાઇલ ફોનની ઍક્સેસ મેળવો, પછી બ્રાઉઝર ખોલો અને " તમારું એકાઉન્ટ પુનઃપ્રાપ્ત કરો " પૃષ્ઠ પર જાઓ.
પગલું 2. અહીં તમારે તમારું Microsoft ઇમેઇલ સરનામું અથવા વૈકલ્પિક ઇમેઇલ સરનામું દાખલ કરવું પડશે, તમે તમારો ફોન નંબર અથવા તમારું Skype નામ પણ વાપરી શકો છો, પછી "આગલું" પર ક્લિક કરો.
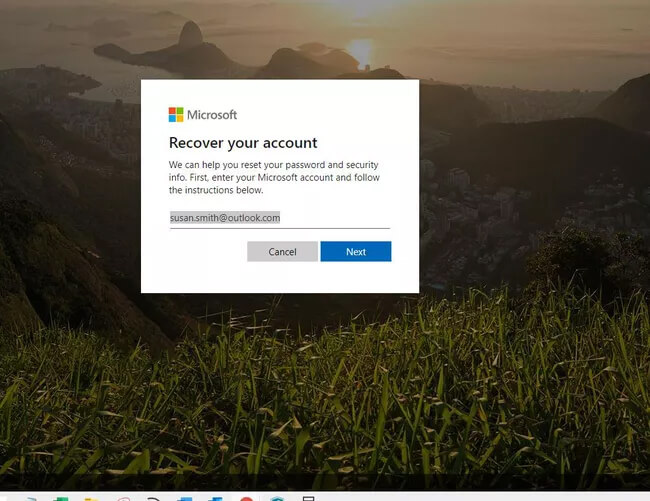
પગલું 3. તમને પ્રમાણકર્તા એપ્લિકેશન દ્વારા જનરેટ કરાયેલ કોડ પ્રાપ્ત થશે અને તે તમારા ઇમેઇલ અથવા ફોન નંબર પર મોકલવામાં આવશે. જો તમે ઈચ્છો તો તમે અલગ વેરિફિકેશન વિકલ્પ માટે જઈ શકો છો.
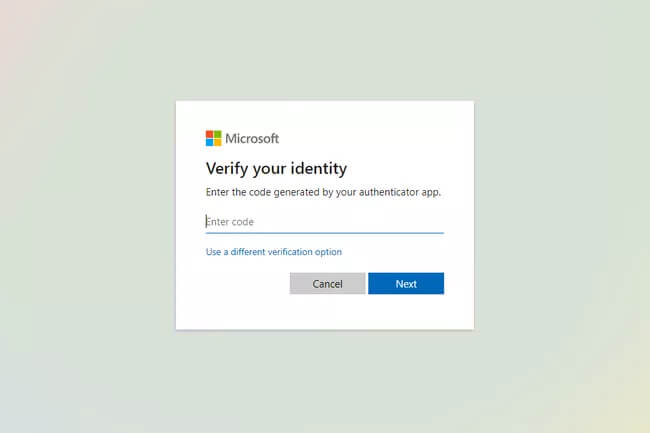
પગલું 4. હવે માઇક્રોસોફ્ટ તમને કેટલીક વધુ માહિતી દાખલ કરવા માટે કહેશે જેમ કે તમારા ફોન નંબરના છેલ્લા ચાર અંકો અથવા તમારું સંપૂર્ણ ઇમેઇલ સરનામું દાખલ કરવું. માહિતી પૂરી કર્યા પછી " ગેટ કોડ" વિકલ્પ પર ક્લિક કરો .
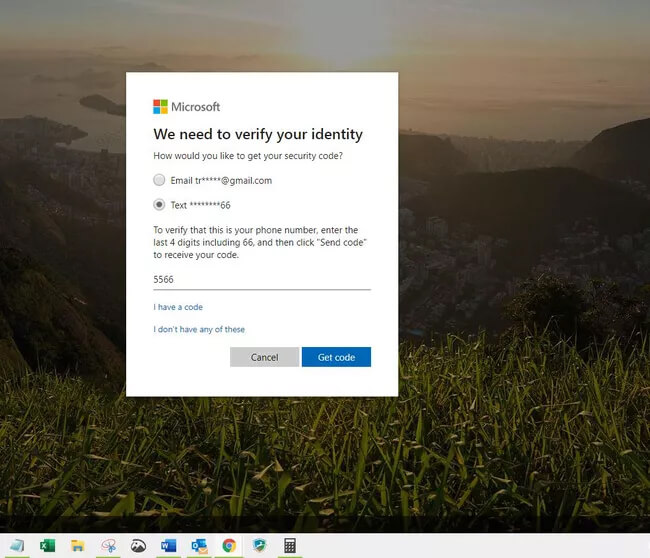
પગલું 5. તમને પ્રાપ્ત થયેલ ચકાસણી કોડ લખો અને પછી "આગલું" પર ક્લિક કરો.
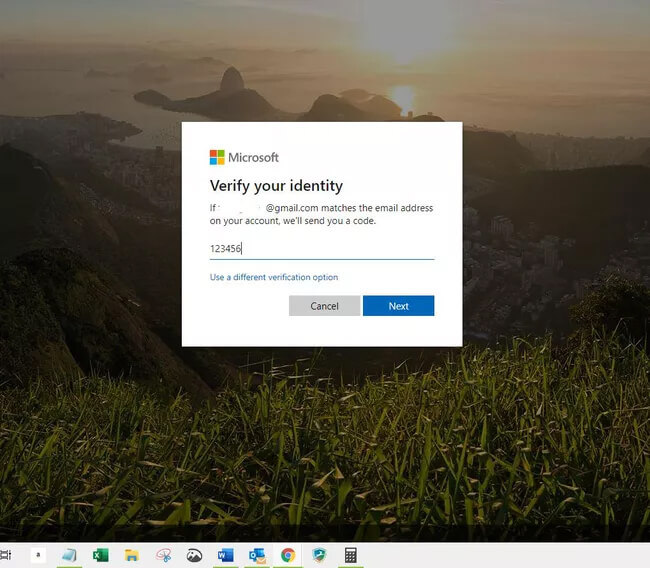
(જો તમે ટુ-સ્ટેપ વેરિફિકેશન ચાલુ કર્યું હોય તો તમારે બીજી વેરિફિકેશન પ્રક્રિયા પૂર્ણ કરવી પડી શકે છે.)
પગલું 6. આગલી સ્ક્રીન પર, તમે નવો પાસવર્ડ દાખલ કરી શકો છો. એક મજબૂત પાસવર્ડ પસંદ કરો જેમાં ઓછામાં ઓછા 8 અક્ષરો હોય, જેમાં અપરકેસ અક્ષર અને એક વિશેષ અક્ષર હોય. પાસવર્ડ ફરીથી દાખલ કરો અને "આગલું" પસંદ કરો.
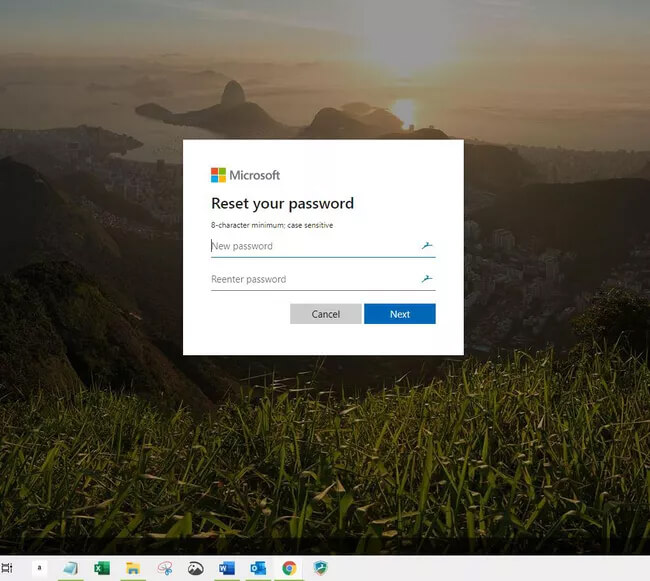
પગલું 7. તમારો પાસવર્ડ બદલાયેલ ટેક્સ્ટ દર્શાવતો સંદેશ તમારી સ્ક્રીન પર દેખાશે.
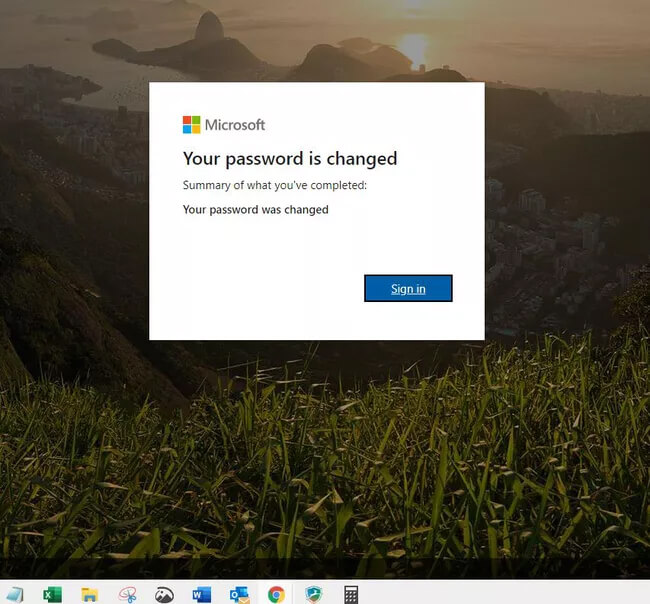
હવે તમે કોઈપણ Microsoft એકાઉન્ટમાં લોગ ઇન કરવા માટે આ પાસવર્ડનો ઉપયોગ કરી શકો છો અને તમે ભૂલી ગયેલું Microsoft એકાઉન્ટ પુનઃપ્રાપ્ત કર્યું છે.
પદ્ધતિ 2: માઇક્રોસોફ્ટ એકાઉન્ટ પાછું શોધવા માટે ભૂલી ગયા છો પાસવર્ડ વિકલ્પનો ઉપયોગ કરો
પગલું 1. "પાસવર્ડ દાખલ કરો" ખોલો. વિંડોના તળિયે, તમે "પાસવર્ડ ભૂલી ગયા છો?" વિકલ્પ, તેના પર ક્લિક કરો.
(તમે સીધા પાસવર્ડ રીસેટ પર પણ જઈ શકો છો અને તમે જે Microsoft એકાઉન્ટને પુનઃપ્રાપ્ત કરવાનો પ્રયાસ કરી રહ્યાં છો તેનું વપરાશકર્તા નામ દાખલ કરી શકો છો અને પછી "આગલું" પર ક્લિક કરી શકો છો).
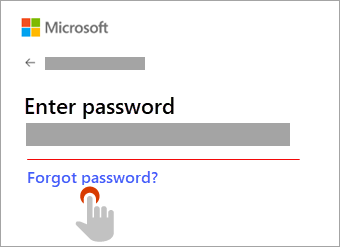
પગલું 2. હવે Microsoft તમને તમારી ઓળખ ચકાસવા માટે પૂછશે. તમારી સુરક્ષા ચકાસવી એ તમે અગાઉ પસંદ કરેલા વિકલ્પો પર આધાર રાખે છે, તમે નીચે જણાવેલ બે વિકલ્પોમાંથી કોઈ એક માટે જઈ શકો છો.
A. કોડ દ્વારા મેળવો અને ચકાસો.
અહીં તમે તમારા રજિસ્ટર્ડ ઈમેલ એડ્રેસ અથવા ફોન નંબર પર વેરિફિકેશન કોડ મેળવીને તમારી જાતને ચકાસી શકો છો.

B. કોઈ ચકાસણી વિકલ્પો આપવામાં આવ્યા નથી અથવા તમે હવે કોઈપણ વિકલ્પોને ઍક્સેસ કરી શકશો નહીં.
જો તમારી પાસે વિકલ્પ A માં આપેલા ચકાસણી વિકલ્પોની ઍક્સેસ નથી, તો પછી " હું આ ચકાસણી પૃષ્ઠ પરથી કોડ પ્રાપ્ત કરી શકતો નથી " વિકલ્પ પસંદ કરો અને તે તમને કેવી રીતે વેરિફિકેશન કરવું તે અંગે માર્ગદર્શન આપશે.
પગલું 3. સંપર્ક વિકલ્પ પસંદ કર્યા પછી, "ઈમેલ સરનામાનો પ્રથમ ભાગ" અથવા અગાઉની વિંડોમાં સંકેત આપેલ ફોન નંબરના "છેલ્લા ચાર અંક" લખો.
હવે "ગેટ કોડ" વિકલ્પ પર ક્લિક કરો. માઈક્રોસોફ્ટ તમને તમારા પસંદગીના સંચાર મોડ પર એક ચકાસણી કોડ મોકલશે.
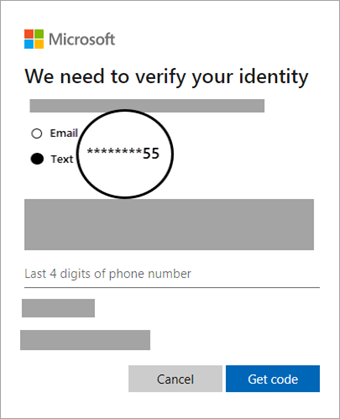
પગલું 4. હવે ચકાસણી કોડ દાખલ કરો અને "આગલું" પર ક્લિક કરો.
હવે તમે તમારા Microsoft એકાઉન્ટ માટે નવો પાસવર્ડ બનાવી શકો છો. એક મજબૂત પાસવર્ડ પસંદ કરો જેમાં ઓછામાં ઓછા 8 અક્ષરો હોય, જેમાં અપરકેસ અક્ષર અને એક વિશેષ અક્ષર હોય. પાસવર્ડ ફરીથી દાખલ કરો અને "આગલું" પસંદ કરો.

બોનસ ટીપ: તમારા iOS ઉપકરણમાંથી પાસવર્ડ પુનઃપ્રાપ્ત કરો
ત્યાં એક વધુ સરળ અને ઝડપી પદ્ધતિ છે જેનો ઉપયોગ કરીને તમે માત્ર Microsoft પાસવર્ડ પુનઃપ્રાપ્તિ જ નહીં કરી શકો પણ iOS ઉપકરણમાંથી તમામ પાસવર્ડ્સ પુનઃપ્રાપ્ત કરી શકો છો. આ પદ્ધતિમાં, અમે Dr.Fone - પાસવર્ડ મેનેજર (iOS) નો ઉપયોગ કરીશું. તમારા બધા iOS પાસવર્ડને મેનેજ કરવા માટે તે વન-સ્ટોપ સોલ્યુશન છે. Wondershare એ વપરાશકર્તાઓની સરળતા માટે આવા ટૂલ લાવવામાં ઘણા પ્રયત્નો કર્યા છે. Dr.Fone - પાસવર્ડ મેનેજર (iOS) નો ઉપયોગ કરીને તમે આ કરી શકો છો:
- તમારું Apple ID એકાઉન્ટ સરળતાથી મેળવો .
- તમારા મેઇલ એકાઉન્ટ્સ સ્કેન કરો.
- સંગ્રહિત વેબસાઇટ્સ અને એપ્લિકેશન લોગિન પાસવર્ડ પુનઃપ્રાપ્તિ કરો.
- સાચવેલ Wi-Fi પાસવર્ડ શોધો.
- સ્ક્રીન ટાઇમ પાસકોડ પુનઃપ્રાપ્તિ કરો .
Dr.Fone - પાસવર્ડ મેનેજર (iOS) નો ઉપયોગ કરીને ભૂલી ગયેલું Microsoft એકાઉન્ટ પુનઃપ્રાપ્ત કરવા માટે આ પગલાં અનુસરો:
પગલું 1. તમારા PC પર Dr.Fone ડાઉનલોડ કરો અને ઇન્સ્ટોલ કરો. તમારે મુખ્ય વિંડોમાંથી "પાસવર્ડ મેનેજર" ટેબ પસંદ કરવાની જરૂર છે.

પગલું 2. હવે લાઈટનિંગ કેબલનો ઉપયોગ કરીને તમારા iOS ઉપકરણને કમ્પ્યુટરથી કનેક્ટ કરો. તમે તમારા ઉપકરણ પર "Trust This Computer" નો વિકલ્પ જોઈ શકો છો, તેના પર ક્લિક કરો.

પગલું 3. ઉપકરણ સફળતાપૂર્વક કનેક્ટ થયા પછી, તમારે નીચેની છબીમાં બતાવ્યા પ્રમાણે "સ્ટાર્ટ સ્કેન" બટન પર ક્લિક કરવાનું માનવામાં આવે છે. આ તમારા iOS ઉપકરણ પર પાસવર્ડ્સ સ્કેન કરવાનું શરૂ કરશે.

પગલું 4. Dr.Fone - પાસવર્ડ મેનેજર તમને આ iOS ઉપકરણમાં ઉપયોગમાં લેવાતા પાસવર્ડ્સની સૂચિ બતાવશે. તમે જે પાસવર્ડ શોધી રહ્યા છો તે તમે પસંદ કરી શકો છો. અને તે છે!

નીચે લીટી
તેથી, આ બધું Microsoft એકાઉન્ટ પુનઃપ્રાપ્તિ વિશે હતું. ચાલો અહીં વિષયને સમાપ્ત કરીએ! આગલી વખતે તમે તમારો Microsoft એકાઉન્ટ પાસવર્ડ ભૂલી જાવ તો ચિંતા કરશો નહીં. અમે તમને Microsoft એકાઉન્ટ પુનઃપ્રાપ્ત કરવા માટેની સૌથી સરળ અને ઝડપી પદ્ધતિઓ સમજાવી છે. તમે તમારા iOS ઉપકરણો પર તમામ પ્રકારના એકાઉન્ટ્સ અને પાસવર્ડ્સ પુનઃપ્રાપ્ત કરવા માટે Dr.Fone - પાસવર્ડ મેનેજર (iOS) નો પણ ઉપયોગ કરી શકો છો.

સેલેના લી
મુખ્ય સંપાદક
સામાન્ય રીતે 4.5 રેટેડ ( 105 ભાગ લીધો)