20 mau ʻōlelo aʻoaʻo e hoʻokuʻu i kahi waihona ma iPhone
Mar 07, 2022 • Waiho ʻia i: Holoi i ka ʻikepili kelepona • Nā hoʻonā i hōʻoia ʻia
ʻO ka maʻamau, i ka wā pōkole o kā mākou iPhone, hoʻohana mākou i ka holoi ʻana i nā polokalamu, wikiō, a me nā kiʻi. Akā, hiki iā mākou ke hoʻāʻo i kekahi mau hana hoʻopunipuni e hoʻokuʻu i ka hakahaka. I ko mākou ola i kēlā me kēia lā, nui nā mea a mākou e makemake ai e mālama palekana i kā mākou iPhone ma ke ʻano o nā kiʻi a me nā polokalamu. ʻO ka holoi ʻana iā lākou ʻaʻole ia e koho iā mākou inā ʻaʻohe wahi a i ʻole ka liʻiliʻi i waiho ʻia e mālama i nā faila koʻikoʻi a i ʻole ka ʻikepili. Ma ke ʻano he hopena no kēlā, ʻike mākou i nā ʻōlelo aʻoaʻo 20 e pili ana i ka hoʻokuʻu ʻana i ka waiho ʻana ma ka iPhone. E ʻae kēia iā ʻoe e hoʻohana i kāu iPhone me ka ʻole o ka pilikia o ka liʻiliʻi o ka waiho ʻana.
E hahai wale i nā ʻanuʻu aʻe e hoʻomaopopo pehea e hoʻokuʻu ai i ka waiho ʻana ma ka iPhone.
Nā ʻōlelo aʻoaʻo e hoʻokuʻu i ka pilikia mālama
- Pane 1: Hoʻomaʻemaʻe i ka hoʻomanaʻo cache o ka polokalamu kele pūnaewele
- Pane 2: Holoi i ka papa helu heluhelu
- Helu 3: Nā kiʻi Google
- Helu 4: Dropbox
- Pane 5: Holoi i ka waihona kikokikona
- Pane 6: Holoi i ka mōʻaukala a me ka ʻikepili pūnaewele
- Pane 7: Wehe i nā faila Junk
- Pane 8: Kākoʻo ʻana i nā kiʻi kamera
- Pane 8: Kākoʻo ʻana i nā kiʻi kamera
- Helu 10: E mālama i nā kiʻi HDR wale nō
- Helu 11: E ʻimi i nā polokalamu Nūpepa
- Pane 12: Hoʻihoʻi i ka RAM o iPhone
- Pane 13: Nā polokalamu hilinaʻi o iCloud
- Pane 14: Holoi a hoʻouka hou iā Facebook
- Pane 15: Wehe i ka Podcast makemake ʻole
- Pane 16: Ka Waihona Mele i makemake ʻole ʻia
- Pane 17: Holoi i nā polokalamu i hoʻohana ʻole ʻia
- Helu 18: Ke hoʻouka nei iā iOS 15
- Hoʻonā 19: Ke kūʻai ʻana i kahi waiho plug-in
- Helu 20: E nānā i kāu mālama leka uila
Pane 1: Hoʻomaʻemaʻe i ka hoʻomanaʻo cache o ka polokalamu kele pūnaewele
ʻO ka cache kahi hoʻomanaʻo hoʻomanaʻo e hāʻawi i ka wikiwiki kiʻekiʻe i ka ʻikepili i hoʻohana pinepine ʻia ma ka pūnaewele. Ke nānā nei i nā ʻaoʻao like ʻole ma ka pūnaewele e hana i ka hoʻomanaʻo huna huna. Hoʻopaʻa ia i kekahi wahi.
E hahai wale i ka ʻōlelo kikoʻī ma aneʻi e hoʻomaʻemaʻe i ka cache iPhone .
Pane 2: Holoi i ka papa helu heluhelu
Hoʻohana ʻia ka nui o ka lewa e ka papa heluhelu heluhelu offline o Safari. No ka hoʻomaʻemaʻe i kēia papa inoa, pono mākou e kāomi i ka> Hoʻonohonoho> General> Hoʻohana ʻana a me iCloud Hoʻohana> Manage Storage> Safari> Offline heluhelu papa inoa> Kaomi ma ka Delete e holoi i ka cache.
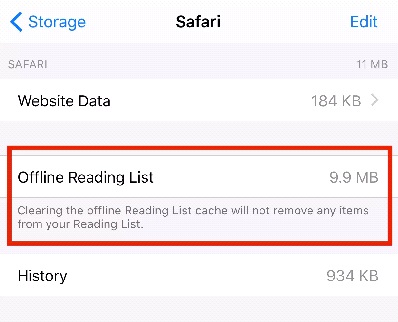
Helu 3: Nā kiʻi Google
ʻO Google Photos kahi polokalamu ʻaoʻao ʻekolu e kōkua i ka hoʻoponopono ʻana i ka pilikia iPhone i kahi nui. Aia kahi hale mālama manuahi ʻole. No ia mea, pono kahi pilina pūnaewele. Hiki iā mākou ke hoʻohana i kēia polokalamu e mālama i kā mākou mau kiʻi, wikiō.
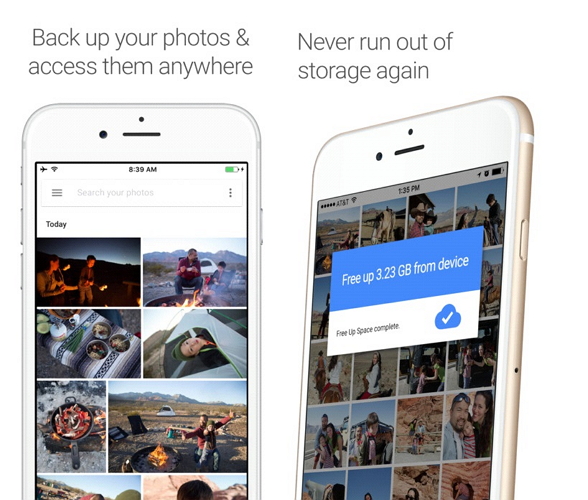
Helu 4: Dropbox
Hiki iā mākou ke hoʻohana i ka Dropbox e mālama maʻalahi i nā kiʻi i nā manawa a mākou e kaomi ai. He manuahi a hiki i ka 2.5GB.
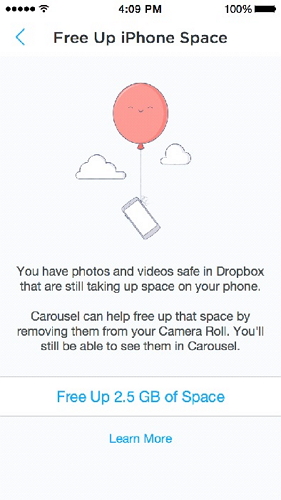
Pane 5: Holoi i ka waihona kikokikona
ʻO nā memo a mākou e hoʻouna ai a loaʻa paha i hoʻohana ʻia e mālama ʻia ma iPhone ma ke ʻano maʻamau, pēlā e hoʻohana ai i ka hakahaka o iPhone. Ma kahi o ka mālama mau ʻana iā lākou, hiki iā mākou ke hoʻemi i ka lōʻihi a hiki i 30 mau lā a i ʻole makahiki.
E wehe i ka hoʻonohonoho> kaomi ma luna o nā memo> kaomi ma ka moʻolelo moʻolelo> kaomi ma ka mālama ʻana i nā memo> hoʻololi mau ke koho i nā lā 30 a i ʻole makahiki> kaomi i ka Delete e hoʻopau i ka hana.
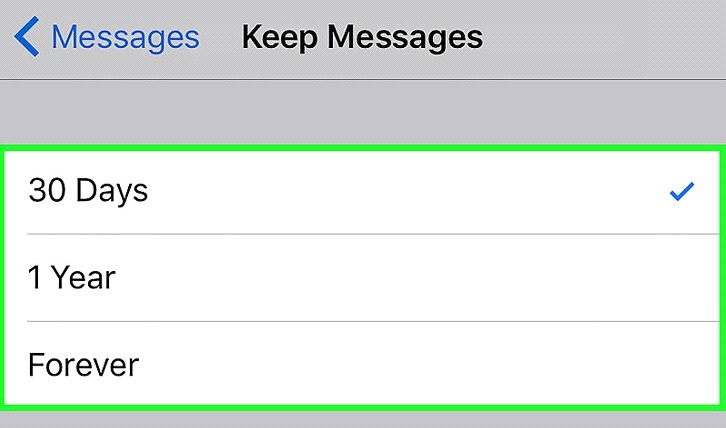
Pane 6: Holoi i ka mōʻaukala a me ka ʻikepili pūnaewele
ʻO nā mea a mākou e ʻimi ai ma ka pūnaewele, mālama ʻo Safari i ka moʻolelo o kāna ʻikepili i mālama ʻole ʻia ma ke kelepona. Pono mākou e hoʻomaʻemaʻe i kēlā moʻolelo e hoʻokuʻu i ka hakahaka. No ia mea, e kipa aku i ka Settings>Safari>Clear History and Website Data.
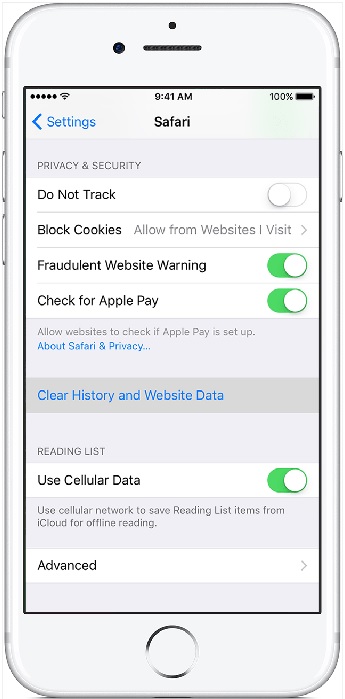
Pane 7: Wehe i nā faila Junk
Ke hoʻohui mākou i ka iPhone me kahi kamepiula, mālama ʻia nā ʻikepili ʻē aʻe e like me ka leka uila ʻikepili pōkole, cache, nā kuki e mālama ʻia e like me nā faila junk. No ka wehe ʻana iā lākou, pono mākou i kahi polokalamu ʻaoʻao ʻekolu e like me PhoneClean. Ma mua o ka hoʻomaʻemaʻe ʻana, e noi i kā mākou ʻae e hoʻomaʻemaʻe.
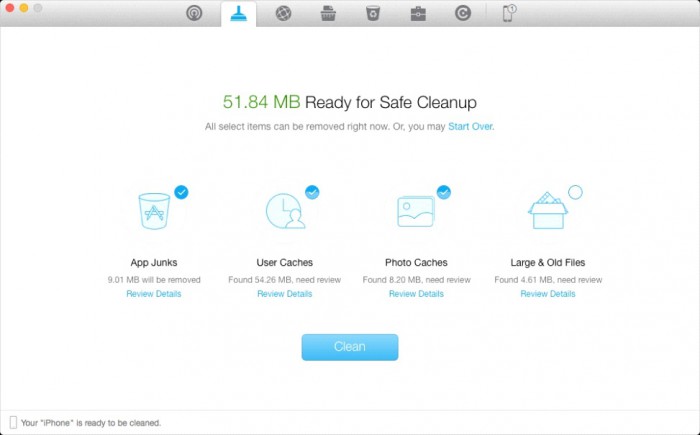
Pane 8: Kākoʻo ʻana i nā kiʻi kamera
ʻO ka mua, hoʻihoʻi i nā kiʻi ma iPhone , a laila holoi iā lākou, e hana hou i kēlā me kēia pule. Aia kekahi lako polokalamu i kapa ʻia ʻo Dr.Fone - Phone Backup (iOS) lako polokalamu i hiki iā mākou ke hoʻohana e hoʻihoʻi i ka hoʻomanaʻo kiʻi i ke kamepiula.

Dr.Fone - kelepona papaʻa (iOS)
Selectively papaʻa i kou iPhone hui 'ana i loko o 3 minuke!
- Hoʻokahi kaomi e hoʻihoʻi i ka polokalamu iOS āpau i kāu kamepiula.
- E ʻae i ka nānā ʻana a me ka hoʻokuʻu ʻana i nā pilina mai iPhone i kāu kamepiula.
- ʻAʻohe nalowale ʻikepili ma nā polokalamu i ka wā o ka hoʻihoʻi ʻana.
- Kākoʻo i ka iPhone hou loa a me ka iOS 15 hou loa!

- Pili pono me Windows a me Mac

Pane 9: Hoʻopau i ke kahawai kiʻi
Ke hoʻopili ʻia kāu hāmeʻa i Wi-Fi, a laila hoʻonohonoho pono ke kahawai kiʻi i nā kiʻi me iCloud. Hoʻohana ia i ka wahi hoʻomanaʻo o ke kelepona a hiki i 1 GB. Hiki iā mākou ke hoʻopau ma ka hele ʻana i nā Settings>Photos & Camera>Off My Photo Stream.
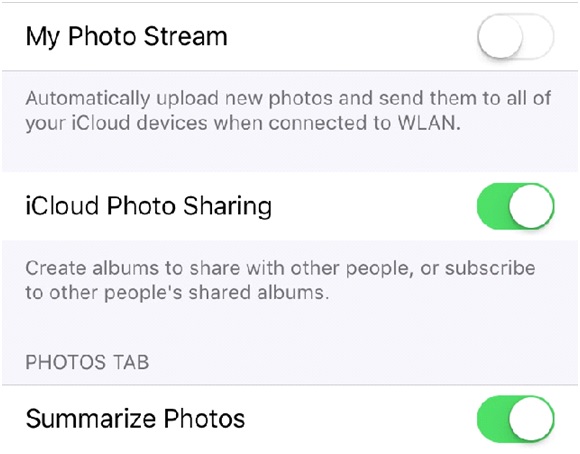
Helu 10: E mālama i nā kiʻi HDR wale nō
Hōʻike ka HDR i nā kiʻi High Dynamic Range. Ma hope o ke kiʻi ʻana i ke kiʻi, mālama ʻo iPhone i nā kiʻi HDR a me nā kiʻi non-HDR i ka manawa like. Pēlā mākou i kope pālua i nā kiʻi. No ka mālama ʻana i nā kiʻi HDR wale nō, pono mākou e kipa i nā Settings>Photos & Cameras>Switch off 'Keep Normal Photo.'
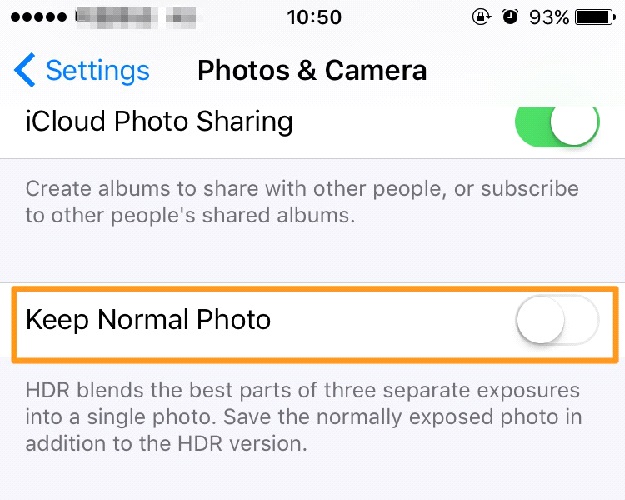
Helu 11: E ʻimi i nā polokalamu Nūpepa
ʻO ka Newsstand kahi ʻano waihona a Apple e hoʻohana ai no ka hoʻopaʻa inoa ʻana i nā makasina pūnaewele. Ma kahi o ka mālama ʻana i nā inoa inoa ʻokoʻa, hiki iā mākou ke hoʻohana i nā polokalamu e like me London Paper; ʻO kēia kekahi ʻano o ka Newsstand e mālama ai i ka 6 GB o ka lewa.
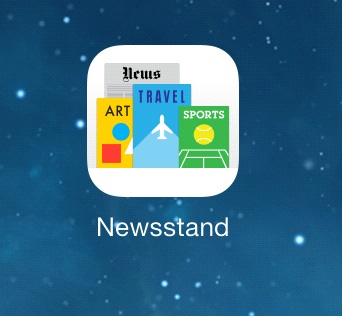
Pane 12: Hoʻihoʻi i ka RAM o iPhone
Hoʻopoina pinepine mākou aia kekahi ʻano hoʻomanaʻo, ʻo ia ka RAM, pono e hōʻoluʻolu i kēlā me kēia manawa e wikiwiki i ke kelepona. No ka hana ʻana pēlā:
- Wehe i ke kelepona
- E paʻa i ke pihi laka
- E hoʻokuʻu i ke pihi laka
- E hoʻopaʻa i ka pihi home a ʻike ʻia ka pale home
Ma kēia ala, e hōʻoluʻolu ʻia ka RAM.

Pane 13: Nā polokalamu hilinaʻi o iCloud
Aia kekahi mau polokalamu i kā mākou kelepona ma luna o iCloud a mālama i ka ʻikepili iā ia. No ka nānā ʻana a hōʻoia i kēlā, e kipa iā Settings>iCloud>Storage>Manage Storage.
Ma lalo o ka Palapala a me ka ʻikepili, e ʻike mākou i kēlā mau polokalamu a inā ʻaʻole koʻikoʻi kēlā ʻikepili, e holoi iā ia ma ka swiping i ka hema.
holoi i ka ʻikepili app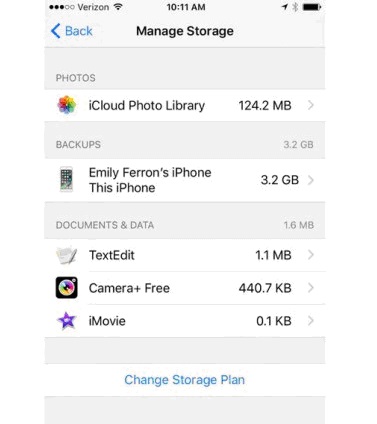
Pane 14: Holoi a hoʻouka hou iā Facebook
No ka mākaʻikaʻi ʻana ma ka pūnaewele, hoʻohana ʻo Facebook e hopu i ka hoʻomanaʻo huna huna. Pono kēlā e hoʻomaʻemaʻe mai ke kelepona e hoʻihoʻi i ka hakahaka manuahi. ʻO nā ʻanuʻu:
> Ma ka ʻaoʻao home, e paʻa i ka ikona Facebook
> Kaomi ma ka hōʻailona x
> Hōʻoia e holoi
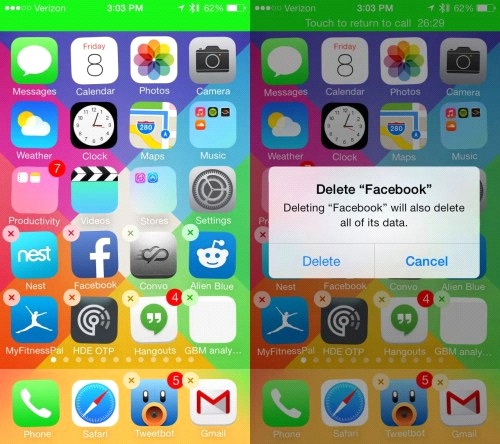
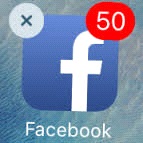
Pane 15: Wehe i ka Podcast makemake ʻole

ʻO ka podcast kahi pūʻulu o nā faila leo kikohoʻe. Ma kā mākou kelepona, hoʻohana ʻia nā ʻāpana Podcast no ka loaʻa ʻana o kahi ākea nui loa ma muli o ke ʻano o nā ʻāpana. No ka hoʻopau ʻana, pono mākou e hahai i kekahi mau ʻanuʻu.
> Ma ka Home Screen kaomi ma ka Podcast app
> ʻO kaʻu ʻāpana Podcast
> Koho i ka ʻāpana Podcast
>Swipe e holoi
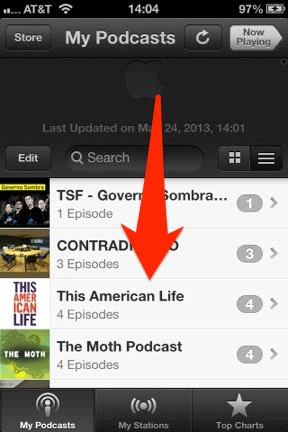
Pane 16: Ka Waihona Mele i makemake ʻole ʻia
Aia kahi papa inoa o nā mele i makemake ʻole ʻia a me nā album i kā mākou kelepona e hopu i kahi wahi mālama nui. No laila, he mea nui ka loaʻa ʻana o kēia mau leo a me nā faila wikiō mai ke kelepona. Na nā ʻanuʻu aʻe e alakaʻi iā mākou e hana pēlā:
> Nā hoʻonohonoho
> Nui
> Waihona a me ka hoʻohana iCloud
> Hoʻoponopono i ka waiho ʻana
> Kaomi ma ka Music App- Hōʻike ʻia ka hōʻuluʻulu o nā mele a me nā album
> Holoi i ke mele makemake ʻole ma ka swiping ʻākau a hema
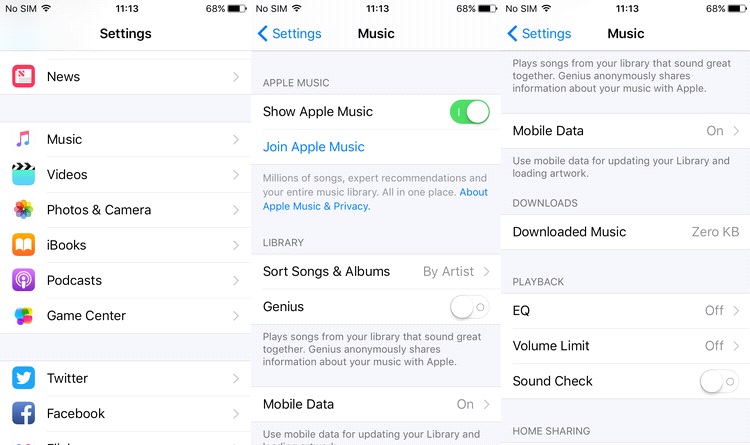
Pane 17: Holoi i nā polokalamu i hoʻohana ʻole ʻia
Me ka manawa, ua ʻike mākou i kekahi mau polokalamu a mākou e hoʻohana ʻole nei, a i ʻole kēia mau polokalamu e hoʻopau i ka nui o ka manawa. No laila ua hiki mai ka manawa e holoi ai i ia mau polokalamu e hoʻihoʻi i ka wahi hoʻomanaʻo.
> E kipa i ka pale home o iPhone
> kaomi a paʻa i ka polokalamu
> Hōʻike ʻia kahi hōʻailona x liʻiliʻi
> Kaomi ma ka hōʻailona x e holoi i ka app
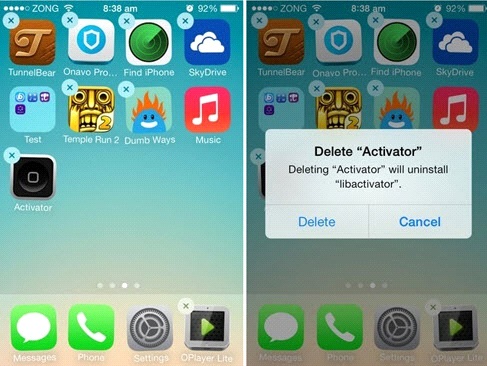
Helu 18: Ke hoʻouka nei iā iOS 15
Ua hoʻokuʻu ʻo Apple i ka mana hou o iOS 15 o kahi ʻōnaehana hana no iPhones, iPad, iPod. ʻO ka hoʻonui ʻana i ka polokalamu e hāʻawi i kahi wahi manuahi no kāu iPhone.
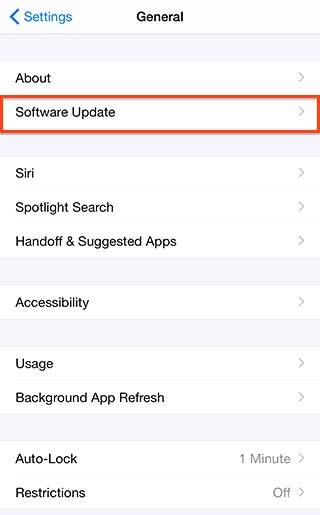
Hoʻonā 19: Ke kūʻai ʻana i kahi waiho plug-in
E like me nā mea hoʻokele USB, hiki iā mākou ke kūʻai i kahi mea hoʻokele Flash iOS. Hāʻawi kēia i ka nui o nā hale mālama. Pono mākou e hoʻopili iā ia i ke awa uila o ka iPhone. No ka nānā ʻana i nā faila mālama, hoʻopili a wehe i ka app.

Helu 20: E nānā i kāu mālama leka uila
ʻO ka nānā ʻana i ka leka uila ma ke kaomi wale ʻana iā ia he mea kupanaha, akā lawe pinepine ka lawelawe leka uila i ka nui o ka manawa ma kā mākou kelepona. No laila pehea e puka ai i waho o kēia pilikia.
Mai ʻae wale i ka hoʻouka ʻana i nā kiʻi mamao.
ʻOiai e hele mai nā leka uila me nā kiʻi he nui, i hoʻoiho ʻia i kā mākou kelepona. No ka pale ʻana i ka hoʻoiho ʻana, pono mākou e hahai i kēia mau ʻanuʻu:
> Nā hoʻonohonoho
> Kaomi iā Mail, Contacts, Calendar
> Kaomi ma ka ʻāpana Mail
> Hoʻopaʻa i nā kiʻi mamao
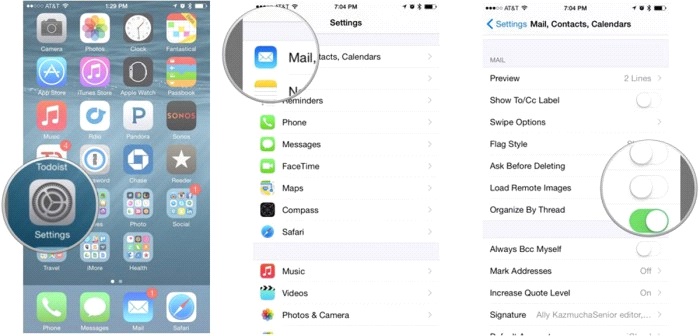
Ma ka ʻatikala ma luna, ʻike mākou i nā ʻano like ʻole e hoʻokaʻawale pehea e hoʻokuʻu ai i ka waiho ʻana ma iPhone. ʻO kēia mau ʻano a me nā hoʻopunipuni he mea maikaʻi loa a maʻalahi hoʻi e hahai no ka loaʻa ʻana o kahi kaʻawale i hiki iā mākou ke hoʻohana i kahi hana pono ʻē aʻe ma iPhone. Pēlā e hoʻohana ai i ka hakahaka o ka iPhone e hopu a mālama i nā manawa nani o ke ola.
Holoi kelepona
- 1. Holoi iPhone
- 1.1 Holoi mau i ka iPhone
- 1.2 Holoi i ka iPhone ma mua o ke kūʻai ʻana
- 1.3 Hōʻano iPhone
- 1.4 Holoi i ka iPad ma mua o ke kūʻai ʻana
- 1.5 Holoi mamao iPhone
- 2. Holoi iPhone
- 2.1 Holoi i ka mōʻaukala kelepona iPhone
- 2.2 Holoi iPhone Kalena
- 2.3 Holoi iPhone mōʻaukala
- 2.4 Holoi i nā leka uila iPad
- 2.5 Holoi mau i nā memo iPhone
- 2.6 Holoi mau i ka mōʻaukala iPad
- 2.7 Holoi i ka iPhone Voicemail
- 2.8 Holoi i nā iPhone Contacts
- 2.9 Holoi i nā kiʻi iPhone
- 2.10 Holoi i nā iMessages
- 2.11 Holoi i ke mele mai iPhone
- 2.12 Holoi i nā polokalamu iPhone
- 2.13 Holoi iPhone Bookmarks
- 2.14 Holoi iPhone ʻikepili ʻē aʻe
- 2.15 Holoi i nā palapala iPhone a me ka ʻikepili
- 2.16 Holoi i nā kiʻiʻoniʻoni mai iPad
- 3. Holoi iPhone
- 3.1 Holoi i nā mea a pau a me nā hoʻonohonoho
- 3.2 Holoi i ka iPad ma mua o ke kūʻai ʻana
- 3.3 ʻO ka polokalamu holoi ʻikepili iPhone maikaʻi loa
- 4. Holoi iPhone
- 4.3 Holoi i ka iPod touch
- 4.4 Hoʻomaʻemaʻe i nā kuki ma iPhone
- 4.5 Hoʻomaʻemaʻe iPhone Cache
- 4.6 ʻO nā mea hoʻomaʻemaʻe iPhone kiʻekiʻe
- 4.7 Hoʻokuʻu i ka waihona iPhone
- 4.8 Holoi i nā moʻokāki leka uila ma iPhone
- 4.9 wikiwiki i ka iPhone
- 5. Holoi / holoi i ka Android
- 5.1 Holoi i ka Android Cache
- 5.2 Holoi i ka ʻāpana Cache
- 5.3 Holoi i nā kiʻi Android
- 5.4 Holoi i ka Android ma mua o ke kūʻai ʻana
- 5.5 Holoi iā Samsung
- 5.6 Holoi mamao aku i ka Android
- 5.7 Nā mea hoʻoikaika Android kiʻekiʻe
- 5.8 ʻO nā mea hoʻomaʻemaʻe Android kiʻekiʻe
- 5.9 Holoi i ka mōʻaukala Android
- 5.10 Holoi i nā memo kikokikona Android
- 5.11 Nā polokalamu hoʻomaʻemaʻe Android maikaʻi loa






James Davis
Lunahooponopono limahana