Pehea e holoi ai i ka ʻikepili mai iPod
Mar 07, 2022 • Waiho ʻia i: Holoi i ka ʻikepili kelepona • Nā hoʻonā i hōʻoia ʻia
ʻAʻole maʻalahi ka holoi ʻana i ka ʻikepili mai nā polokalamu iOS e like me ka holoi ʻana i kekahi mea mai ka polokalamu Android. Aia kekahi mau ʻanuʻu e pono e hahai ʻia. ʻO ka polokalamu maʻamau i hoʻohana ʻia e holoi, hoʻihoʻi, a hoʻonohonoho i nā ʻike ma nā polokalamu iOS ʻo ia ka polokalamu iTunes. E nānā i nā ʻanuʻu e holoi i ka ʻikepili mai iPod Nano, iPod shuffle, a me iPod touch.
- Mahele 1. Pehea e holoi i ka ʻikepili mai kahi iPod Nano
- Mahele 2. Pehea e holoi i nā mele mai iPod Shuffle
- Mahele 3. Pehea e holoi ai i ka ʻikepili mai kahi iPod Classic
- Mahele 4. Pehea e holoi i ka mōʻaukala ma Ipod hoopa
Mahele 1. Pehea e holoi i ka ʻikepili mai kahi iPod Nano
ʻO ka koho maikaʻi loa e hoʻomaʻemaʻe i ka ʻikepili mai iPod Nano ʻo ka hoʻomaʻemaʻe ʻana i ka hāmeʻa ma ka hoʻopili ʻana me iTunes ma kāu PC. ʻO ka hana mua e hoʻoiho i ka mana hou o iTunes ma kāu Pc. A laila, hoʻohui i kou iPod Nano i ka PC me ka USB uwea. Ke ʻike ʻia kāu kelepona, e hōʻike ʻo iTunes i ka pale hoʻokele iPod. A laila, koho i ka "hoihoi Ipod" koho.
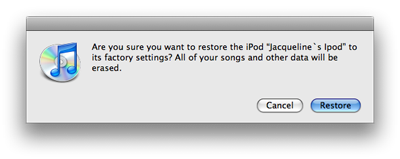
E ʻike ʻia ka pop-up e hōʻoia inā makemake ʻoe e hoʻihoʻi i kāu kelepona a ʻaʻole paha. E kaomi wale i ka hoʻihoʻi. A laila, puka mai kekahi pop-up a e koi iā ʻoe e hoʻohou i ka polokalamu i ka mana hou loa, inā ʻaʻole pēlā.
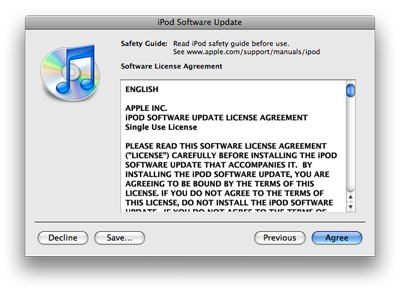
Kaomi ma ka ʻae a hōʻano hou i ka lako polokalamu. Na ka ʻōnaehana hoʻi e koi iā ʻoe e hoʻokomo i kāu id mea hoʻohana iTunes a me ka ʻōlelo huna.
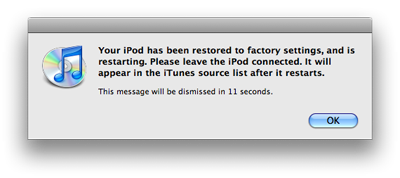
Ma hope aku, e paipai ʻo iTunes iā ʻoe e hoʻihoʻi i nā mele kahiko a me nā kiʻi. E wehe wale i ka pahu a kaomi ma ka "hana". I loko o kekahi mau minuke, e holoi ʻo iTunes i kāu ʻikepili a pau mai kāu iPod Nano, a e maikaʻi ia e like me ka mea hou.
Mahele 2. Pehea e holoi i nā mele mai iPod Shuffle
ʻOi aku ka maʻalahi o ka holoi ʻana i nā mele mai iPod touch ma mua o ka holoi ʻana i nā mele mai iPod classic, shuffle a i ʻole iPod Nano. I mea e holoi ai i nā mele mai ka iPod shuffle, e hoʻopili iā ia me kāu PC i hoʻokomo ʻia ʻo iTunes ma luna. E ʻike ʻo iTunes i kāu kelepona i loko o kekahi mau kekona. A laila, wehe i nā waihona pili, a holoi i nā mele i makemake ʻole ʻia i kēlā me kēia a i ʻole e holoi iā lākou āpau i ka manawa hoʻokahi.
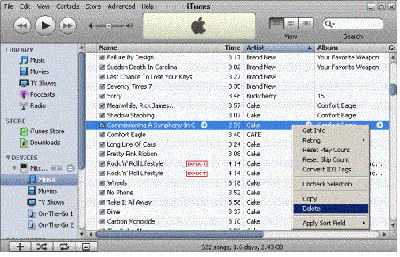
Mahele 3. Pehea e holoi ai i ka ʻikepili mai kahi iPod Classic
Eia hou, ʻo ka koho maikaʻi loa e hoʻomaʻemaʻe i ka ʻikepili mai ka iPod classic ma ka hoʻopili wale ʻana i kāu kelepona me iTunes ma kāu kamepiula. Ke hoʻohui ʻoe i kāu iPod classic me kāu PC, ʻike ʻo iTunes i kāu kelepona i loko o kekahi mau kekona. Kaomi ma ka inoa o ka mea hana, a laila, kaomi ma ka summary. Ma hope o kēlā, kaomi ma luna o "Restore." E hoʻomaka ke kaʻina hana hoʻihoʻi i loko o kekahi mau kekona, a holoi ʻia nā ʻikepili āpau ma ka hāmeʻa.
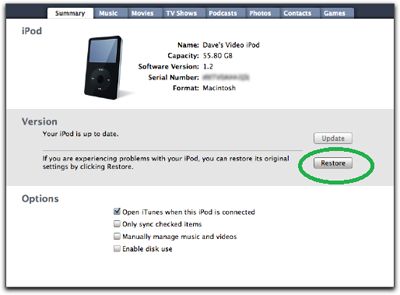
Mahele 4. Pehea e holoi i ka mōʻaukala ma Ipod hoopa
ʻOiai ke kūʻai aku nei a hoʻololi paha i nā kelepona akamai kahiko a me nā papa no nā mea hou, ʻo ka holoi ʻana i ka ʻikepili mai ka mea kahiko i manaʻo ʻia he hana nui loa. He liʻiliʻi loa nā polokalamu lako polokalamu hiki ke holoi i ka ʻikepili mai iPod, iPad, iPhone a me nā polokalamu ʻē aʻe o IOS.
Wondershare Dr.Fone - Ikepili holoi 'o ia ke koho maika'i loa e hiki ke kōkua 'oe e pale 'ike 'aihue ma hope o ke kuai ana i kou kahiko papa PC a akamai kelepona. E like me ka mea i ʻōlelo mua ʻia, hoʻopau mau ka polokalamu i nā ʻikepili āpau mai nā polokalamu iOS a hiki ʻole ke hoʻihoʻi hou i kekahi mea ma hope. Hoʻokō ia i kekahi mau kūlana hoʻopau ʻikepili mau me Mil-spec DOD 5220 - 22 M. Mai nā kiʻi, nā ʻikepili pilikino, nā ʻikepili i holoi ʻia, i nā faila i nā ʻano like ʻole, Dr.Fone - Data Eraser e hoʻopau paʻa i nā mea āpau mai kāu kelepona.

Dr.Fone - ʻIkepili Holoi
Holoi maʻalahi i kāu ʻikepili pilikino mai kāu hāmeʻa
- Maʻalahi, kaomi-ma, kaʻina hana.
- Koho ʻoe i ka ʻikepili āu e makemake ai e holoi.
- Holoi mau ʻia kāu ʻikepili.
- ʻAʻole hiki i kekahi ke hoʻōla a nānā i kāu ʻikepili pilikino.
Dr.Fone - hiki ke hoʻomaʻemaʻe i kāu Ipod a hoʻokuʻu i kahi waihona i loko o kekona. ʻO ia ke ala maʻalahi loa e wehe i nā polokalamu makemake ʻole, hoʻomaʻemaʻe i nā faila i holoi ʻia, holoi i ka ʻikepili pilikino, a hoʻopaʻa i nā kiʻi.
KaʻAnuʻu Hana 1. E hoʻouka i ka polokalamu ma kāu kamepiula a holo ia. Kaomi "Data Eraser" mai kāna papa kuhikuhi ʻaoʻao.

KaʻAnuʻu Hana 2. Hoʻohui kou iPod hoʻopā i kāu kamepiula me USB uwea. Ke ʻike ʻia ka polokalamu, kaomi iā "Erase Private Data" a laila "Start Scan" e ʻike i kāu ʻikepili pilikino āpau ma kāu iPod touch.

KaʻAnuʻu Hana 3. Ke pau ka scan, hiki iā ʻoe ke nānā i nā ʻikepili a pau i loaʻa i kēlā me kēia, me ka ʻikepili holoi ʻia a me ka ʻike. Inā maopopo ʻoe i ka mea āu e makemake ai e holoi, hiki iā ʻoe ke koho pololei i ke ʻano o ka ʻikepili mai nā koho i hāʻawi ʻia ma ka pukaaniani.

KaʻAnuʻu Hana 4. Ma hope o ke koho 'ana i ka 'ikepili āu e makemake ai e holoi, e kaomi "Erase mai ka Device". A laila e hoʻopuka ka polokalamu i kahi puka aniani e nīnau iā ʻoe e komo i ka "delete" e hōʻoia i kāu hana. E hana wale a kaomi "Erase now" e hoʻomau.

KaʻAnuʻu Hana 5. I loko o ke kaʻina hana o kaʻikepili holoi, e hōʻoia i kou iPod hoʻopā ua plugged i na manawa a pau.

Ke pau ia, e ʻike ʻoe i ka leka penei.

Dr.Fone - ʻIkepili Eraser holoi i nā faila pono ʻole a hoʻokaʻawale i kā mākou kelepona i loko o nā kekona wale nō. Ke holoi ʻoe i ka ʻikepili me ka hoʻohana ʻana i ke koho hoʻomaʻemaʻe express, ʻaʻohe ala e hoʻihoʻi i kēlā ʻikepili. No laila, ʻoi aku ka maikaʻi o ka mālama ʻana i ka waihona no ka mea like.
E hoʻomanaʻo, he mea nui ka hoʻomaʻemaʻe ʻana i ka ʻikepili mai kāu kelepona a i ʻole papa. Inā haʻalele ʻoe i kāu ʻikepili i loko o kāu kelepona ʻoiai ke kūʻai aku nei, hiki i kekahi ke hoʻihoʻi a hoʻohana hewa.
Holoi kelepona
- 1. Holoi iPhone
- 1.1 Holoi mau i ka iPhone
- 1.2 Holoi i ka iPhone ma mua o ke kūʻai ʻana
- 1.3 Hōʻano iPhone
- 1.4 Holoi i ka iPad ma mua o ke kūʻai ʻana
- 1.5 Holoi mamao iPhone
- 2. Holoi iPhone
- 2.1 Holoi i ka mōʻaukala kelepona iPhone
- 2.2 Holoi iPhone Kalena
- 2.3 Holoi iPhone mōʻaukala
- 2.4 Holoi i nā leka uila iPad
- 2.5 Holoi mau i nā memo iPhone
- 2.6 Holoi mau i ka mōʻaukala iPad
- 2.7 Holoi i ka iPhone Voicemail
- 2.8 Holoi i nā iPhone Contacts
- 2.9 Holoi i nā kiʻi iPhone
- 2.10 Holoi i nā iMessages
- 2.11 Holoi i ke mele mai iPhone
- 2.12 Holoi i nā polokalamu iPhone
- 2.13 Holoi iPhone Bookmarks
- 2.14 Holoi iPhone ʻikepili ʻē aʻe
- 2.15 Holoi i nā palapala iPhone a me ka ʻikepili
- 2.16 Holoi i nā kiʻiʻoniʻoni mai iPad
- 3. Holoi iPhone
- 3.1 Holoi i nā mea a pau a me nā hoʻonohonoho
- 3.2 Holoi i ka iPad ma mua o ke kūʻai ʻana
- 3.3 ʻO ka polokalamu holoi ʻikepili iPhone maikaʻi loa
- 4. Holoi iPhone
- 4.3 Holoi i ka iPod touch
- 4.4 Hoʻomaʻemaʻe i nā kuki ma iPhone
- 4.5 Hoʻomaʻemaʻe iPhone Cache
- 4.6 ʻO nā mea hoʻomaʻemaʻe iPhone kiʻekiʻe
- 4.7 Hoʻokuʻu i ka waihona iPhone
- 4.8 Holoi i nā moʻokāki leka uila ma iPhone
- 4.9 wikiwiki i ka iPhone
- 5. Holoi / holoi i ka Android
- 5.1 Holoi i ka Android Cache
- 5.2 Holoi i ka ʻāpana Cache
- 5.3 Holoi i nā kiʻi Android
- 5.4 Holoi i ka Android ma mua o ke kūʻai ʻana
- 5.5 Holoi iā Samsung
- 5.6 Holoi mamao aku i ka Android
- 5.7 Nā mea hoʻoikaika Android kiʻekiʻe
- 5.8 ʻO nā mea hoʻomaʻemaʻe Android kiʻekiʻe
- 5.9 Holoi i ka mōʻaukala Android
- 5.10 Holoi i nā memo kikokikona Android
- 5.11 Nā polokalamu hoʻomaʻemaʻe Android maikaʻi loa






ʻO Alice MJ
Lunahooponopono limahana