He aha kāu e hana ai ma mua o ke kūʻai ʻana i kaʻu iPhone kahiko?
Mar 07, 2022 • Waiho ʻia i: Holoi i ka ʻikepili kelepona • Nā hoʻonā i hōʻoia ʻia
Inā makemake ʻoe e kūʻai aku i kāu iPhone kahiko, pono ʻoe e hana i kekahi mau hana maʻamau ma mua. Ma hope o nā mea a pau, i mea e neʻe ai i kahi mea hou, pono ʻoe e loaʻa kahi waihona piha o kāu ʻikepili a holoi i ka waihona o ka hāmeʻa ma mua o ka hāʻawi ʻana i kekahi. Eia mākou e kōkua iā ʻoe, e wehewehe ana i ka mea e hana ai ma mua o ke kūʻai ʻana aku i ka iPhone. E hele wale i kēia alakaʻi ʻike a hahai i kā mākou ʻōlelo kuhikuhi stepwise e aʻo i ka mea e hana ai ma mua o ke kūʻai ʻana i ka iPad a i ʻole iPhone.
Manaʻo kōkua #1: E hoʻihoʻi i kāu iPhone
ʻO ka mea mua e hana ai ma mua o ke kūʻai ʻana aku i ka iPhone ʻo ia ka lawe ʻana i kahi waihona piha o kāu ʻikepili. Ma ka hana ʻana pēlā, hiki iā ʻoe ke hoʻololi i kāu ʻikepili i kahi mea hou me ka pilikia ʻole. Pono, e hiki ke lawe i ka papaʻa o kouʻikepili i ekolu ala: ma ka hoʻohana 'ana iCloud, iTunes, a Dr.Fone IOS Ikepili waihona & hoʻihoʻi mea paahana. Nui nā ala ʻē aʻe, akā ua manaʻo ʻia kēia mau ʻenehana i hilinaʻi a palekana.
I ka manawa pinepine, pau nā mea hoʻohana o IOS i ka nalowale ʻana i kā lākou ʻikepili koʻikoʻi i ka neʻe ʻana mai kekahi kelepona i kekahi. Ma hope o ke aʻo ʻana i ka mea e hana ai ma mua o ke kūʻai ʻana aku i ka iPhone, hiki iā ʻoe ke mālama i kāu ʻikepili me ka pilikia ʻole. No ka hoʻomaka ʻana, hiki iā ʻoe ke lawe i ke kōkua o iCloud. Ma ka maʻamau, hāʻawi ʻo Apple i kahi ākea o 5 GB ma ke ao i kēlā me kēia mea hoʻohana. ʻO nā mea a pau āu e hana ai, ʻo ke kipa ʻana i nā ʻōkuhi a hoʻohuli i ka hiʻohiʻona e hoʻonohonoho aunoa i kāu ʻikepili ma iCloud. ʻOiai he mea maʻalahi ia, aia kona mau palena ponoʻī. ʻO ka mea mua, loaʻa iā ʻoe kahi wahi liʻiliʻi o 5 GB ma ke ao, e kaupalena ana i ka waiho ʻana. Eia kekahi, pono ʻoe e hoʻolilo i ka nui o ka bandwidth pūnaewele e hoʻololi i kāu ʻike i ke ao.
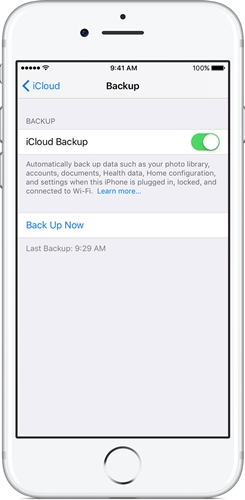
ʻO kahi koho ʻē aʻe i ka lawe ʻana i kahi kope o kāu ʻikepili ʻo iTunes. Me ia, hiki iā ʻoe ke lawe i kahi waihona o kāu ʻikepili nui, e like me nā kiʻi, nā puke, nā podcast, nā mele, a me nā mea ʻē aʻe. Nui nā manawa, paʻakikī nā mea hoʻohana e neʻe i kahi ʻōnaehana hana ʻē aʻe a kiʻi i kā lākou ʻikepili mai iTunes backup.
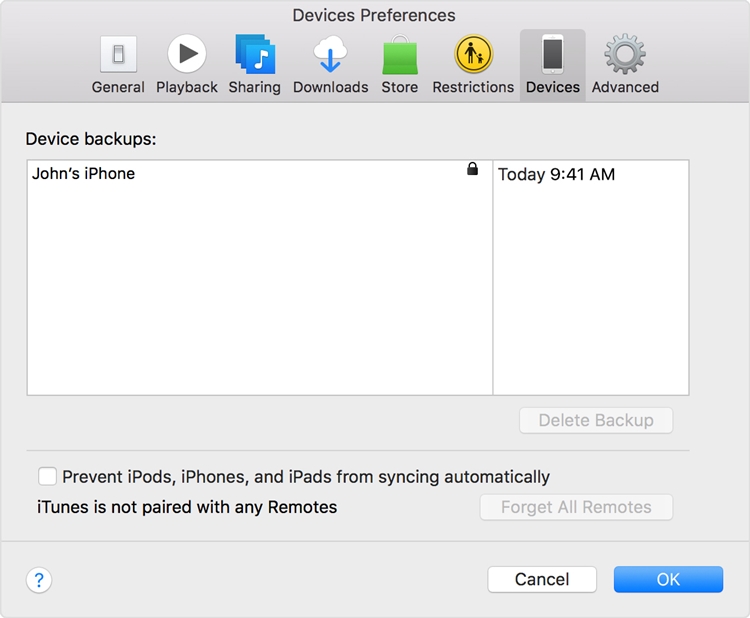
E lawe i ka piha papaʻa o kouʻikepili, e hiki ke lawe i ke kōkua o Dr.Fone - Phone papaʻa . He kūpono ia me nā mana iOS nui a pau (me IOS 10.3) a e hōʻoia ʻaʻole ʻoe e nalowale i kāu ʻikepili ke neʻe nei i kahi mea hou. E hoʻopaʻa i kāu ʻikepili me hoʻokahi kaomi ma mua o ke kūʻai ʻana i kāu iPhone a mālama i nā wahi āu e makemake ai. Ma hope, hiki iā ʻoe ke hoʻihoʻi i ka hoʻihoʻi i kekahi mea āu e koho ai. Mālama ka palapala noi i kāu ʻikepili piha. Eia kekahi, he mea maʻalahi iā ʻoe ke hoʻihoʻi i kāu hoʻihoʻi ʻana i kahi mea ʻē aʻe. ʻO kona maʻalahi, palekana, a me ka nui o nā hiʻohiʻona i hoʻohui ʻia e lilo ia i noi pono no nā mea hoʻohana a pau o iOS ma waho.

E kōkua kēia iā ʻoe e mālama i kāu ʻikepili, e ʻae iā ʻoe e hoʻoholo i ka mea e hana ai ma mua o ke kūʻai ʻana i ka iPad a i ʻole iPhone.
Manaʻo kōkua #2: Holoi i ka iPhone ma mua o ke kūʻai ʻana
Aia kekahi mau manawa ma hope o ka holoi lima ʻana i kāu ʻikepili a i ʻole ka hoʻonohonoho hou ʻana i kāu kelepona, hiki ke hoʻihoʻi hou ʻia kāu ʻike. No laila, ma mua o ke kūʻai aku ʻana i ka iPhone, e hōʻoia ʻoe e holoi pono i kāna ʻikepili. ʻO kēia kekahi o nā mea koʻikoʻi e aʻo ai i ka mea e hana ai ma mua o ke kūʻai ʻana aku i ka iPhone.
E lawe i ke kōkua o Dr.Fone - Ikepili holoiia e paʻa holoi i kou 'ikepili me hoʻokahi kaomi. Ua kūpono ka palapala noi me kēlā me kēia mana nui o IOS a holo ma nā mea ʻelua, Windows a me Mac. Ma hope, ʻaʻohe mea e hiki ke hoʻihoʻi i kāu ʻikepili no ka maopopo. E hahai i kēia mau ʻanuʻu a holoi i kāu ʻikepili iPhone i ka manawa.

Dr.Fone - ʻIkepili Holoi
Holoi maʻalahi i nā ʻikepili āpau mai kāu hāmeʻa
- Maʻalahi, kaomi-ma, kaʻina hana.
- Holoi mau ʻia kāu ʻikepili.
- ʻAʻole hiki i kekahi ke hoʻōla a nānā i kāu ʻikepili pilikino.
1. Download Dr.Fone - Ikepili holoiia (iOS) mai kona oihana punaewele maanei . Ma hope o ka hoʻouka ʻana, e hoʻolauna iā ia ma kāu ʻōnaehana e kiʻi i ka pale aʻe. Kaomi ma ka "Full Data Eraser" koho e hoʻomau.

2. E hoʻopili wale i kāu polokalamu IOS i kāu ʻōnaehana a kali i ka ʻike e ʻike ʻakomi i kāu kelepona (a i ʻole papa). E loaʻa iā ʻoe ka pale ma hope i kekahi manawa. E kaomi wale i ka pihi "Erase" e hoʻopau mau i kāu ʻikepili.
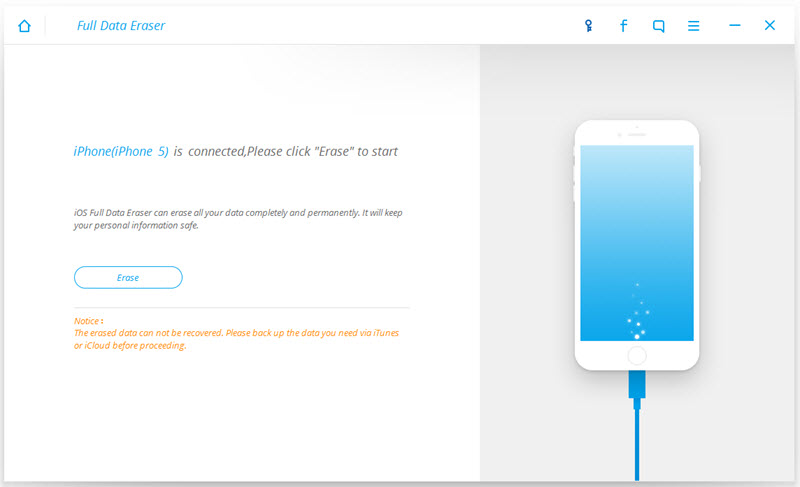
3. E loaʻa iā ʻoe kēia memo pop-up. I kēia manawa, i mea e hoʻopau mau ai i kāu ʻikepili, pono ʻoe e kākau i ka huaʻōlelo "delete" a kaomi i ka pihi "Erase now".
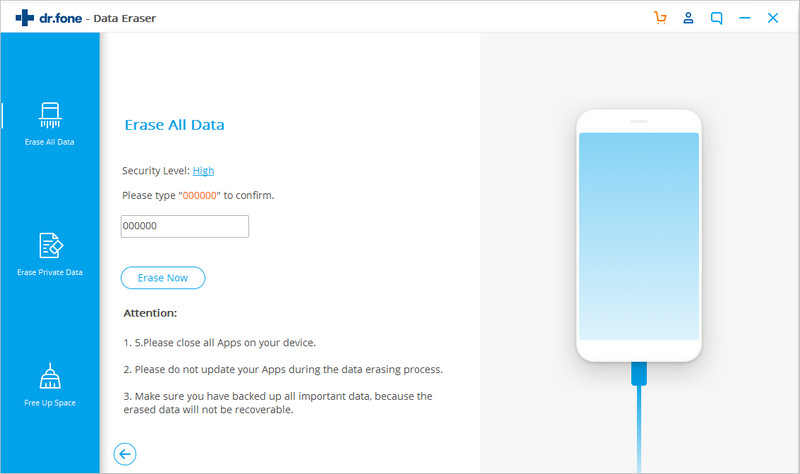
4. Ke kaomi koke ʻoe i ke pihi "Erase now", e hoʻomaka ka noi e wehe i kāu ʻikepili mau loa. E kali no kekahi manawa e hana ia i nā ʻanuʻu e pono ai. E hōʻoia ʻaʻole ʻoe e wehe i kāu kelepona ma mua o ka pau ʻana o ka hana holoʻokoʻa. Hiki iā ʻoe ke ʻike e pili ana i kona holomua mai kahi hōʻailona ma ka pale pū kekahi.
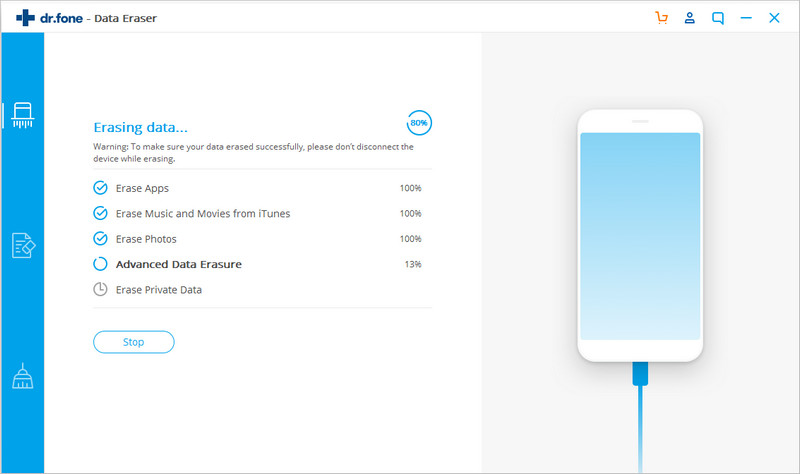
5. E loaʻa iā ʻoe kēia puka aniani i ka wā e hoʻopau pono ʻia ai ke kaʻina holoi holoi. ʻAʻohe ʻikepili pilikino kāu kelepona a hiki ke hāʻawi maʻalahi i kekahi.
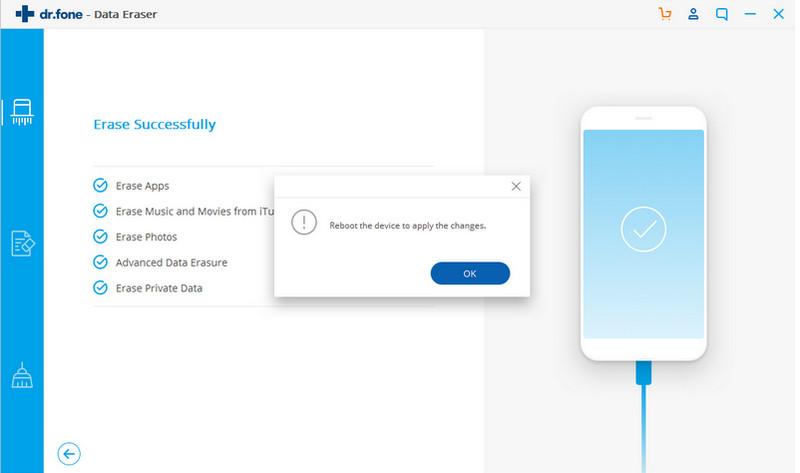
Manaʻo kōkua #3: Nā mea ʻē aʻe e hana ai ma mua o ke kūʻai ʻana aku i ka iPhone
ʻO ka lawe ʻana i kahi hoʻihoʻi piha o kāu ʻikepili a holoi ʻia ma hope kekahi o nā mea nui e hana ai i mea e aʻo ai i ka mea e hana ai ma mua o ke kūʻai ʻana i ka iPad a i ʻole iPhone. Ma waho aʻe o kēlā, nui nā mea ʻē aʻe āu e hana ai ma mua o ke kūʻai ʻana aku i ka iPhone. Ua papa inoa mākou iā lākou ma ʻaneʻi e maʻalahi iā ʻoe.
1. ʻO ka mea mua, pono ʻoe e hōʻoia ua wehe ʻoe i nā mea ʻē aʻe a pau i hoʻopili ʻia me kāu iPhone. Wehe i kāu kelepona me nā mea hana ʻē aʻe a pau i hoʻopili mua ʻia me (e laʻa, kāu wati Apple). Inā makemake ʻoe, hiki iā ʻoe ke mālama i kāu ʻikepili ma mua o ka wehe ʻana iā lākou. No ka hana ʻana, e kipa wale i ka app i hoʻolaʻa ʻia o kēlā hāmeʻa a koho e wehe (a i ʻole unsync) ia mai kāu kelepona.
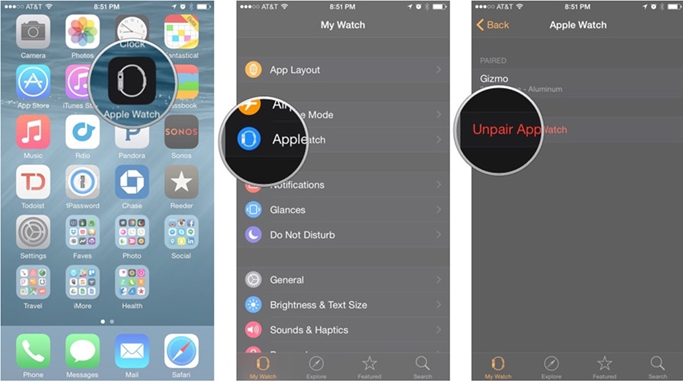
2. E hoʻopau i ka hiʻohiʻona Laka Hoʻōla ma kāu kelepona, i hiki i ka mea hoʻohana hou o kāu kelepona ke hoʻokō. Hiki ke hana ia ma ke kipa 'ana i ka Settings> iCloud a me ka hoohuli ana i ka hiʻona o "E huli i kaʻu Phone".
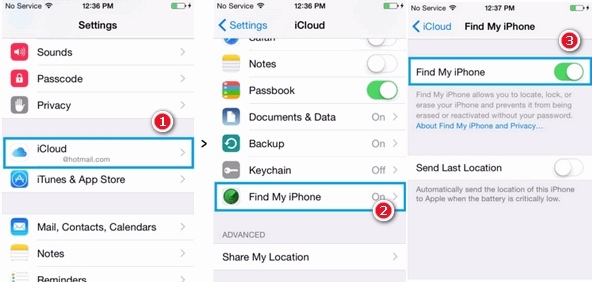
3. Inā 'akomi synced kou kelepona i kou iCloud, a laila, i kou pilikino 'ike e hiki ke loaʻa i ka mea hoʻohana hou no hoi. Pono ʻoe e haʻalele i kāu iCloud ma mua o ke kūʻai ʻana i kāu kelepona. E kipa wale i nā ʻōkuhi> iCloud a me ka haʻalele ʻana mai ka hāmeʻa. Hiki iā ʻoe ke koho e "Delete Account" pū kekahi.
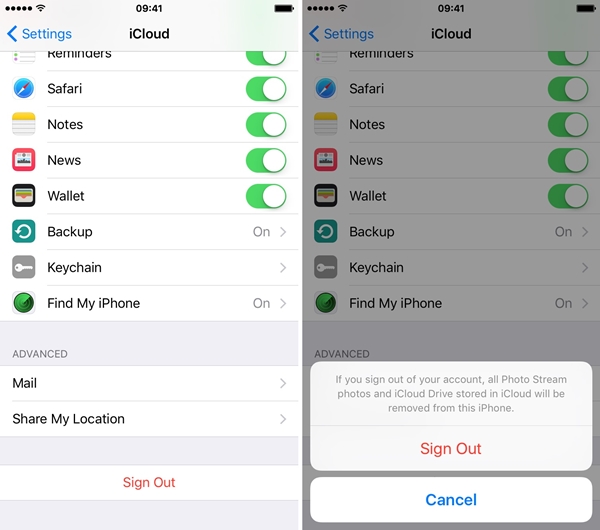
4. ʻAʻole wale ʻo iCloud, pono ʻoe e haʻalele mai iTunes a me App hale kūʻai pū kekahi. Hiki ke hana i kēia ma ke kipa ʻana i nā ʻōkuhi> iTunes & Apple Store> Apple ID a koho i ke koho o "Sign out".
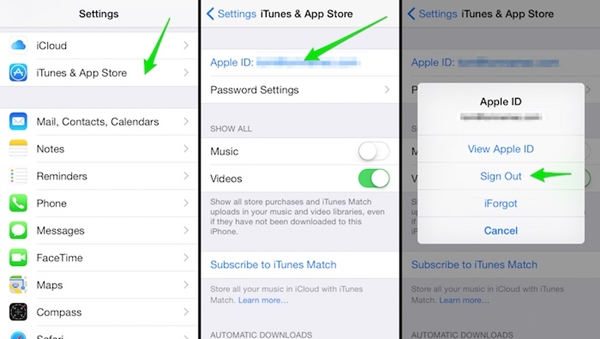
5. ʻO ka hapa nui o nā manawa, poina nā mea hoʻohana e hoʻopau i ka hiʻohiʻona iMessage ma kā lākou kelepona pū kekahi. Ma mua o ke kūʻai aku ʻana i ka iPhone, e hoʻohuli iā ia ma ke kipa ʻana i nā Settings> Messages> iMessage a hoʻololi i ke koho e "off".
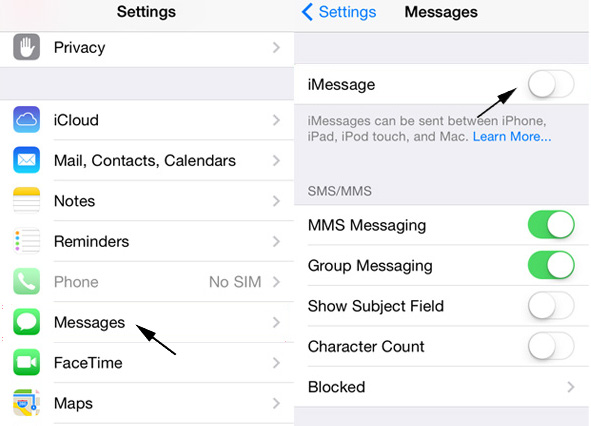
6. Eia hoʻi, e hoʻohuli i kāu FaceTime pū kekahi. He hana koʻikoʻi ia i poina ʻia e ka nui o nā mea hoʻohana. Hiki ke hana i kēia ma ke kipa ʻana iā Setting> FaceTime a hoʻohuli iā ia.
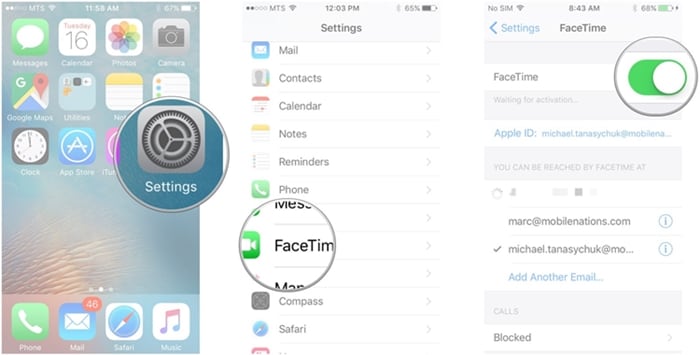
7. I kēia manawa, pono ʻoe e hana hou i kāu kelepona. ʻO kēia kekahi o nā ʻanuʻu hope loa a pono ʻoe e hana e hoʻopaʻa pālua i nā mea āpau. No ka hana ʻana i kēia, e kipa i nā ʻōkuhi> General> Reset> Holoi i nā ʻike āpau a me nā ʻōkuhi. E hāʻawi wale i kāu Apple ID a me ka passcode e hoʻonohonoho hou i kāu kelepona. Hāʻawi i kāu kelepona i kekahi manawa no ka mea e hoʻomaka hou a hoʻonohonoho hou i kāu kelepona.
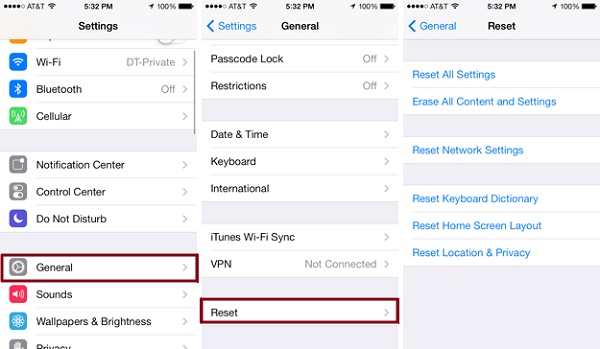
8. ʻO ka hope, e kelepona i kāu mea hoʻohana a noi iā lākou e wehe i kāu kelepona mai kāu moʻokāki. Pono ʻoe e wehe i kāu moʻokāki mai Apple Support pū kekahi.
ʻo ia wale nō! Maikaʻi ʻoe e hele a ʻike i ka mea e hana ai ma mua o ke kūʻai ʻana aku i ka iPhone. Ma hope o ka hana ʻana i nā ʻanuʻu i ʻōlelo ʻia ma luna, hiki ke hāʻawi maʻalahi i kāu kelepona i kekahi me ka pilikia ʻole. Eia kekahi, hiki iā ʻoe ke neʻe maʻalahi i kekahi mea ʻē aʻe a hoʻihoʻi i kāu ʻikepili i ka manawa.
Holoi kelepona
- 1. Holoi iPhone
- 1.1 Holoi mau i ka iPhone
- 1.2 Holoi i ka iPhone ma mua o ke kūʻai ʻana
- 1.3 Hōʻano iPhone
- 1.4 Holoi i ka iPad ma mua o ke kūʻai ʻana
- 1.5 Holoi mamao iPhone
- 2. Holoi iPhone
- 2.1 Holoi i ka mōʻaukala kelepona iPhone
- 2.2 Holoi iPhone Kalena
- 2.3 Holoi iPhone mōʻaukala
- 2.4 Holoi i nā leka uila iPad
- 2.5 Holoi mau i nā memo iPhone
- 2.6 Holoi mau i ka mōʻaukala iPad
- 2.7 Holoi i ka iPhone Voicemail
- 2.8 Holoi i nā iPhone Contacts
- 2.9 Holoi i nā kiʻi iPhone
- 2.10 Holoi i nā iMessages
- 2.11 Holoi i ke mele mai iPhone
- 2.12 Holoi i nā polokalamu iPhone
- 2.13 Holoi iPhone Bookmarks
- 2.14 Holoi iPhone ʻikepili ʻē aʻe
- 2.15 Holoi i nā palapala iPhone a me ka ʻikepili
- 2.16 Holoi i nā kiʻiʻoniʻoni mai iPad
- 3. Holoi iPhone
- 3.1 Holoi i nā mea a pau a me nā hoʻonohonoho
- 3.2 Holoi i ka iPad ma mua o ke kūʻai ʻana
- 3.3 ʻO ka polokalamu holoi ʻikepili iPhone maikaʻi loa
- 4. Holoi iPhone
- 4.3 Holoi i ka iPod touch
- 4.4 Hoʻomaʻemaʻe i nā kuki ma iPhone
- 4.5 Hoʻomaʻemaʻe iPhone Cache
- 4.6 ʻO nā mea hoʻomaʻemaʻe iPhone kiʻekiʻe
- 4.7 Hoʻokuʻu i ka waihona iPhone
- 4.8 Holoi i nā moʻokāki leka uila ma iPhone
- 4.9 wikiwiki i ka iPhone
- 5. Holoi / holoi i ka Android
- 5.1 Holoi i ka Android Cache
- 5.2 Holoi i ka ʻāpana Cache
- 5.3 Holoi i nā kiʻi Android
- 5.4 Holoi i ka Android ma mua o ke kūʻai ʻana
- 5.5 Holoi iā Samsung
- 5.6 Holoi mamao aku i ka Android
- 5.7 Nā mea hoʻoikaika Android kiʻekiʻe
- 5.8 ʻO nā mea hoʻomaʻemaʻe Android kiʻekiʻe
- 5.9 Holoi i ka mōʻaukala Android
- 5.10 Holoi i nā memo kikokikona Android
- 5.11 Nā polokalamu hoʻomaʻemaʻe Android maikaʻi loa






ʻO Alice MJ
Lunahooponopono limahana