[Hoʻoholo] Pehea e hoʻololi ai i nā kiʻi iPhone
Mar 07, 2022 • Waiho ʻia i: Holoi i ka ʻikepili kelepona • Nā hoʻonā i hōʻoia ʻia
He ʻāpana koʻikoʻi nā kiʻi o ko mākou ola. Ke nānā mau nei mākou e kiʻi i nā kiʻi a mālama iā lākou me mākou a mau loa aku. ʻO ka ʻike ʻana i kēia mau kiʻi ma hope o nā makahiki e hoʻomanaʻo mai iā mākou i nā hoʻomanaʻo nani a pau i loaʻa iā mākou. Eia nō naʻe, inā he nui nā kiʻi o ka iPhone, aia ke kūlana kiʻekiʻe loa e hoʻomaka koke kāu kelepona e kau ma muli o nā pilikia mālama. ʻO ka holoi ʻana i nā kiʻi poina ʻole me ka puʻuwai kaumaha ka mea hope loa a mākou e manaʻo ai e hana. Akā, no ke aha e hoʻololi ʻole ai i nā kiʻi a mālama i ke kiʻi? ʻAʻole pono ʻoe e holoi i ke kiʻi, a e hoʻoholo ʻia ka pilikia hoʻohālikelike.
Inā ʻaʻole ʻoe manaʻo e pili ana i ka mea a mākou e kamaʻilio nei, e hōʻike kēia ʻatikala iā ʻoe e pili ana i ka hoʻololi ʻana i nā kiʻi iPhone. No laila, me ka ʻole o ka hoʻopaneʻe hou aku, e hoʻomaka kākou me ke kumuhana.
Mahele 1: E hoʻololi i nā kiʻi me iPhone
Ua loaʻa paha iā ʻoe ka pilikia o ka nele o ka wahi ma kāu polokalamu iOS. ʻAʻole hiki iā ʻoe ke holoi i nā polokalamu koʻikoʻi, nā pilina, a me nā memo. Manaʻo ka hapa nui o ʻoukou i ka holoi ʻana i nā kiʻi. Pili loa paha nā kiʻi i ko kākou naʻau. Ma kahi o ka holoi ʻana iā lākou me ka puʻuwai kaumaha, hiki iā ʻoe ke hōʻemi i ka nui kiʻi ma iPhone. Inā hoʻololi ʻoe i nā kiʻi ma iPhone, ʻaʻole pono ʻoe e holoi i nā kiʻi, a hiki iā ʻoe ke hoʻokaʻawale i ka nele o ka pilikia o ka waiho ʻana. E hoʻololi i ka nui o nā kiʻi ma ka iPhone i kēia lā a hana i kahi waiho ʻole me ka holoi ʻole ʻana iā lākou! Eia pehea ʻoe e hana ai, e hahai i kēia mau ʻanuʻu, a e aʻo pehea e hoʻololi i nā kiʻi ma ka iPhone.
ʻElua mau ala e hoʻololi i kāu kiʻi iPhone. ʻO kekahi ma o ka hiʻohiʻona ʻokiʻoki me ka app Photos i kūkulu ʻia i loko o ka iPhone ponoʻī, a hiki iā ʻoe ke hoʻohana i kahi polokalamu ʻaoʻao ʻekolu e hoʻoholo i ke kumu. E kaʻana like mākou i nā ala ʻelua me ʻoe no kou ʻoluʻolu. E nana kakou.
#1: E hoʻololi i ke kiʻi ma iPhone me ka app Photos
KaʻAnuʻu Hana 1: E hoʻolana i nā kiʻi
E wehe wale i ka app Photos ma kāu iPhone e hoʻomaka.
KaʻAnuʻu Hana 2: koho Picture
E ʻimi i ke kiʻi e ʻoki ʻia. Kaomi ma ka "Edit" ma ka ʻaoʻao ʻākau o ka pale.
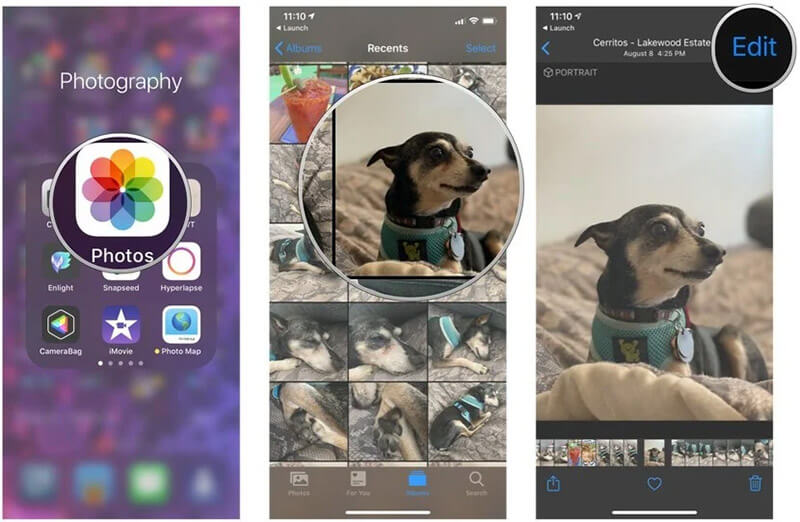
KaʻAnuʻu 3: ʻokiʻoki
E koho i ka Crop icon, he huinaha. Ma hope o kēia, pono ʻoe e paʻi i ka pihi pahu pahu ma ka ʻaoʻao ʻākau o luna.
KaʻAnuʻu Hana 4: Hoʻopau
Hiki iā ʻoe ke koho i ka lakio hiʻohiʻona i makemake ʻia.
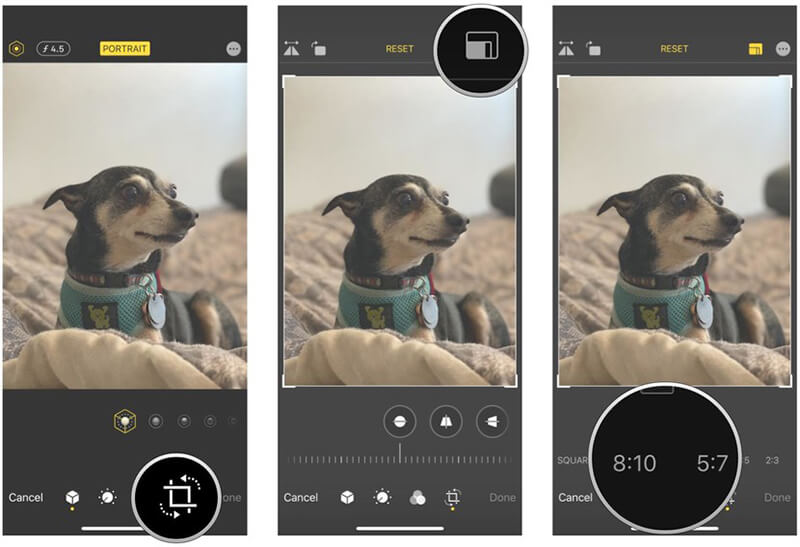
E koho ma waena o ka ʻoki kū pololei a i ʻole ka ʻoki ʻana a paʻi i ka "Done".
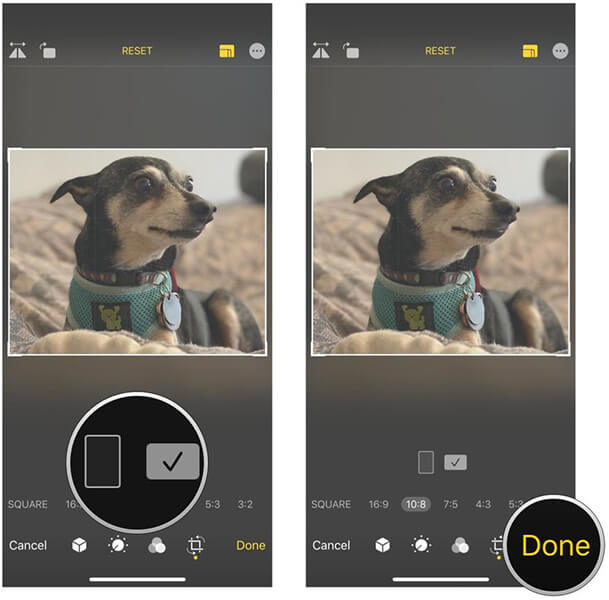
#2: E hōʻemi i ka nui kiʻi ma iPhone me ka hoʻohana ʻana i kahi polokalamu ʻaoʻao ʻekolu
KaʻAnuʻu Hana 1: Hoʻoiho i kahi polokalamu hoʻoponopono kiʻi kūpono me kāu iPhone
Hiki iā ʻoe ke hoʻoiho a hoʻohana i kekahi polokalamu hoʻoponopono kiʻi āu e koho ai. Lawe mākou i ka app "Image Size" ma ke ʻano he laʻana. No ka hoʻoiho ʻana, e hele wale i ka App Store a ʻimi iā ia.
KaʻAnuʻu Hana 2: E koho Photo
Ke hoʻoiho ʻia ka polokalamu, pono ʻoe e wehe i ka polokalamu a nānā i ke kiʻi kiʻi ma luna. E koho i ke kiʻi āu e makemake ai e hōʻemi a hoʻololi paha.
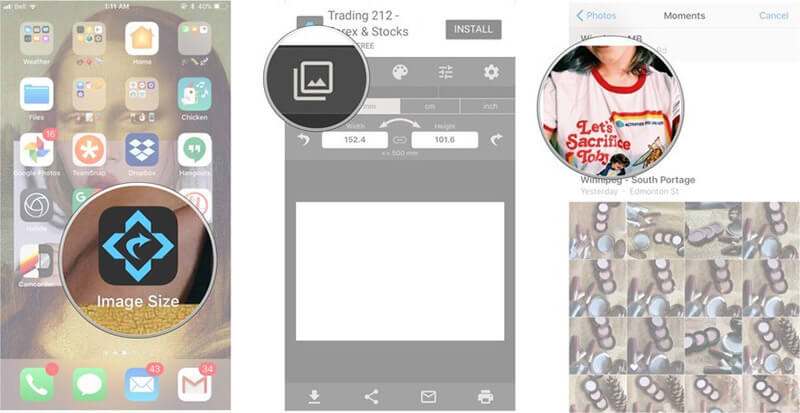
KaʻAnuʻu Hana 3: E hoemi kiʻi kiʻi waihona nui ma iPhone
E koho i ke pihi "koho", a laila hiki iā ʻoe ke koho maʻalahi i ke koho nui kiʻi mai ka pika, mm, cm, a me nā iniha. Ma waho aʻe o kēlā, hiki iā ʻoe ke hoʻohui i ka nui kiʻi me ka lima.
ʻO ka hope, e kaomi i ka Download icon, a e mālama ʻia kāu kiʻi.
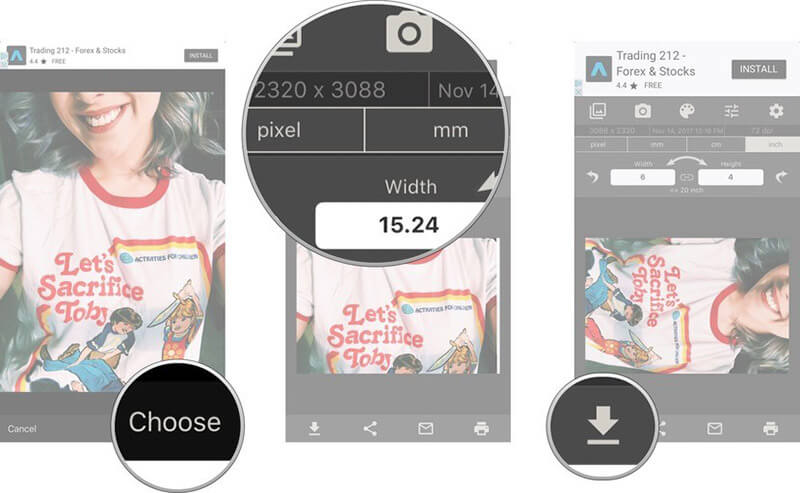
Mahele 2: E hoʻokuʻu i ka waiho ʻana o iPhone ma ke kaomi ʻana i nā kiʻi me ka ʻole
Inā ʻoe e hakakā nei me ka liʻiliʻi o ka lewa ma kāu iPhone a he nui nā kiʻi ma kāu iPhone, a laila pono ʻoe e noʻonoʻo e hoʻohana i kahi kiʻi resizer iOS. Hiki iā ʻoe ke hana i kēia me ka maʻalahi loa me ka hoʻohana ʻana iā Dr. Fone-Data Eraser . ʻO Dr. Fone-Data Eraser ka hopena hoʻokahi e hoʻololi i kahi kiʻi ma ka iPhone. ʻO ka hāmeʻa kekahi o nā ala maikaʻi loa e mālama ai i kahi waiho ʻana o iOS ma ka hoʻoomi ʻana i ka nui kiʻi ma iPhone! I kēlā me kēia manawa e holo ana kāu iPhone i waho o ka waiho ʻana, e hele i ka Dr. Fone-Data Eraser a loaʻa kahi ākea no kāu mau faila me ka holoi ʻole ʻana i kekahi mea!
Nā mea nui:
- E hoʻomaʻemaʻe i nā ʻōpala pono ʻole a wikiwiki i kāu iPhone: ʻO ka nui o nā ʻōpala ma ke kelepona hiki ke lohi loa. Ke hoʻohana nei i ka Dr. Fone-Data Eraser, hiki iā ʻoe ke hoʻomaʻemaʻe i kahi huna a wehe i nā faila pono ʻole a me nā faila.
- Hoʻomaʻemaʻe i nā ʻikepili a pau mai kāu iPhone: ʻO ka holoi ʻana i nā ʻikepili a pau mai kāu iPhone i kēlā me kēia mea hiki ke hoʻopau i ka manawa a me ka huhū. Ke hoʻohana nei iā Dr. Fone-Data Eraser, hiki iā ʻoe ke hoʻomaʻemaʻe i nā ʻikepili a pau mai ka iPhone i hoʻokahi hele!
- Holoi i nā leka uila, nā SMS, nā kiʻi mai WhatsApp ma ke koho ʻia: ʻO ka hoʻokaʻawale ʻana i nā kiʻi, nā pilina, nā memo e holoi ʻia i kēlā me kēia mea hiki ke hoʻoluhi a lōʻihi paha ka manawa. Ke hoʻohana nei iā Dr. Fone-Data Eraser, hiki iā ʻoe ke holoi i nā kiʻi, nā memo, a me nā pilina maʻalahi!
- A pau i loko o nā mea a pau, Dr. Fone-Data holoiia ka huina hoʻonā i kou iPhone a pau e pono ai ka mālamaʻana.
Aʻoaʻo ʻanuʻu i kēlā me kēia ʻanuʻu:
Inā paʻakikī ʻoe e hōʻemi i ka nui o ke kiʻi, a laila mai hopohopo hou! Aia mākou e kōkua iā ʻoe. E hahai i kēia mau ʻanuʻu maʻalahi a kaomi maʻalahi i kāu mau kiʻi.
KaʻAnuʻu Hana 1: wehe i ka polokalamu
ʻO ka mea mua, pono ʻoe e hoʻoiho i ka Dr.Fone - ʻIkepili holoi ma kāu PC a laila hoʻokomo. Ma hope o ka hana ʻana, wehe i ka hāmeʻa a kaomi ma ka ʻaoʻao "Data Eraser" ma ka ʻaoʻao nui.

KaʻAnuʻu Hana 2: Kaomi ma ka "hoʻonohonoho kiʻi" koho
Once oe e hoʻolana i ka Dr. Fone-Data holoi, oe e ike i ke koho "hoʻokuʻu wahi" pila ma ka panel hema. Kaomi iā ia a laila koho i ka "Organize Photos".

KaʻAnuʻu Hana 3: E hoʻomau i ke kaomi
I kēia manawa ma kāu pale, hiki iā ʻoe ke nānā i nā koho ʻelua
- E kaomi i nā kiʻi ma kāu iPhone losslessly
- E hoʻokuʻu aku i nā kiʻi i ka PC a holoi i kāu polokalamu iOS.
I kēia manawa, ua mākaukau ʻoe e hoʻomaka me ke kaomi ʻana i kāu mau kiʻi a hoʻemi i ka nui o ke kiʻi ma kāu iPhone. No ka hoʻomaka ʻana e kaomi i ka nui o kāu kiʻi, kaomi ma luna o "Start".

KaʻAnuʻu Hana 4: E hoʻomaka e hoʻoomi i kāu mau kiʻi
E ʻike ʻia nā kiʻi i kēia manawa a e hōʻike ʻia ma ka pale. Pono ʻoe e koho i nā mea āu e pono ai e kaomi. Ke hana ʻia, kaomi ma ke pihi "Start" i hāʻawi ʻia ma lalo o ka pale.

KaʻAnuʻu Hana 5: E lawe aku i nā kiʻi i hoʻopaʻa ʻia i kāu kamepiula
Ma hope o ke kaomi 'ana i ka "Start" e hoʻopili koke ʻia nā kiʻi. I kēia manawa pono ʻoe e koho i kahi papa kuhikuhi ma kāu kamepiula a wehe i nā kiʻi paʻi i ka papa kuhikuhi. No ka hana ʻana pēlā, koho i ka papa kuhikuhi a laila kaomi ma luna o "Export".

Loaʻa paha i kāu iPhone ka nui o nā faila a me nā polokalamu i hoʻohana ʻole ʻia a noho mau i kahi kūpono ʻole. ʻO ka hoʻomaha ʻana mai kāu papa hana paʻa e holoi i nā polokalamu, nā kiʻi, a me nā faila hiki ke lilo i mea ʻeha maoli. Ma kahi o ka holoi ʻana iā lākou me ka lima, hiki iā ʻoe ke holoi i kēia mau mea a pau i hoʻokahi pūʻulu me ka Dr. Fone-Data Eraser. Ke hoʻohana nei iā Dr. Fone-Data Eraser, hiki iā ʻoe ke hoʻopau i nā faila junk pono ʻole i hoʻokahi hailona me ka hoʻopau ʻole i ka nui o kou manawa! E hoʻohana i ka Dr. Fone-Data Eraser i kēia lā a holoi i nā polokalamu pono ʻole a me nā faila. E hana i kahi hana i ka hana ʻana i kāu iPhone i kahi ʻōpala ʻole!
Ka hopena
ʻAʻole pono ʻoe e hakakā e hōʻemi i ka nui o ka faila kiʻi iPhone. Ke hoʻohana nei iā Dr. Fone-Data Eraser, hiki iā ʻoe ke hoʻokele maʻalahi i kāu waihona iPhone a hoʻololi i nā kiʻi ma kāu iPhone. Hoʻohana maikaʻi ka iPhone resizer kiʻi a hoʻokuʻu i ka lewa ma kāu iPhone. Ma ka hoʻohana ʻana i ka app, hiki iā ʻoe ke hoʻololi maʻalahi i ka nui o ke kiʻi ma kāu iPhone. E hoʻohana i ka Dr. Fone-Data Eraser i kēia lā a hooki i kou iPhone e kau ana pilikia a hana ia e like me ka mea hou!
Holoi kelepona
- 1. Holoi iPhone
- 1.1 Holoi mau i ka iPhone
- 1.2 Holoi i ka iPhone ma mua o ke kūʻai ʻana
- 1.3 Hōʻano iPhone
- 1.4 Holoi i ka iPad ma mua o ke kūʻai ʻana
- 1.5 Holoi mamao iPhone
- 2. Holoi iPhone
- 2.1 Holoi i ka mōʻaukala kelepona iPhone
- 2.2 Holoi iPhone Kalena
- 2.3 Holoi iPhone mōʻaukala
- 2.4 Holoi i nā leka uila iPad
- 2.5 Holoi mau i nā memo iPhone
- 2.6 Holoi mau i ka mōʻaukala iPad
- 2.7 Holoi i ka iPhone Voicemail
- 2.8 Holoi i nā iPhone Contacts
- 2.9 Holoi i nā kiʻi iPhone
- 2.10 Holoi i nā iMessages
- 2.11 Holoi i ke mele mai iPhone
- 2.12 Holoi i nā polokalamu iPhone
- 2.13 Holoi iPhone Bookmarks
- 2.14 Holoi iPhone ʻikepili ʻē aʻe
- 2.15 Holoi i nā palapala iPhone a me ka ʻikepili
- 2.16 Holoi i nā kiʻiʻoniʻoni mai iPad
- 3. Holoi iPhone
- 3.1 Holoi i nā mea a pau a me nā hoʻonohonoho
- 3.2 Holoi i ka iPad ma mua o ke kūʻai ʻana
- 3.3 ʻO ka polokalamu holoi ʻikepili iPhone maikaʻi loa
- 4. Holoi iPhone
- 4.3 Holoi i ka iPod touch
- 4.4 Hoʻomaʻemaʻe i nā kuki ma iPhone
- 4.5 Hoʻomaʻemaʻe iPhone Cache
- 4.6 ʻO nā mea hoʻomaʻemaʻe iPhone kiʻekiʻe
- 4.7 Hoʻokuʻu i ka waihona iPhone
- 4.8 Holoi i nā moʻokāki leka uila ma iPhone
- 4.9 wikiwiki i ka iPhone
- 5. Holoi / holoi i ka Android
- 5.1 Holoi i ka Android Cache
- 5.2 Holoi i ka ʻāpana Cache
- 5.3 Holoi i nā kiʻi Android
- 5.4 Holoi i ka Android ma mua o ke kūʻai ʻana
- 5.5 Holoi iā Samsung
- 5.6 Holoi mamao aku i ka Android
- 5.7 Nā mea hoʻoikaika Android kiʻekiʻe
- 5.8 ʻO nā mea hoʻomaʻemaʻe Android kiʻekiʻe
- 5.9 Holoi i ka mōʻaukala Android
- 5.10 Holoi i nā memo kikokikona Android
- 5.11 Nā polokalamu hoʻomaʻemaʻe Android maikaʻi loa






ʻO Alice MJ
Lunahooponopono limahana