Pehea e hoʻoponopono ai i ka iPhone e noi ana i ka ʻōlelo huna leka uila
ʻAper 27, 2022 • Waiho ʻia i: Hoʻoponopono i nā pilikia o ka polokalamu kelepona ʻo iOS .
Ke noi mau nei kāu iPhone no ka leka uila password? Ke hopohopo nei ʻoe i ke kumu o kēia hana? ʻAʻole ʻoe wale nō. Nui nā poʻe ʻē aʻe ma ka ʻaoʻao hoʻokahi. Hiki iā mākou ke hoʻomaopopo i ka paʻakikī o kēia iā ʻoe no ka mea ʻo ka leka uila kekahi o nā mea koʻikoʻi o ko mākou ola. Pono mākou a pau ma ko mākou mau keʻena mau. A no ka 90% o ka hana i hana ʻia ma o kā mākou kelepona paʻalima, inā ʻaʻole hiki iā ʻoe ke komo i ka leka uila, ʻo ia ʻo Hotmail, Outlook, a i ʻole Gmail, hiki ke hoʻonāukiuki loa. Eia nō naʻe, i kēia ʻatikala, e kōkua mākou iā ʻoe e hakakā i kēlā mau pilikia a haʻi iā ʻoe i nā hopena e kōkua iā ʻoe e hoʻopilikia i ka iPhone e noi ana i nā pilikia ʻōlelo huna i ka nui. E neʻe kākou i mua me ka ʻole o ka liʻiliʻi!
Mahele 1: No ke aha e noi ai ʻo iPhone no ka ʻōlelo huna
Ua hewa paha ʻoe inā manaʻo ʻoe e noi mau ana ʻo iPhone i ka ʻōlelo huna no ke kumu ʻole. Aia mau ke kumu e hana ai ia mea ma iPhone. A no laila, ma mua o ka neʻe ʻana aku, makemake mākou e kaʻana like i nā kumu e hiki ai ke hoʻoulu i kēia pilikia me ʻoe. Ma hope o nā mea a pau, ʻoi aku ka maikaʻi o ka loaʻa ʻana o ka ʻike hou aku. No laila eia kekahi mau kumu e hiki ke kōkua iā ʻoe e hoʻomaopopo maikaʻi i nā mea a hoʻoponopono i ka noi ʻana o Apple i ka ʻōlelo huna.
- ʻO ka mea mua, he mea maʻamau, ʻo ia hoʻi, ka ʻōlelo huna hewa. Ua poina paha ʻoe i kāu ʻōlelo huna a komo i ka ʻōlelo huna hewa a ʻo ia ke kumu e noi ai ʻo iPhone i ka ʻōlelo huna ma ka mail app. E ʻoluʻolu e hoʻāʻo e makaʻala a ʻike i kēlā me kēia leka a i ʻole ka helu i kāu kākau ʻana.
- ʻO ka lua, hiki i kahi iOS kahiko ke hana i nā haunaele i nā manawa he nui. No laila, e kōkua ka mālama ʻana i kāu iPhone e pale aku i kēia a me nā pilikia ʻē aʻe.
- Hiki ke pilikia inā ʻaʻole hana maikaʻi ka pūnaewele. No laila, ʻōlelo ʻia ʻoe e nānā i kēlā.
- ʻO kekahi kumu ʻē aʻe paha he pono e hoʻonui a hoʻihoʻi hou i kāu ʻōlelo huna leka uila no nā kumu palekana.
- ʻO kahi kumu kakaʻikahi akā pono e ʻike - ua hoʻokuʻu ʻia a hoʻopau ʻia kāu moʻokāki leka uila. I kēlā hihia, pono ʻoe e kelepona i ka mea hāʻawi leka uila.
Mahele 2: Nā ala e hoʻoponopono ai i ka iPhone e noi ana i ka ʻōlelo huna
I kēia manawa ua ʻike ʻoe i ke kumu e noi mau ai kāu iPhone i ka ʻōlelo huna leka uila, hiki iā mākou ke neʻe i mua me nā hoʻoponopono e pono e hoʻokō. E heluhelu i nā hoʻonā a hahai pono i nā ʻanuʻu.
1. E hoʻomaka hou i ka iPhone
E manaʻoʻiʻo a ʻaʻole paha, akā hiki i kahi hoʻomaka hou ke hana i nā mea kupanaha. ʻO nā mea a pau o ka polokalamu glitch, hoʻomaka hou i ka iPhone pono ke hoʻāʻo. Nui ka poʻe i hoʻoponopono i nā pilikia he nui me kēia a hiki iā ʻoe ke hana inā e noi mau kāu iPhone i ka ʻōlelo huna leka uila . ʻAe! ʻIke ʻoukou a pau pehea e hana ai i kēia, akā eia kahi alakaʻi pōkole.
KaʻAnuʻu Hana 1 : E nānā i ke pihi Power o kāu kelepona a paʻi lōʻihi iā ia.
KaʻAnuʻu Hana 2 : E hoʻomau i ke kaomi ʻana a ʻike ʻoe i ka slider "Slide to power off" ma ka pale.

KaʻAnuʻu Hana 3 : Paheʻe ia a e pio ka iPhone.
KaʻAnuʻu Hana 4 : E kali no kekahi mau kekona a paʻi hou i ke pihi Power e hoʻā.
Nānā : Inā loaʻa iā ʻoe kahi iPhone ma mua o 7 a i ʻole 7 Plus ʻaʻohe pihi Home, pono ʻoe e paʻi lōʻihi i ka Power a me nā kī Volume e hoʻopau i ka hāmeʻa. A e hoʻā, e kaomi i ke kī Power wale nō.
2. Hoʻoponopono hou i nā hoʻonohonoho pūnaewele
ʻO kahi ala ʻē aʻe e kōkua iā ʻoe e hoʻoponopono i ka noi ʻana o iPhone no ka ʻōlelo huna ʻo ka hoʻonohonoho hou ʻana i nā hoʻonohonoho pūnaewele o kāu kelepona. Ua ʻike mākou a pau e hana ana ka leka uila ma ka pūnaewele a no laila e hoʻonohonoho hou i kāu hoʻonohonoho pūnaewele e hoʻonohonoho hou i kāu mau hoʻonohonoho pili i ka pūnaewele. ʻO ka hopena, e hoʻoholo ʻia kekahi pilikia e pili ana i ka pūnaewele a me ka manaʻolana, hiki iā ʻoe ke kāpae i ka iPhone e noi ana i nā pilikia password. E ʻoluʻolu e hoʻopau kēia ʻano hana i kāu mau hoʻonohonoho pūnaewele e like me nā ʻōlelo huna Wi-Fi, VPN, a pēlā aku.
KaʻAnuʻu Hana 1 : Poʻo i ka "Settings" e hoʻomaka me.
KaʻAnuʻu Hana 2 : Ma laila, oe e ike i ka "General" koho. Piʻi ma luna.
KaʻAnuʻu Hana 3 : Ma hope o keia, e nana i ka "Reset" koho.
KaʻAnuʻu Hana 4 : Tap " Reset Network Settings ." E noi ka mea hana i ka passcode. E hoʻokomo e hoʻomau.
KaʻAnuʻu Hana 5 : E hōʻoia i nā hana.
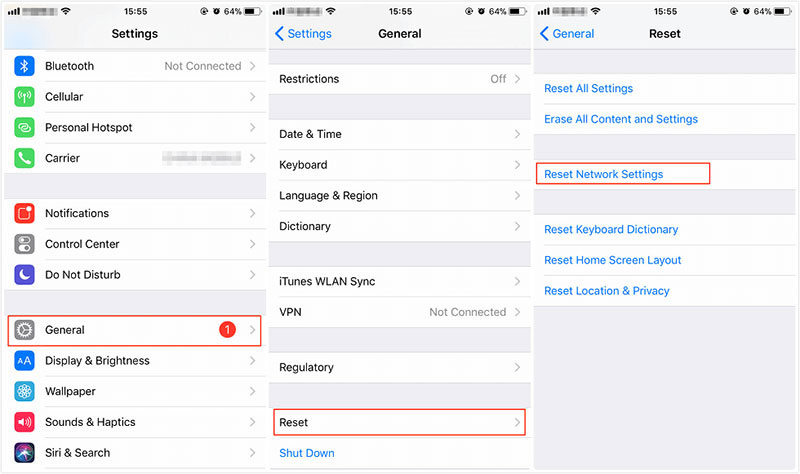
3. E nānā i nā mea hou
ʻO ka hōʻano hou kekahi o nā mea koʻikoʻi hiki ʻole ke mālama ʻia. No laila, eia ka mea hiki iā ʻoe ke hana e hoʻoponopono i ka iPhone e noi ana i nā pilikia ʻōlelo huna. Pono ʻoe e nānā i kāu iPhone no nā mea hou a hele i mua me kāna kau ʻana. ʻO ka hoʻonui ʻana iā IOS e wehe i nā pōpoki āpau a hiki ke hoʻoponopono maʻalahi i kēlā me kēia polokalamu. Penei nā ʻanuʻu:
KaʻAnuʻu Hana 1 : E hoʻomaka ma ke kāomi ʻana i ka " Nā hoʻonohonoho " ikona e komo i loko.
KaʻAnuʻu Hana 2 : Ano, piula wai ma luna o "General."
KaʻAnuʻu Hana 3 : ʻO ka lua o ka koho ʻo ia ka " Software Update " ma ka ʻaoʻao aʻe. Piʻi ma luna.
KaʻAnuʻu Hana 4 : E nānā ka mea i nā mea hou i loaʻa. Inā loaʻa, e hoʻomau me ke kāomi ʻana i ka " Hoʻoiho a hoʻouka ."

4. E ho'ā i ka ʻōlelo huna hoʻopiha piha
ʻO ka hope, hiki iā ʻoe ke hoʻāʻo i kēia ʻano inā ʻaʻole i hana maikaʻi nā mea i luna. E ho'ā i ka ʻōlelo huna AutoFill e hoʻopau me ka iPhone e noi mau ana i nā pilikia ʻōlelo huna. Penei kāu hana ʻana.
KaʻAnuʻu Hana 1 : Wehe "Settings" a piula wai ma luna o ka "Passwords" koho.
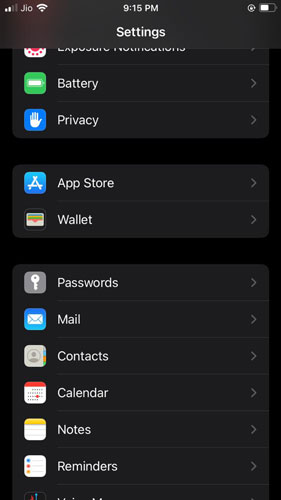
KaʻAnuʻu Hana 2 : Ano, iPhone e noi aku oe e komo i kou passcode a pa ID. E hana i ka mea a kāu iPhone i hoʻonohonoho ai.
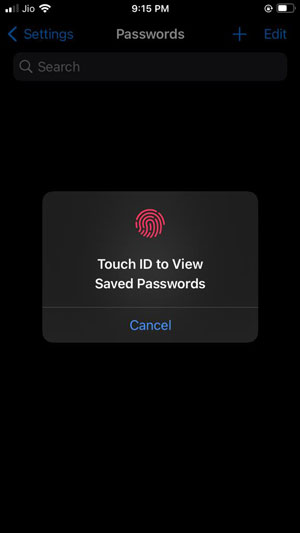
KaʻAnuʻu Hana 3 : Ano, huli i ka " AutoFill passwords " koho.
Mahele 3: Hoʻoponopono i ka ʻōlelo huna ma kahi ala ʻoi aku ka maikaʻi
Ke kamaʻilio nei mākou e pili ana i nā ʻōlelo huna no ka lōʻihi, ʻike ʻia he kuleana koʻikoʻi ka ʻōlelo huna i ko mākou ola, ʻoi aku ka nui o nā mea āpau a me kā mākou kelepona. He pāʻani a he polokalamu olakino a i ʻole he polokalamu kūʻai aku, pono ʻoe e kau inoa, a me ia ke koi ʻana i kahi ʻōlelo huna. Ke ike nei i keia mau mea a pau, makemake makou e paipai aku i ka loa mana password manakia mea paahana, i ka Dr.Fone - password manakia (iOS) mai Wondershare. ʻO Wondershare ka inoa polokalamu polokalamu alakaʻi a hāʻawi i nā mea hana maikaʻi loa no kā lākou hana nani.
Dr.Fone - Password Manager hiki ke kōkua iā ʻoe e ʻimi i kāu moʻokāki Apple a maʻalahi hoʻi i ka hapa nui o kāu mau ʻōlelo huna . ʻAʻole pono ʻoe e hopohopo e pili ana i ka poina ʻana i kāu passcode manawa pale a i ʻole nā ʻōlelo huna Apps 'ē aʻe. Hiki i ka mea hana ke kōkua i ka hoʻihoʻi maʻalahi. No laila, e hoʻoiho i kēia inā makemake ʻoe i ka hoʻokele password ʻoi aku ka maikaʻi.
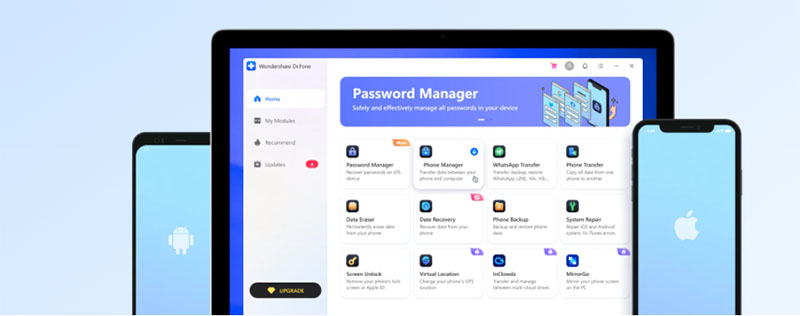
Ka hopena
No laila ʻo ia wale nō e pili ana i ka iPhone e noi ana i ka ʻōlelo huna leka uila a me ka mea e hana ai. Ua kaʻana like mākou i nā hoʻoponopono wikiwiki a maʻalahi me nā ʻanuʻu e kōkua iā ʻoe e hoʻomaopopo maikaʻi. He pilikia ka loaʻa ʻana o ia mau pilikia, akā hiki iā ʻoe ke hoʻoponopono iā ʻoe iho inā hāʻawi ʻia kahi manawa a mālama. Ua kaʻana pū mākou i kahi mea hana mana password hoihoi e hoʻomaikaʻi iā ʻoe i nā mea. Lana ko mākou manaʻo ua kōkua ka ʻatikala iā ʻoe. No nā kumuhana like ʻole i ka wā e hiki mai ana, e noho pū me mākou. Eia kekahi, waiho i kahi manaʻo ma lalo e kaʻana like i kou manaʻo!
Hoʻihoʻi hou i ka iPhone
- iPhone Reset
- 1.1 Reset iPhone me ka Apple ID
- 1.2 Hoʻoponopono hou i ka ʻōlelo huna
- 1.3 Reset iPhone password
- 1.4 Hoʻihoʻi hou i ka iPhone i nā ʻōkuhi āpau
- 1.5 Hoʻihoʻi hou i nā hoʻonohonoho pūnaewele
- 1.6 Reset iPhone Jailbroken
- 1.7 Hoʻoponopono hou i ka ʻōlelo huna leo leo
- 1.8 Hoʻihoʻi hou i ka pākaukau iPhone
- 1.9 Pehea e hoʻihoʻi hou ai i ka iPhone 5s
- 1.10 Pehea e hoʻihoʻi hou ai i ka iPhone 5
- 1.11 Pehea e hoʻihoʻi hou ai i ka iPhone 5c
- 1.12 E hoʻomaka hou i ka iPhone me ka ʻole o nā pihi
- 1.13 Hoʻoponopono hou i ka iPhone
- Hoʻihoʻi paʻakikī iPhone
- iPhone Factory Reset

Selena Lee
Lunahooponopono nui
Heluhelu maʻamau 4.5 ( 105 i komo)