Pehea e hoʻihoʻi hou ai i ka iPhone 5s
Mar 07, 2022 • Waiho ʻia i: Hoʻoponopono i nā pilikia o ka polokalamu kelepona ʻo iOS.
ʻO ka hoʻonohonoho hou ʻana i kāu iPhone 5s kekahi o nā ala maʻalahi e hoʻoponopono ai i nā pilikia polokalamu e hōʻike ʻia ana e kāu kelepona. He ala maikaʻi nō hoʻi ia e holoi ai i kāu kelepona i nā ʻikepili a me nā hoʻonohonoho āpau inā ʻoe e hoʻolālā nei e kūʻai aku a hōʻaiʻē paha i ka hāmeʻa i kekahi.
Ma kēia ʻatikala e ʻike mākou i nā ala he nui e hiki ai iā ʻoe ke hoʻonohonoho hou i kāu kelepona. He mea pono kēia alakaʻi iā ʻoe inā makemake ʻoe e hoʻoponopono i kahi pilikia polokalamu, e like me ka iPhone 5s i paʻa i ka logo Apple , makemake wale ʻoe e hōʻoluʻolu i ka hāmeʻa a i ʻole makemake ʻoe e hoʻomaʻemaʻe i nā ʻikepili a me nā hoʻonohonoho i hiki iā ʻoe ke hana hou a kūʻai aku. ia.
- Mahele 1: Pehea e hoʻihoʻi i ka iPhone 5s i nā hoʻonohonoho hale hana
- Mahele 2: Pehea e kau hou iPhone 5s me ka password
- Mahele 3: Pehea e kau hou iPhone 5s me iTunes
- Mahele 4: Pehea e paakiki reset iPhone 5s
- Mahele 5: Video aʻo no ka reset iPhone 5s
Mahele 1: Pehea e hoʻihoʻi i ka iPhone 5s i nā hoʻonohonoho hale hana
He mea maʻalahi loa ka hoʻonohonoho hou ʻana i kāu iPhone5s, e hahai wale i kēia mau ʻanuʻu maʻalahi. Pono mākou e haʻi inā inā ʻoe e hana nei e hoʻoponopono i kahi pilikia polokalamu, pono ʻoe e hoʻihoʻi i kāu iPhone ma mua o ka hana ʻana.
KaʻAnuʻu Hana 1: hoʻomaka i ka app hoʻonohonoho mai kāu pale home.
KaʻAnuʻu Hana 2: E ʻōwili e ʻimi i ka General a laila kaomi Reset
KaʻAnuʻu Hana 3: E kaomi holoi i nā mea a pau a me nā hoʻonohonoho
Pono ʻoe e hoʻokomo i kāu passcode a laila kaomi "Erase iPhone" e hoʻomau. Pono paha ʻoe e komo i kāu Apple ID a me kāu ʻōlelo huna e hōʻoia i ka hana.
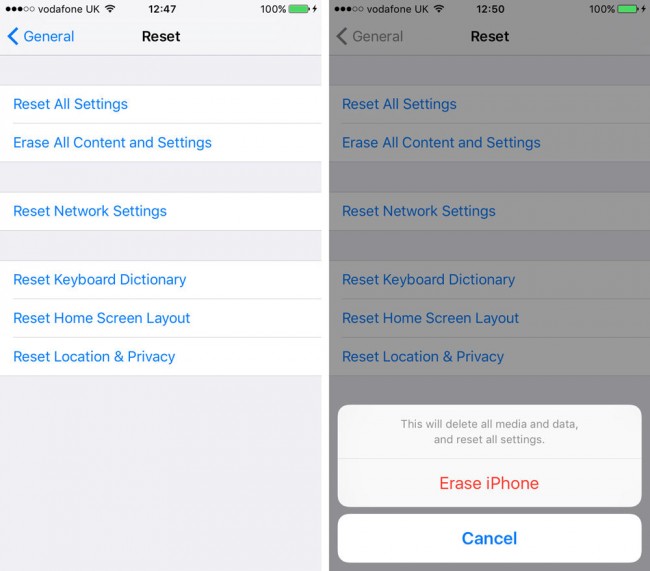
E holoi ʻia ka iPhone a pono e hoʻi i ka pale hoʻonohonoho mua. Inā ʻaʻole ʻoe e hoʻomanaʻo i kāu Apple ID, hiki iā ʻoe ke hoʻonohonoho hou i ka iPhone me ka ʻole o Apple ID .
Mahele 2: Pehea e kau hou iPhone 5s me ka password
Inā ʻaʻohe kāu passcode, eia pehea e hoʻomaha ai i kāu kelepona.
KaʻAnuʻu Hana 1: Hoʻohui i ka USB uwea i kou PC akā, mai hoʻohui i ka 'ē aʻe hopena i kou iPhone wale nō.
KaʻAnuʻu Hana 2: Hoʻopau i ka iPhone a laila kaomi a paʻa i ka pihi Home ma ka iPhone a laila ʻoiai e paʻa ana i ka pihi Home, e hoʻopili i ka ʻaoʻao ʻē aʻe o ke kaula i ka iPhone. Pono ʻoe e ʻike iā iTunes icon ma ka pale o kāu kelepona. Aia ka mea hana i kēia manawa i ke ʻano hoʻihoʻi.
KaʻAnuʻu Hana 3: E hoʻolele iTunes ma kāu kamepiula, a kaomi ma luna o "hoʻihoʻi" ke koi 'ia.
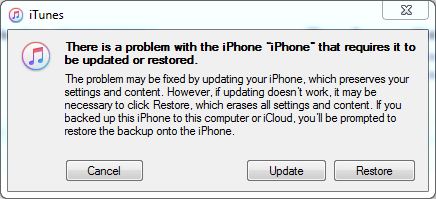
KaʻAnuʻu Hana 4: E hoʻopaʻa i ka wā e hoʻopili ai ʻo iTunes i ke kikowaena polokalamu iPhone.
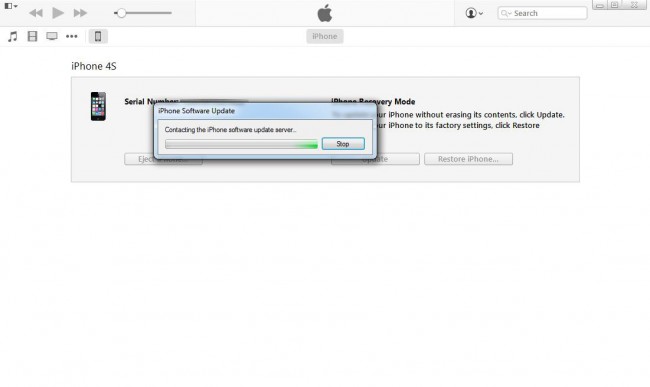
KaʻAnuʻu Hana 5: E puka mai kahi pahu hōʻoia. E heluhelu i nā mea a laila kaomi i ka "Restore and Update"
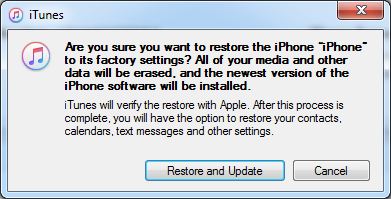
KaʻAnuʻu Hana 6: Oe e ike i ka iPhone lako polokalamu hou puka aniani, kaomi "Next" e hoʻomau.
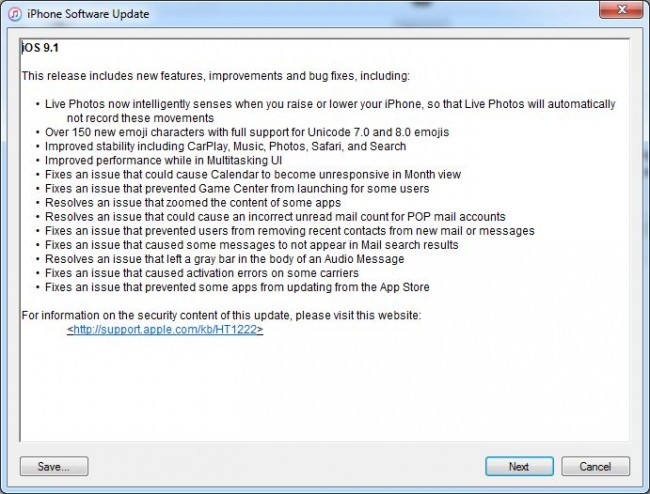
KaʻAnuʻu Hana 7: Kaomi "ʻae" e ʻae i nā ʻōlelo a hoʻomau.
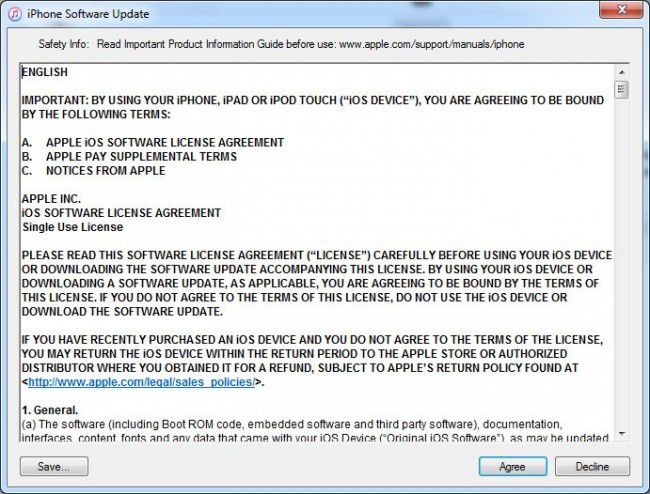
KaʻAnuʻu Hana 8: E kali no IOS e hoʻoiho i kāu iPhone a me kāu kelepona e hoʻihoʻi ʻia i nā hoʻonohonoho hale hana. Inā ʻaʻole e hoʻihoʻi ka hewa i ka iPhone i ka wā o ke kaʻina hana, aia nā ala maʻalahi e hoʻoponopono ai.
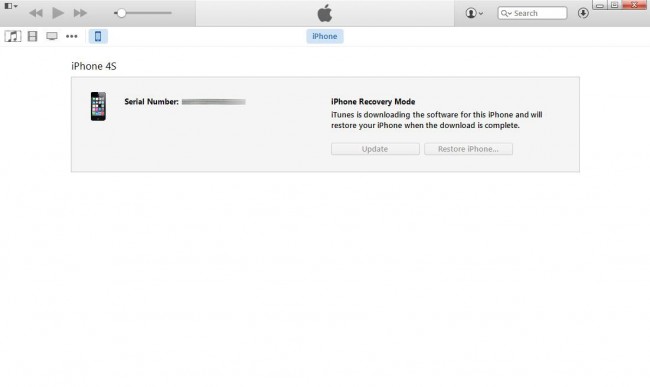
Heluhelu hou aku: Pehea e hoʻihoʻi i ka iPhone me ka ʻole o ka ʻōlelo huna >>
Mahele 3: Pehea e kau hou iPhone 5s me iTunes
Hiki iā ʻoe ke hoʻohana i iTunes e hoʻonohonoho hou i kāu iPhone 5s. Eia pehea e hana ai.
KaʻAnuʻu Hana 1: Launch iTunes ma kou Mac a me ka PC, a laila, hoʻohui i ka iPhone i kāu kamepiula me ka USB uwea. E hahai i nā ʻōlelo kuhikuhi ma ka ʻaoʻao inā e noi mai kahi leka iā Trust this Computer.
KaʻAnuʻu Hana 2: E koho i kou iPhone 5s ke ike ia ma iTunes a ma lalo o ka Summary tab kaomi "Hoʻihoʻi iPhone."
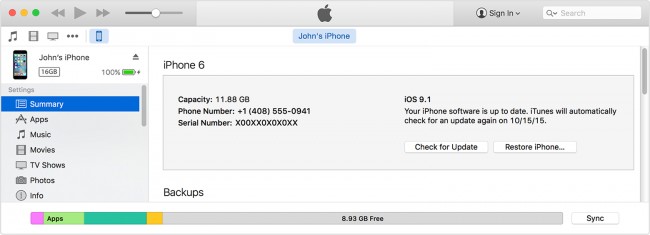
KaʻAnuʻu Hana 3: Kaomi "E hoʻihoʻi" hou e hōʻoia a e holoi ʻo iTunes i ka iPhone a hoʻokomo i ka iOS hou loa.
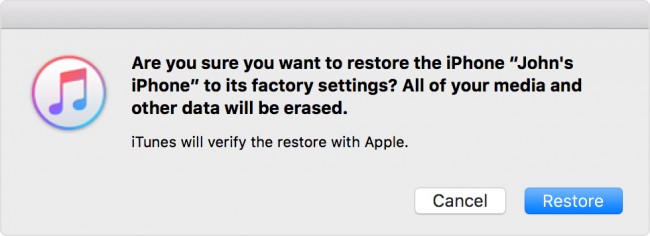
E hoʻihoʻi ʻia kāu hāmeʻa i nā hoʻonohonoho hale hana a pono e hoʻonohonoho hou ʻia i kēia manawa. ʻO kēia ke ala maʻalahi e hoʻihoʻi i ka iPhone 5s me iTunes, hiki iā mākou ke loaʻa nā ala e hoʻihoʻi i ka iPhone me ka ʻole o iTunes .
Mahele 4: Pehea e paakiki reset iPhone 5s
ʻO ka hoʻihoʻi paʻakikī kahi ala ʻē aʻe e hoʻoponopono ai i ka nui o nā pilikia lako polokalamu e hālāwai ai kāu kelepona. Maʻalahi loa ka hana ʻana i kahi hoʻonohonoho paʻakikī ma kāu iPhone 5s.
E hoʻopaʻa wale i ke pihi hiamoe / ala a me ka pihi Home i ka manawa like a ʻike ʻoe i ka Apple Logo.

Hiki iā ʻoe ke hoʻohui i ka hāmeʻa i iTunes a hoʻihoʻi iā ia i ka wā e hoʻihoʻi ai e like me kā mākou i ʻike ai ma ka Māhele 2 ma luna.
Mahele 5: Video aʻo no ka reset iPhone 5s
Inā makemake ʻoe i kahi alakaʻi ʻike e pili ana i ka hoʻonohonoho hou ʻana i kāu iPhone 5s, e kōkua nā wikiō aʻe.
ʻO ka hoʻonohonoho hou ʻana i kāu hāmeʻa he ala maikaʻi loa ia e hōʻoluʻolu i kāu kelepona. Me he mea lā e hoʻoponopono i nā pilikia he nui āu e alo ai ma kāu kelepona. Akā, ʻoiai e holoi loa ia i ka hāmeʻa, he manaʻo maikaʻi ia e hoʻomaka me ka hana ʻana i kahi kope o kāu kelepona ma iTunes ma iCloud. A laila hiki iā ʻoe ke hoʻihoʻi hou i ka hāmeʻa mai kēia hoʻihoʻi hou i ka wā o ke kaʻina hoʻonohonoho. E ʻae iā mākou i kēia manawa inā hiki iā ʻoe ke hoʻonohonoho hou i kāu kelepona.
Hoʻihoʻi hou i ka iPhone
- iPhone Reset
- 1.1 Reset iPhone me ka Apple ID
- 1.2 Hoʻoponopono hou i ka ʻōlelo huna
- 1.3 Reset iPhone password
- 1.4 Hoʻihoʻi hou i ka iPhone i nā ʻōkuhi āpau
- 1.5 Hoʻihoʻi hou i nā hoʻonohonoho pūnaewele
- 1.6 Reset iPhone Jailbroken
- 1.7 Hoʻoponopono hou i ka ʻōlelo huna leo leo
- 1.8 Hoʻihoʻi hou i ka pākaukau iPhone
- 1.9 Pehea e hoʻihoʻi hou ai i ka iPhone 5s
- 1.10 Pehea e hoʻihoʻi hou ai i ka iPhone 5
- 1.11 Pehea e hoʻihoʻi hou ai i ka iPhone 5c
- 1.12 E hoʻomaka hou i ka iPhone me ka ʻole o nā pihi
- 1.13 Hoʻoponopono hou i ka iPhone
- Hoʻihoʻi paʻakikī iPhone
- iPhone Factory Reset




James Davis
Lunahooponopono limahana