5 Nā hopena e hoʻomaka hou i ka iPhone me ka ʻole o ka mana a me ka pihi Home
Mar 07, 2022 • Waiho ʻia i: Hoʻoponopono i nā pilikia o ka polokalamu kelepona ʻo iOS.
Inā ʻaʻole holo pono ka pihi Home a i ʻole Power ma kāu kelepona, a laila mai hopohopo. ʻAʻole ʻoe wale nō. Ua lohe mākou mai nā mea hoʻohana iPhone he nui e makemake e hoʻomaka hou i kā lākou kelepona ʻoiai ua pau ka hana ʻana o ka pihi Home a i ʻole Power ma kā lākou hāmeʻa. Mahalo, nui nā ala e hoʻomaka hou ai i ka iPhone me ka ʻole o kahi pihi Power. Ma kēia alakaʻi, e aʻo mākou iā ʻoe pehea e hoʻomaka hou ai i kāu iPhone me ka ʻole o kahi kī laka ma ka hoʻokō ʻana i ʻelima mau ʻenehana like ʻole. E hoʻomaka kākou.
- Mahele 1: Pehea e hoʻomaka hou ai i ka iPhone me ka hoʻohana ʻana iā AssistiveTouch?
- Mahele 2: Pehea e hoʻomaka hou iPhone ma ka resetting pūnaewele settings?
- Mahele 3: Pehea e hoʻomaka hou ai i ka iPhone ma ka hoʻohana ʻana i Bold text?
- Mahele 4: Pehea e hoʻomaka hou ai i ka iPhone ma ka hoʻokahe ʻana i kāna pākaukau?
- Mahele 5: Pehea e hoʻomaka hou ai i ka iPhone jailbroken me ka hoʻohana ʻana i ka polokalamu Activator?
Mahele 1: Pehea e hoʻomaka hou ai i ka iPhone me ka hoʻohana ʻana iā AssistiveTouch?
ʻO kēia kekahi o nā ala maikaʻi loa e aʻo ai pehea e hoʻomaka hou ai i ka iPhone me ke pihi ʻole. Hana ʻia ka AssistiveTouch ma ke ʻano he koho maikaʻi loa i ka home a me ka pihi mana no nā mea hoʻohana iPhone. E aʻo pehea e hoʻomaka hou ai i kāu iPhone me ka ʻole o ka pihi laka ma ka hahai ʻana i kēia mau ʻanuʻu maʻalahi.
1. ʻO ka mea mua, pono ʻoe e hōʻoia ua hoʻāla ʻia ka hiʻohiʻona AssistiveTouch ma kāu kelepona. No ka hana ʻana i kēia, e kipa aku i nā ʻōkuhi o kāu kelepona> General> Accessibility> AssistiveTouch a hoʻohuli iā ia.
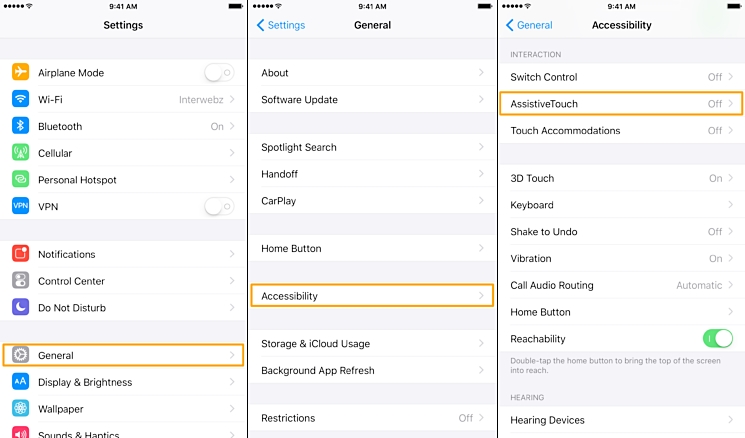
2. E hiki ai i ka pahu AssistiveTouch ma kāu pale. I kēlā me kēia manawa āu e makemake ai e hoʻomaka hou i kāu iPhone me ka ʻole o ka pihi Power, e kaomi wale i ka pahu AssistiveTouch. Mai nā koho i hāʻawi ʻia, koho i ka "Pūnaewele." Ano, piula wai a paa i ka "Lock Screen" koho a hiki i ka loaʻa 'ana o ka mana pale. ʻO nā mea a pau āu e hana ai, ʻo ka paheʻe e hoʻopau i kāu kelepona.
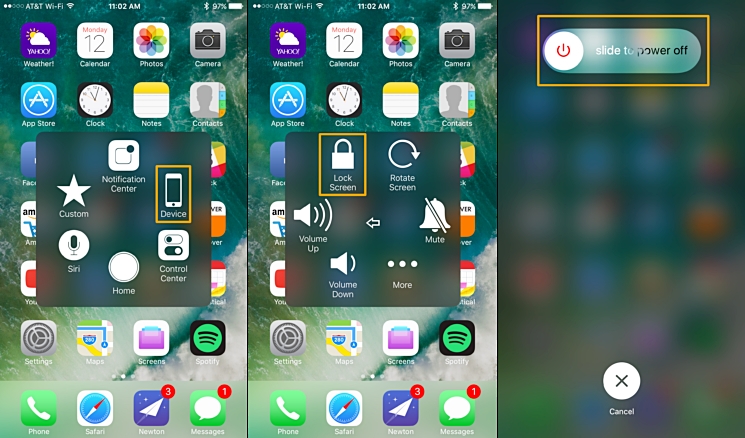
Hiki iā ʻoe ke hoʻohui i kāu kelepona i kahi uwea uila e hoʻomaka hou. Inā makemake ʻoe e aʻo pehea e hoʻomaka hou ai i ka iPhone me ka ʻole o ke pihi Power a me ka pale maloʻo, ʻaʻole hiki ke hoʻohana ʻia kēia hopena.
Mahele 2: Pehea e hoʻomaka hou iPhone ma ka resetting pūnaewele settings?
ʻO kēia kekahi ala pilikia ʻole e hoʻomaka hou i ka iPhone me ka ʻole o kahi pihi Power. Eia nō naʻe, ʻoiai e hahai ana i kēia ʻano hana, e holoi ʻia nā ʻōlelo huna Wi-Fi i mālama ʻia a me nā polokalamu Bluetooth paʻa. Inā makemake ʻoe e lawe i kēia pilikia liʻiliʻi, a laila hiki iā ʻoe ke hahai maʻalahi i kēia ʻano a aʻo pehea e hoʻomaka hou ai i kāu iPhone me ke pihi ʻole. ʻO nā mea a pau āu e hana ai, ʻo ia ke hahai i kēia mau ʻanuʻu e hoʻonohonoho hou i nā hoʻonohonoho pūnaewele .
1. ʻO ka mea mua, e kipa aku i nā ʻōkuhi o kāu kelepona a piula wai i ke koho General. Mai ʻaneʻi, koho i ka koho Reset> Reset Network Settings.
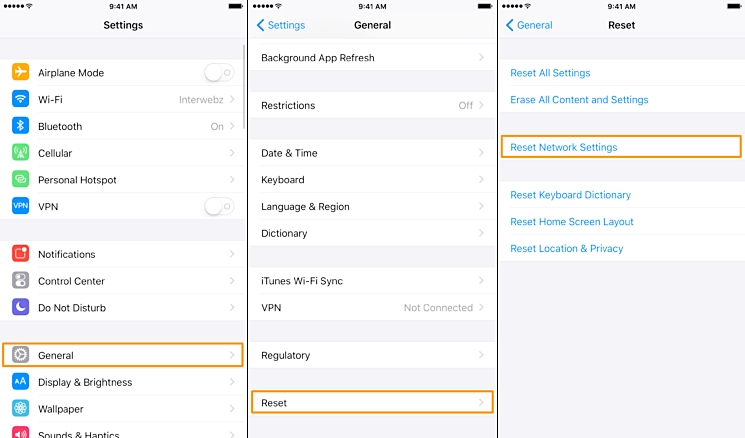
2. E noi ʻia ʻoe e komo i ka passcode o kāu kelepona. E hoʻohālikelike i ka passcode i koho ʻia a kaomi i ke koho "Reset Network Settings".
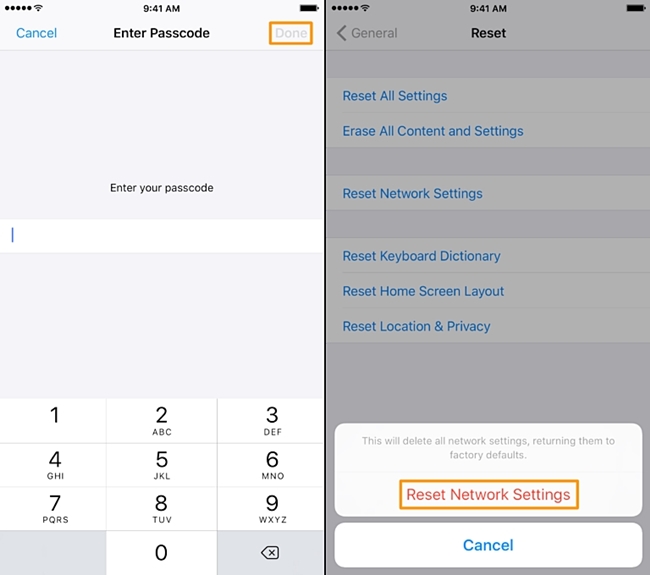
E holoi kēia i nā hoʻonohonoho pūnaewele i mālama ʻia ma kāu kelepona a hoʻomaka hou i ka hopena. Inā makemake ʻoe e aʻo pehea e hoʻomaka hou ai i kāu iPhone me ke kī kī ʻole, a laila ʻo kēia kekahi o nā ʻenehana maʻalahi.
Mahele 3: Pehea e hoʻomaka hou ai i ka iPhone ma ka hoʻohana ʻana i Bold text?
E like me ka pīhoihoi e like me ke kani ʻana, hiki iā ʻoe ke hoʻomaka hou i ka iPhone me ka ʻole o ka pihi Power ma ka hoʻohuli wale ʻana i ka hiʻohiʻona Bold text. ʻAʻole wale ka maʻalahi o ka heluhelu ʻana i nā kikokikona wiwo ʻole, akā e hoʻokō ʻia ka hiʻohiʻona ma hope o ka hoʻomaka hou ʻana i kāu kelepona. E aʻo pehea e hoʻomaka hou ai i kāu iPhone me ka ʻole o kahi pihi laka ma ka hoʻokō ʻana i kēia mau ʻanuʻu.
1. No ka hoʻohuli ʻana i ka hiʻohiʻona wiwo ʻole ma kāu kelepona, e kipa i kāna Nā ʻōkuhi> General> Accessibility a hoʻololi i ka hiʻohiʻona o "ka kikokikona wiwo ʻole."
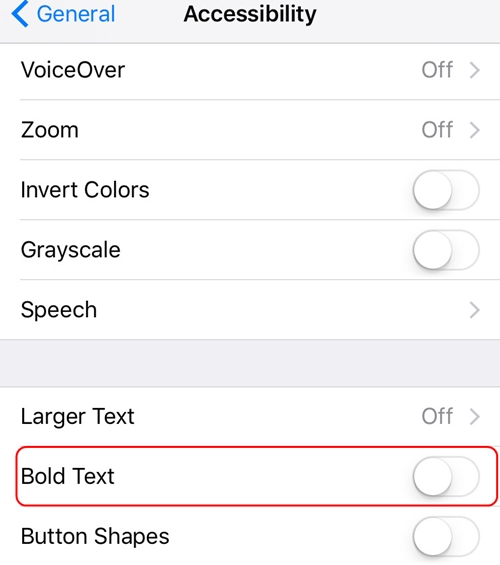
2. I ka manawa e hoʻohuli ai ʻoe, e loaʻa iā ʻoe kahi pop-up ("Ke hoʻohana nei i kēia hoʻonohonoho e hoʻomaka hou i kāu iPhone"). E kaomi wale i ke pihi "E hoʻomau" a kali no kekahi manawa e hoʻomaka hou ʻia kāu kelepona.
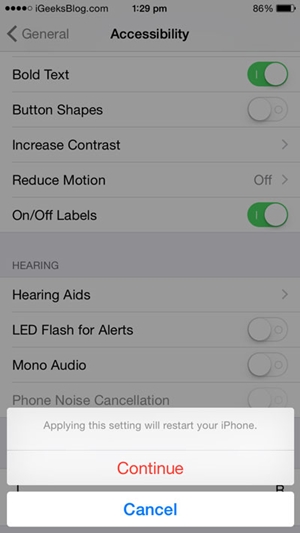
ʻO ia kekahi o nā hopena maʻalahi e hoʻomaka hou i ka iPhone me ka ʻole o ka pihi Power. Eia nō naʻe, aia kekahi mau manawa ke loaʻa nā mea hoʻohana i kahi pale maloʻo ma kā lākou hāmeʻa. ʻAʻole hiki ke hoʻokō ʻia kēia hoʻonā ma lalo o ia mau kūlana. E aʻo pehea e hoʻomaka hou ai i ka iPhone me ka ʻole o ke pihi Power a me ka pale hau hau ma ka hahai ʻana i ke ʻano hana aʻe.
Mahele 4: Pehea e hoʻomaka hou ai i ka iPhone ma ka hoʻokahe ʻana i kāna pākaukau?
Inā he pale maloʻo kāu kelepona, a laila ʻaʻole e hana kekahi o nā ʻano i ʻōlelo ʻia ma luna. ʻO ka hoʻokahe ʻana i ka pākaukau o kāu kelepona kekahi o nā ala maʻalahi e aʻo ai pehea e hoʻomaka hou ai i ka iPhone me ka ʻole o ka pihi Power a me ka pale hau. ʻOiai, ʻo kēia kekahi o nā ala e hoʻopau ai i ka manawa.
No ka wikiwiki i ke kaʻina hana, hiki iā ʻoe ke hoʻā i ke kukui uila o kāu kelepona, hoʻokiʻekiʻe i ka mālamalama i ka max, hoʻopau i ka LTE, hele i kahi wahi hōʻailona haʻahaʻa, a i ʻole holo i nā polokalamu he nui i ka manawa like. Pono paha ʻoe e hoʻomanawanui i ka wā e hoʻokahe ana i ka pākaukau o kāu kelepona. Ke pau ia, e pio koke kāu kelepona. Ma hope aku, hiki iā ʻoe ke hoʻohui iā ia i ke kaula uila e hoʻomaka hou.
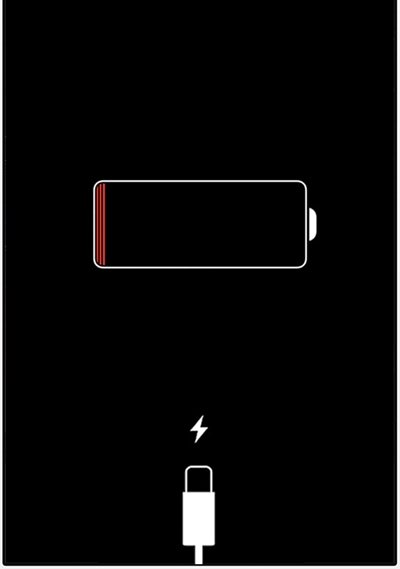
Mahele 5: Pehea e hoʻomaka hou ai i ka iPhone jailbroken me ka hoʻohana ʻana i ka polokalamu Activator?
Inā ua hana mua ʻoe i kahi jailbreak ma kāu kelepona, a laila hiki iā ʻoe ke hoʻomaka hou me kahi ʻano Activator. ʻOiai, e hana wale kēia ala no nā mea jailbroken. E koho wale i kahi hana Activator o kāu koho e hoʻomaka hou i ka iPhone me ka ʻole o ka pihi Power. E aʻo pehea e hoʻomaka hou ai i kāu iPhone me ka ʻole o kahi pihi me ka hoʻohana ʻana iā Activator ma ka hahai ʻana i kēia mau ʻanuʻu.
1. Hoʻoiho i ka polokalamu Activator ma kāu iPhone mai ʻaneʻi . E hoʻouka iā ia ma kāu kelepona a i kēlā me kēia manawa āu e mākaukau ai, e kaomi wale i ka app Activator e komo i kāna mau hiʻohiʻona.
2. Mai ʻaneʻi, hiki iā ʻoe ke komo i ka mana gesture ma kāu kelepona e hana i nā hana like ʻole. No ka laʻana, e hele i Anywhere > Double Tap (ma ka pae kūlana) a koho iā "Reboot" mai nā koho āpau. Ma ka hana ʻana i kēia koho, i ka wā e paʻi pālua ʻoe i ka pae kūlana, e hoʻomaka hou ia i kāu kelepona. Hiki iā ʻoe ke koho iā ʻoe iho.

3. I kēia manawa, ʻo nā mea a pau āu e hana ai, ʻo ia ke hahai i ke ʻano e hoʻomaka hou i kāu kelepona. Inā ua hoʻokaʻawale ʻoe i ka hana hou ʻana ma ke kaomi pālua (status bar), a laila e hahai like e hoʻomaka hou i kāu hāmeʻa.
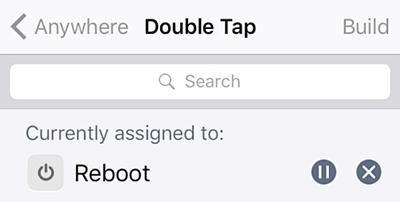
He laʻana wale nō kēia. Hiki iā ʻoe ke hoʻohui i kāu hana ponoʻī e hoʻomaka hou i kāu kelepona.
I kēia manawa ke ʻike ʻoe i ʻelima mau ala like ʻole e hoʻomaka hou ai i ka iPhone me ka ʻole o ka pihi laka, hiki iā ʻoe ke hahai i ke koho makemake loa. Mai ka hoʻohuli ʻana i ka kikokikona wiwo ʻole i ka hoʻohana ʻana i ka AssistiveTouch, nui nā ala e hoʻomaka hou ai i ka iPhone me ka ʻole o ka pihi Power. Eia hou, hiki iā ʻoe ke hoʻohana i nā hana e hana like inā loaʻa iā ʻoe kahi hāmeʻa jailbroken. E hahai i kāu koho koho a hoʻohana i kāu kelepona.
Hoʻihoʻi hou i ka iPhone
- iPhone Reset
- 1.1 Reset iPhone me ka Apple ID
- 1.2 Hoʻoponopono hou i ka ʻōlelo huna
- 1.3 Reset iPhone password
- 1.4 Hoʻihoʻi hou i ka iPhone i nā ʻōkuhi āpau
- 1.5 Hoʻihoʻi hou i nā hoʻonohonoho pūnaewele
- 1.6 Reset iPhone Jailbroken
- 1.7 Hoʻoponopono hou i ka ʻōlelo huna leo leo
- 1.8 Hoʻihoʻi hou i ka pākaukau iPhone
- 1.9 Pehea e hoʻihoʻi hou ai i ka iPhone 5s
- 1.10 Pehea e hoʻihoʻi hou ai i ka iPhone 5
- 1.11 Pehea e hoʻihoʻi hou ai i ka iPhone 5c
- 1.12 E hoʻomaka hou i ka iPhone me ka ʻole o nā pihi
- 1.13 Hoʻoponopono hou i ka iPhone
- Hoʻihoʻi paʻakikī iPhone
- iPhone Factory Reset




James Davis
Lunahooponopono limahana