ʻO nā ala like ʻole e hoʻomaka hou a hoʻomaka hou i ka iPhone[iPhone 13 i hoʻokomo ʻia]
Mar 31, 2022 • Waiho ʻia i: Hoʻoponopono i ka ʻikepili Pūnaewele • Nā hāʻina i hōʻoia ʻia
E like me nā mea hana ʻē aʻe, pilikia pū kekahi iPhone i kekahi mau pilikia i kēlā me kēia manawa. ʻO kekahi o nā ala maikaʻi loa e lanakila ai i kēia mau pilikia liʻiliʻi ma ka hoʻomaka hou ʻana i ka hāmeʻa. Ma hope o kou hoʻomaka hou ʻana i ka iPhone 6 a i ʻole nā mana ʻē aʻe, hoʻihoʻi ia i kona pōʻai mana. Hiki i kēia ke kōkua iā ʻoe inā ua pau kāu kelepona i ka hana, hāʻule, a i ʻole pane ʻole. Ma kēia alakaʻi, e aʻo mākou iā ʻoe pehea e hoʻomaka hou ai i ka iPhone ma nā ʻano like ʻole. ʻAʻole wale ma ka hoʻohana ʻana i nā hui kī pololei, e aʻo pū mākou iā ʻoe pehea e hoʻomaka hou ai i ka iPhone me ka ʻole o ka hoʻohana ʻana i nā pihi. E hoʻomau kākou a uhi i nā mea a pau ma ka hana hoʻokahi i ka manawa.
Mahele 1: Pehea e hoʻomaka hou / reboot iPhone 13 / iPhone 12 / iPhone 11 / iPhone X
Inā ʻo kāu kelepona ka iPhone hou loa, e like me iPhone 13, a i ʻole iPhone 12/11/X, hiki iā ʻoe ke ʻike pehea e hoʻohuli ai iā lākou ma aneʻi.
1. E kaomi a paʻa i ke pihi ʻaoʻao a me ka leo piʻi/lalo a ʻike ʻoe i ka paheʻe mana .
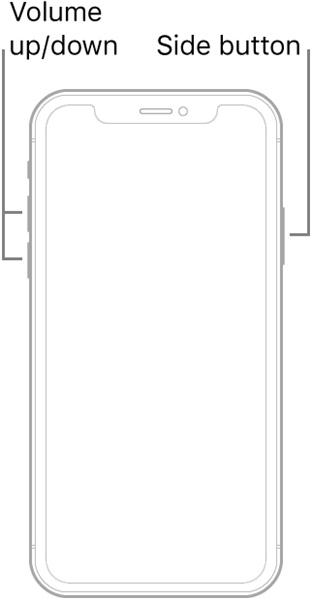
2. Kauo i ka slider i ka akau a kali no kahi o 30s e hoopau i ka iPhone.
3. E kaomi a paʻa i ke pihi ʻaoʻao e hoʻohuli i ka iPhone. Ke ʻike ʻoe i ka logo Apple, ʻo ia ka manawa e hoʻokuʻu i ke pihi ʻaoʻao.
Akā inā makemake ʻoe e hoʻomaka hou i ka iPhone 13/12/11/X no ka mea ua paʻa ka iPhone ma ka logo Apple a i ʻole ka pale keʻokeʻo , e hahai i nā pae i lalo:
1. E kaomi a hoʻokuʻu koke i ka leo
2. E kaomi a hoʻokuʻu koke i ka leo i lalo
3. E kaomi i ke pihi ʻaoʻao a hiki i ka ʻike ʻia ʻana o ka logo Apple.
Mahele 2: Pehea e hoʻomaka hou / reboot iPhone 7 / iPhone 7 Plus
Inā loaʻa iā ʻoe kahi iPhone 7 a i ʻole 7 Plus, a laila hiki iā ʻoe ke hoʻomaka hou iā ia ma ke kaomi ʻana i nā pihi pololei. I mea e hoʻoikaika hou ai i ka iPhone 6, pono ʻoe e hoʻohana i kahi ala ʻē aʻe, akā e hoʻihoʻi hou i kahi iPhone i ke ala kūpono, aia kahi ʻenehana maʻalahi. Hiki iā ʻoe ke hana ma ke kaomi ʻana i ke pihi mana.
Ma mua o ka hoʻomau ʻana a aʻo iā ʻoe pehea e hoʻomaka hou ai i ka iPhone, e nānā i ke anatomy o ka hāmeʻa. Aia ka pihi home ma ka ʻaoʻao hema a aia ke kī leo piʻi/lalo ma ka ʻaoʻao hema. Aia ka pihi Power (on/off a i ʻole hiamoe/wake) ma ka ʻaoʻao ʻākau a ma luna paha.
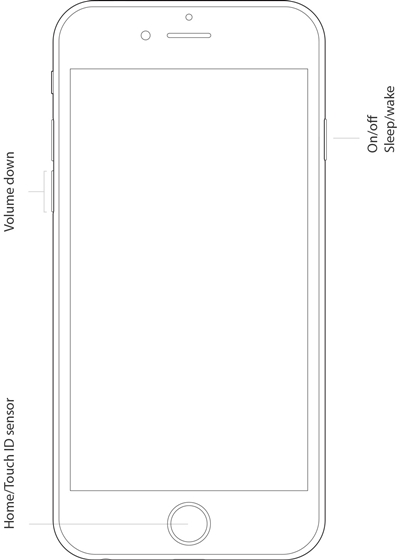
I kēia manawa, e hoʻomau a aʻo pehea e hoʻomaka hou ai i ka iPhone 7 a me 7 Plus. Hiki iā ʻoe ke hana ma ka hahai ʻana i kēia mau ʻanuʻu maʻalahi.
1. E hoʻomaka me ke kaomi ʻana i ke pihi Power (sleep/wake) a hiki i ka ʻike ʻia ʻana o kahi paheʻe ma ka pale.
2. Ano, kauo i ka slider e hoopau i kou kelepona. E kali no kekahi manawa e haʻalulu ke kelepona a pio.
3. Ke pio ka mea hana, e paʻa hou i ke pihi mana a ʻike ʻoe i ka logo Apple.
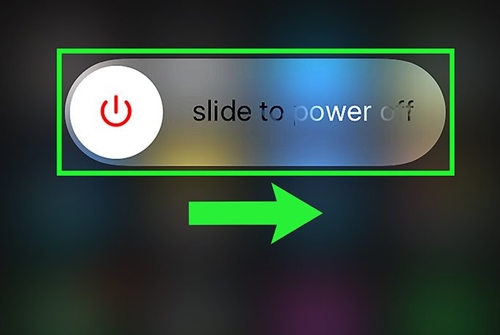
Ma ka hahai ʻana i kēia drill, hiki iā ʻoe ke hoʻomaka hou i kāu kelepona. Eia nō naʻe, aia kekahi mau manawa e pono ai nā mea hoʻohana e hoʻomaka hou i kā lākou hāmeʻa. No ka hoʻomaka hou ʻana i ka iPhone 7 a i ʻole 7 Plus, e hahai i kēia mau kuhikuhi.
1. E kaomi i ke pihi Power ma kāu kelepona.
2. ʻOiai e paʻa ana i ke pihi Power, e kaomi i ke pihi Volume down.
3. E hoʻopaʻa mau ʻoe i nā pihi ʻelua no ʻumi kekona. E haʻalele ka pale a haʻalulu kāu kelepona. E hoʻokuʻu iā lākou ke ʻike ʻia ka logo Apple ma ka pale.
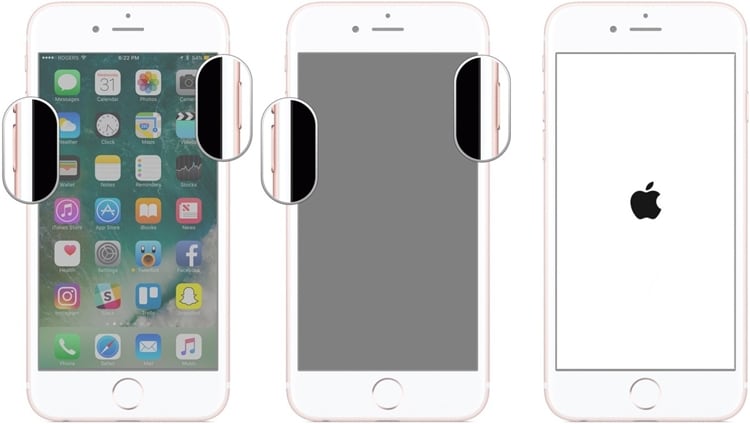
Mahele 3: Pehea e hoʻomaka hou / reboot iPhone 6 a me nā hanauna kahiko
I kēia manawa ke ʻike ʻoe pehea e hoʻomaka hou ai i ka iPhone 7 a me 7 Plus, hiki iā ʻoe ke hana like me ka reboot iPhone 6 a me nā mea hana kahiko. I nā kelepona kahiko, hiki ke loaʻa ke pihi Power ma luna pū kekahi. Inā pilikia ʻoe i kāu mau polokalamu, a laila hiki iā ʻoe ke hoʻomaka hou iā ia e hoʻoponopono maʻalahi. E aʻo pehea e hoʻomaka hou ai i ka iPhone 6 a me nā hanauna kahiko ma ka hahai ʻana i kēia mau ʻanuʻu.
1. E kaomi lōʻihi i ke pihi Power (sleep/wake) no kekahi 3-4 kekona.
2. E hōʻike ana kēia i ke koho Power (slider) ma ka pale o kāu kelepona. E paheʻe wale i ke koho e hoʻopau i kāu kelepona.
3. I kēia manawa, ma hope o ka pio ʻana o kāu kelepona, e kali no kekahi mau kekona. E kaomi hou i ke pihi Mana e hoʻomaka hou. E hōʻike kēia i ka logo Apple ma ka pale o kāu kelepona.
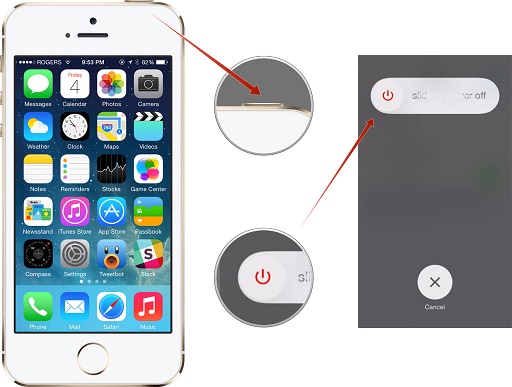
Ma ka hahai ʻana i kēia hoʻomaʻamaʻa maʻalahi, hiki iā ʻoe ke aʻo pehea e hoʻomaka hou ai i ka iPhone 6 a me nā mea hana kahiko. Eia kekahi, inā makemake ʻoe e hoʻomaka hou i ka hāmeʻa, a laila hiki iā ʻoe ke hahai i kēia mau ʻanuʻu:
1. E paʻa i ke pihi Power ma kāu kelepona.
2. Me ka hāpai ʻole ʻana i ke pihi Mana, e paʻa i ka pihi Home. E hōʻoia ʻoe e kaomi iā lāua ʻelua i ka manawa like no ka liʻiliʻi he 10 kekona.
3. E haʻalulu kāu kelepona a ʻike ʻia ka logo Apple. E hoʻokuʻu i nā pihi ke pau ia.
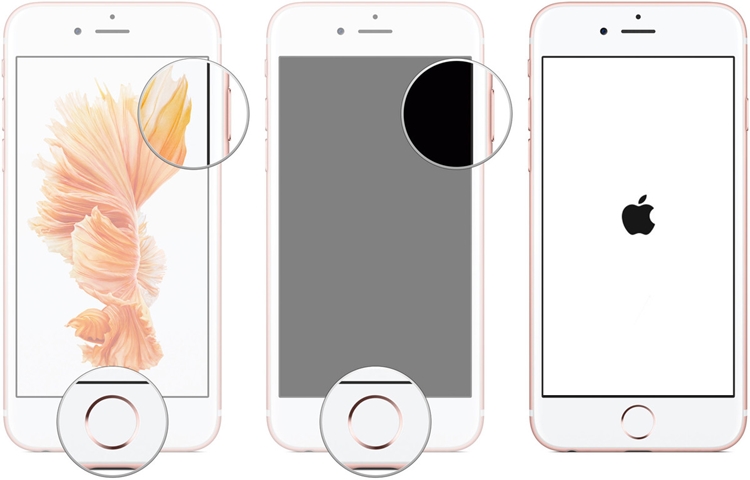
Mahele 4: Pehea e hoʻomaka hou iPhone me ka hoʻohana ʻole ʻana i nā pihi
Inā ʻaʻole holo ka pihi Mana a i ʻole ka Home ma kāu kelepona, a laila mai hopohopo. Nui nā ala ʻē aʻe e hoʻomaka hou ai i ka iPhone 6 a i ʻole nā mana ʻē aʻe me ka ʻole o ka hoʻohana ʻana i nā pihi. No ka laʻana, hiki iā ʻoe ke hoʻohana i ka AssistiveTouch a i ʻole kahi polokalamu ʻaoʻao ʻekolu e hoʻomaka hou i kāu kelepona me ka ʻole o nā pihi. Ua helu mākou i ʻekolu mau hoʻonā maʻalahi e hana like.
HelpTouch
ʻO kēia kekahi o nā hopena hiki ke hoʻomaka hou i ka iPhone me ka ʻole o nā pihi. E aʻo pehea e hoʻomaka hou ai i ka iPhone me ka ʻole o nā pihi ma ka hahai ʻana i kēia mau ʻanuʻu:
1. E hōʻoia i ka hoʻololi ʻana i ka hiʻona AssistiveTouch ma kāu kelepona. No ka hana ʻana i kēia, e kipa i nā Settings> General> Accessibility a huli i ka "AssistiveTouch".
2. E hoʻomaka hou i kāu kelepona, e kaomi i ka pahu AssistiveTouch a e kipa i ka ʻāpana "Device". E kaomi i ke koho "Lock Screen" (ʻoiai e paʻa ana) e kiʻi i ka hōʻike mana (slider). E paheʻe wale e hoʻopau i kāu kelepona.
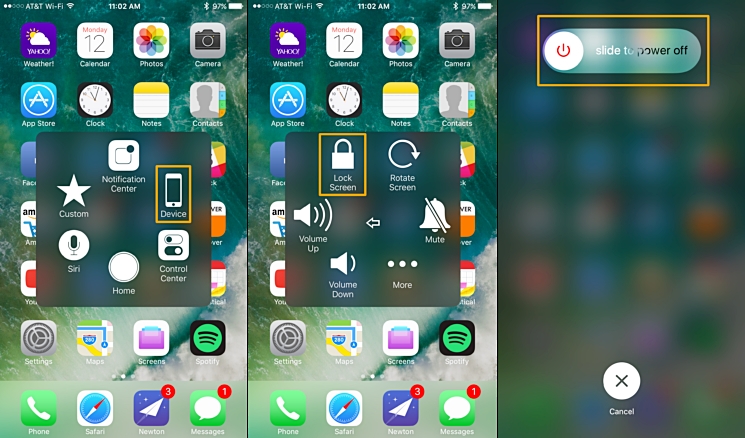
Hoʻoponopono hou i nā hoʻonohonoho pūnaewele
Ma ka hoʻonohonoho hou ʻana i nā hoʻonohonoho pūnaewele ma kāu kelepona, hiki iā ʻoe ke hoʻomaka hou iā ia me ka maʻalahi. Eia nō naʻe, e hoʻopau kēia kaʻina hana i kāu mau ʻōlelo huna Wi-Fi i mālama ʻia a me nā polokalamu Bluetooth paʻa. E aʻo pehea e hoʻomaka hou ai i ka iPhone me nā pihi me kēia hana maʻalahi.
1. E hele i kāu kelepona 'O ka hoʻonohonoho> General> Reset a kipa i ka "Reset Network Settings" koho.
2. E kaomi wale i ka "Reset Network Settings" koho a hōʻoia i kāu koho ma ke komo ʻana i ka passcode o kāu kelepona. E hoʻonohonoho hou kēia i nā hoʻonohonoho pūnaewele a hoʻomaka hou i kāu kelepona i ka hopena.
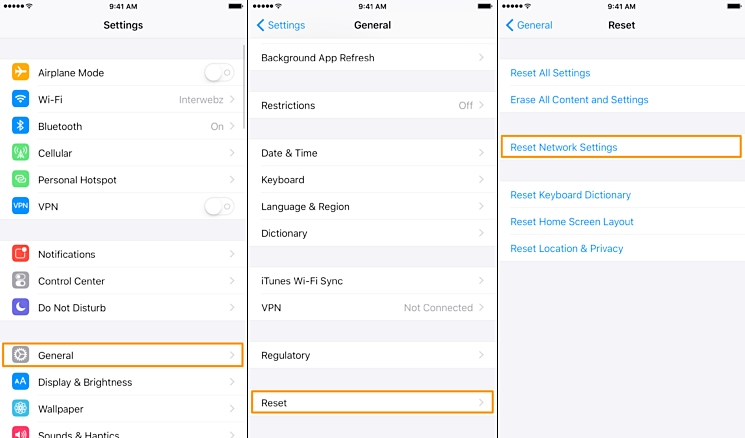
Ka hoʻonohonoho ʻana i nā kikokikona wiwo ʻole
Hiki i kekahi ke hoʻomaka hou i ka iPhone 6 a i ʻole nā mana ʻē aʻe ma ka hoʻohuli ʻana i ka hiʻohiʻona o Bold Text. He ʻano hana maʻalahi a maikaʻi hoʻi e hoʻihoʻi hou i kāu kelepona me ka ʻole o ka hoʻohana ʻana i nā pihi. ʻO nā mea a pau āu e hana ai, ʻo ke kipa ʻana i kāu kelepona ʻo Settings> General> Accessibility a hoʻololi i ke koho o Bold Text.
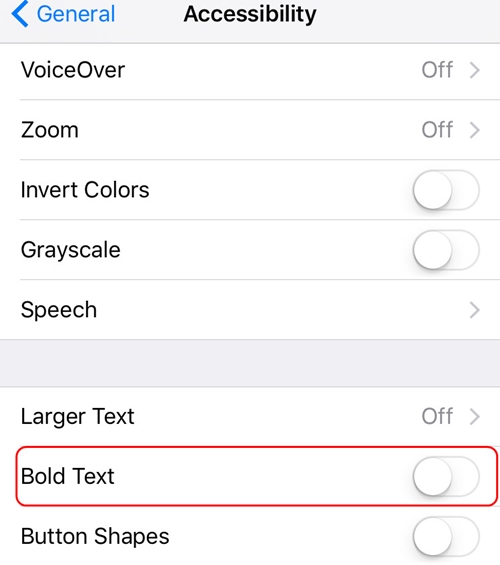
Aia kahi memo pop-up, e hōʻike ana iā ʻoe e hoʻomaka hou ka hoʻonohonoho i kāu kelepona. E ʻae wale aku iā ia a e ʻae i kāu kelepona e hana i kāu koho. E hoʻomaka hou ia i ka manawa koke. Nui nā ala ʻē aʻe e hoʻomaka hou ai i ka iPhone me ka ʻole o nā pihi .
I kēia manawa ke ʻike ʻoe pehea e hoʻomaka hou ai i ka iPhone ma nā ʻano like ʻole, hiki iā ʻoe ke lanakila maʻalahi i nā pilikia e pili ana i kāu kelepona. Ua hāʻawi mākou i kahi alakaʻi stepwise no ka hoʻihoʻi hou ʻana i ka iPhone 7/7 Plus, a me 6 a me nā mea hana kahiko. Eia kekahi, ua hōʻike mākou iā ʻoe pehea e hoʻomaka hou ai i kāu kelepona me ka ʻole o nā pihi. E hele a hoʻokō i kēia mau ʻōlelo aʻoaʻo e hoʻomaka hou i kāu kelepona, inā pono.
Hoʻihoʻi hou i ka iPhone
- iPhone Reset
- 1.1 Reset iPhone me ka Apple ID
- 1.2 Hoʻoponopono hou i ka ʻōlelo huna
- 1.3 Reset iPhone password
- 1.4 Hoʻihoʻi hou i ka iPhone i nā ʻōkuhi āpau
- 1.5 Hoʻihoʻi hou i nā hoʻonohonoho pūnaewele
- 1.6 Reset iPhone Jailbroken
- 1.7 Hoʻoponopono hou i ka ʻōlelo huna leo leo
- 1.8 Hoʻihoʻi hou i ka pākaukau iPhone
- 1.9 Pehea e hoʻihoʻi hou ai i ka iPhone 5s
- 1.10 Pehea e hoʻihoʻi hou ai i ka iPhone 5
- 1.11 Pehea e hoʻihoʻi hou ai i ka iPhone 5c
- 1.12 E hoʻomaka hou i ka iPhone me ka ʻole o nā pihi
- 1.13 Hoʻoponopono hou i ka iPhone
- Hoʻihoʻi paʻakikī iPhone
- iPhone Factory Reset




James Davis
Lunahooponopono limahana