10 mau ʻōlelo aʻoaʻo e hoʻonohonoho hou i ka pākaukau iPhone e mālama iā ia i ke kūlana maikaʻi
Mar 07, 2022 • Waiho ʻia i: Hoʻoponopono i nā pilikia o ka polokalamu kelepona ʻo iOS.
He haʻaheo ka iPhone ma muli o ka maʻalahi o ke ola me kāna mau hiʻohiʻona a me nā polokalamu. I ka hoʻomaka ʻana o ka pākaukau e hana ʻē, akā naʻe, ʻo ka manawa kēia e hana ai ma mua o ka make loa. Loaʻa ka poʻe i nā pilikia like ʻole me nā pihi iPhone. He mea maʻamau ka manaʻo o ka iPhone e mau loa ana; akā e like me nā lako kamepiula āpau, pono ka iPhone i kahi mālama. ʻO ka calibration maʻalahi, akā naʻe, hiki ke hoʻonā i nā pilikia e alakaʻi i ka pōkole o ke ola pākaukau.
Hoʻokuʻu ʻia nā polokalamu i nā manawa āpau, a ʻo ka hapa nui e hoʻowalewale i ka hoʻouka ʻana i nā iPhones. Hoʻopau kekahi i ka pākaukau ma mua o nā mea ʻē aʻe. Ma ke ʻano maʻamau, ʻoi aku ka maikaʻi o ka hoʻomaʻamaʻa ʻana i ka iPhone e hoʻi i ke kūlana kiʻekiʻe ma ka hoʻopau ʻana i nā hana maʻalahi.
Hoʻopili kēia ʻatikala i nā ʻāpana ʻelua no ka hoʻonohonoho hou ʻana i ka pākaukau iPhone e mālama ai i ke kūlana maikaʻi:
Mahele 1. Pehea e Calibrate iPhone Battery
E ho'ā i ka iPhone ma waho o ka stupor me kahi hoʻomaka hou. Ma lalo o nā kūlana maʻamau, ʻo kahi heluhelu e hōʻike ana he 70% ka uku e hoʻokomo i kahi hoʻopaʻa wikiō 2-a 3-minuke me ka maʻalahi, akā hiki ke hoʻomaha koke i ka hoʻopaʻa ʻana. ʻAʻohe pono e hopohopo. Pono ka pākaukau i kahi pahu. Ma nā ʻōlelo ʻenehana, pono ia e calibrated no ka pololei. He maʻalahi ke kaʻina hana a hiki ke hana mau i kēlā me kēia ʻeono mahina a i ʻole. E hoʻokō i nā ʻanuʻu calibration aʻe.
KaʻAnuʻu Hana 1. E hoʻouka i ka iPhone a hiki i ka hōʻailona hōʻike piha. E mālama iā ia ma ke ʻano hana ʻole a hōʻoia ʻaʻole i hoʻohana ʻia i ka wā o ke kaʻina hana (e nānā i ka Apple icon ma ka pale).
KaʻAnuʻu Hana 2. Pono ka pākaukau iPhone i ka hana. E hoʻopaʻa iā ia i ka mana piha a laila e hoʻokahe i ka pākaukau a make ma mua o ka hoʻouka hou ʻana.
KaʻAnuʻu 3. Hiki ke ʻike ʻia ka mana piha ma nā pae ma lalo o 100% i kekahi manawa. Ua kuhi hewa paha ka iPhone a pono e hoʻomaopopo pehea e hiki ai i nā pae kumu. E hoʻokahe piha i ka pākaukau a hoʻopiha hou i ʻelua manawa no nā hopena maikaʻi.

Mahele 2. Pehea e hoʻonui ai i ke ola pākaukau iPhone
Me ka nui o nā hiʻohiʻona i loaʻa, hoʻowalewale ka iPhone i ka poʻe i hiki iā lākou āpau. ʻAʻole mālama ʻia ka hapa nui ma hope o kekahi manawa. Hiki ke hoʻopau i kekahi mau hiʻohiʻona e hoʻomaikaʻi i ke ola pākaukau.
E hoʻohana i ke ʻano Vibratory i ka wā e pono ai: koho e hoʻā i ke ʻano Silent wale nō inā pono. Kaomi ma ka Settings and Sound; inā hiki ke haʻalulu, e hoʻopau. Hoʻopau ka hiʻona i ka pākaukau a ʻoi aku ka maikaʻi o nā mea hoʻohana i ka hoʻohana ʻana i ke ʻano manual.

E hoʻopau i nā ʻano hana pono ʻole: hoʻonui nā hopena ʻike i ka ʻike iPhone waiwai o ka mea hoʻohana. E hoʻokumu i ke kaulike kūpono ma ke koho ʻana i nā hopena parallax hoʻoheheʻe ʻana i ka pākaukau a me nā animation. No ka hoʻohuli ʻana i ka parallax, e kaomi i nā Settings> General> Accessibility. E ho'ā i ka ho'ēmi 'ana i ka hana. No ka hoʻopau ʻana i nā animation, e hele i nā ʻōkuhi > Wallpapers > Brightness. E koho i ke kiʻi paʻa ʻole me ka hopena ʻole. Lawe nā animation i ka nui o ka ʻike e pono ai ka iPhone e hoʻāla iā lākou.
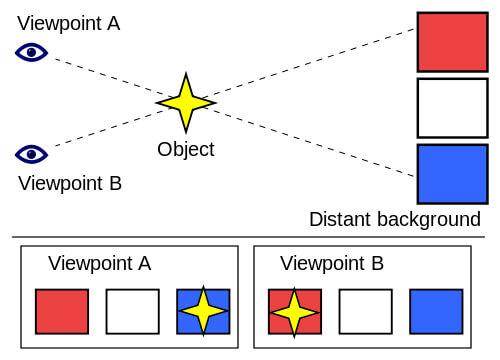
E hoʻemi i ka ʻālohilohi o ka pale : ʻo ka paʻa ʻana i kahi pale ʻālohilohi no ka pono ʻaʻole ia he manaʻo maikaʻi. He mea hoʻokahe pākaukau nui. Hoʻoponopono i nā pono o kēlā me kēia kanaka. E kaomi ma luna o ka Settings > Wallpaper & Brightness. E koho i ke koho Auto-Brightness Off. E hoʻonohonoho i ka ʻōlinolino me ka lima e hiki i nā pae hōʻoluʻolu i makemake ʻia.
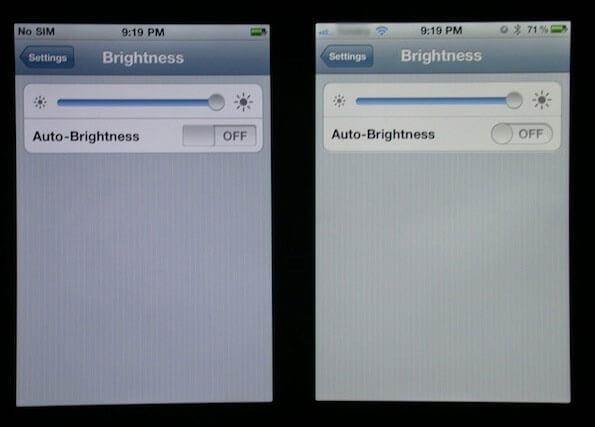
E koho no nā hoʻoiho lima: He hopena maikaʻi ʻole ka hoʻonui ʻana i nā polokalamu a i ʻole ke mele i ke ola pākaukau. Hoʻohana pinepine ʻia kekahi a ke hoʻomau nei i ka loaʻa ʻana o nā mea hou. E koho i ka hoʻoiho manual inā makemake ʻoe i ka mana hou loa. Hiki i ka mea aloha mele ke koho. Kaomi ma ka Settings > iTunes & App Store. E koho i nā koho Hoʻoiho Aunoa a hoʻonohonoho i nā hoʻoiho inā pono.

Hoʻopau i nā ʻōkuhi e like me Siri: Hoʻohana ʻia ʻo Siri i ka wā e neʻe ai ka mea hoʻohana i ka iPhone i ka maka. I kēlā me kēia manawa e hoʻāʻo ka app e noʻonoʻo inā pono e hoʻā ʻo Siri, ua pau ka pākaukau. ʻO kahi koho palekana ʻo ke kaomi ʻana i nā Settings> General> Siri a hoʻohuli iā Raise to Speak off. Hiki ke ho'ā 'ia ke 'ano ma ka ho'opa'a 'ana i ke kī Home i lalo. Eia hou, hoʻoponopono i ka hoʻohana ʻana o AirDrop, Wi-Fi, a me Bluetooth me ka lima.

E koho i nā polokalamu iPhone Default: ua hoʻokomo ʻia nā polokalamu paʻamau i ka hale hana a hoʻohālikelike ʻia me nā kelepona hoʻokahi no ka liʻiliʻi loa o ka pākaukau. Pono ka noʻonoʻo ʻana, no ka mea, loaʻa nā hiʻohiʻona o nā polokalamu hoʻohui i nā hiʻohiʻona e like me nā polokalamu maoli akā e hoʻonui i ka ukana ma ka pākaukau iPhone.
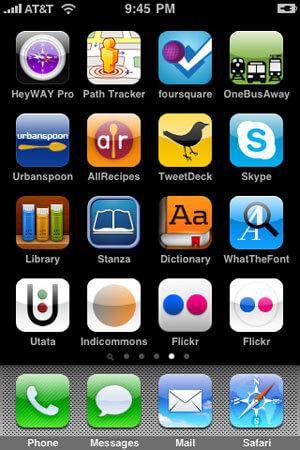
E hoʻopau i ka Background App Refresh: e hoʻāʻo i ka iPhone e nānā inā hoʻonui ʻia nā polokalamu ma ke kaʻa. Kaomi ma ka Settings> General> Hoʻohana a kākau i lalo Standby a me nā manawa hoʻohana. E ho'ā i ke ʻano moe / ala a hoʻi i ka hoʻohana ma hope o 10 mau minuke. Pono e hōʻike ka standby i nā manawa hoʻonui. Inā ʻaʻohe hoʻololi, hiki i ka mea ʻino ke lilo i app e hoʻonui ʻia. E hoʻi i Settings> General a kaomi ma ka Background App Refresh. Hana wikiwiki a wehe i nā polokalamu makemake ʻole. E hoʻouka hou iā lākou inā pono.
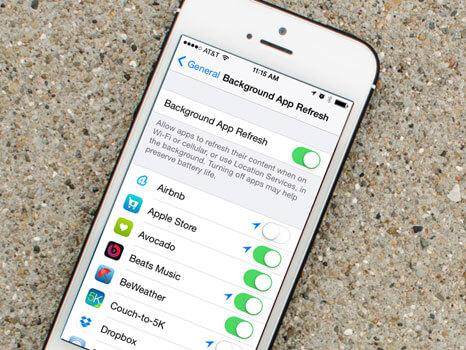
Hoʻopau i nā lawelawe wahi: ʻo ka ʻae ʻana i ka iPhone e ʻimi i ka wahi he mea nani ke ʻole ʻoe e neʻe i kahi ʻāina ʻike ʻole. Hoʻokahe ia i ka pākaukau ma ke kumu mau a ʻaʻole paha ke koho kūpono no ka lōʻihi o ke ola pākaukau. E nānā i nā ʻōkuhi > pilikino. E ʻimi i nā polokalamu makemake ʻole a hoʻohana ʻole ʻia ma lalo o nā lawelawe wahi a hoʻopau iā lākou. Eia kekahi, hiki ke hoʻopau ʻia nā koho e like me Location-Based iAds a me Frequent Locations ma lalo o nā lawelawe Pūnaewele.

E mālama i ka pākaukau o waho ma ka lima: hoʻokuʻu mau ʻia nā pūʻolo pākahiko hou i ka mākeke e hāʻawi ana i ke kākoʻo pākaukau hou.
E koho i kahi pūʻolo kūpono i manaʻo ʻia no nā iPhones. Hiki ke hoʻohana ʻia me nā huahana kikohoʻe ʻē aʻe e pono ai ke kākoʻo pākaukau. ʻAʻole pilikia ka nui, no ka mea, ua hele mai nā mea hana hou me nā manaʻo maikaʻi e hūnā i nā lako.


Dr.Fone - Ikepili hoʻihoʻi (iOS)
3 mau ala e hoʻihoʻi i ka ʻikepili mai iPhone!
- ʻO ka polokalamu hoʻihoʻi ʻikepili iPhone a me iPad 1 o ka honua.
- Kākoʻo iā iPhone 8, iPhone 7, iPhone SE a me ka iOS 11 hou loa!
- E hoʻihoʻi i ka ʻikepili i nalowale ma muli o ka holoi ʻana, ka nalowale o ka polokalamu, jailbreak, iOS 11 upgrade, etc.
- E nānā mua a hoʻihoʻi i nā ʻikepili āu e makemake ai.
Hoʻihoʻi hou i ka iPhone
- iPhone Reset
- 1.1 Reset iPhone me ka Apple ID
- 1.2 Hoʻoponopono hou i ka ʻōlelo huna
- 1.3 Reset iPhone password
- 1.4 Hoʻihoʻi hou i ka iPhone i nā ʻōkuhi āpau
- 1.5 Hoʻihoʻi hou i nā hoʻonohonoho pūnaewele
- 1.6 Reset iPhone Jailbroken
- 1.7 Hoʻoponopono hou i ka ʻōlelo huna leo leo
- 1.8 Hoʻihoʻi hou i ka pākaukau iPhone
- 1.9 Pehea e hoʻihoʻi hou ai i ka iPhone 5s
- 1.10 Pehea e hoʻihoʻi hou ai i ka iPhone 5
- 1.11 Pehea e hoʻihoʻi hou ai i ka iPhone 5c
- 1.12 E hoʻomaka hou i ka iPhone me ka ʻole o nā pihi
- 1.13 Hoʻoponopono hou i ka iPhone
- Hoʻihoʻi paʻakikī iPhone
- iPhone Factory Reset






James Davis
Lunahooponopono limahana