ʻO ke alakaʻi hope loa i ka hoʻoponopono hou ʻana i ka iPhone X Plus
Mar 07, 2022 • Waiho ʻia i: Hoʻoponopono i nā pilikia o ka polokalamu kelepona ʻo iOS.
E like me kāu e ʻike ai, hiki i ka hoʻonohonoho hou ʻana i kahi iPhone ma nā ʻano like ʻole e like me ka soft reset, hard reset, a me ke kaʻina hana hoʻonohonoho. Eia nō naʻe, ma muli o ka like ʻana o ko lākou mau inoa, huikau ka hapa nui o nā mea hoʻohana i ke ʻano o kēlā me kēia a pehea e hoʻonohonoho hou ai i kahi iPhone X plus. No laila, ua loaʻa iā mākou kēia alakaʻi alakaʻi e kōkua iā ʻoe e hoʻokaʻawale i kēlā me kēia kaʻina hana.
E kūkākūkā pū mākou i nā kikoʻī e pili ana i ka hoʻonohonoho hou ʻana i ka iPhone X plus, ke kaʻina hana e pani ai a hoʻomaka hou i kahi iPhone X plus a me ka hoʻihoʻi ʻana i kahi iPhone me ka iTunes a ʻole.
- • 1. Pehea e hoʻoponopono hou ai i ka iPhone X Plus?
- • 2. Pehea e hoʻopaʻa hou ai i ka iPhone X Plus?
- • 3. Pehea e hana hou ai i ka iPhone X Plus mai iPhone Settings?
- • 4. Pehea e hoihoi ai i ka iPhone X Plus i nā hoʻonohonoho hale hana me iTunes?
- • 5. Pehea e hoʻihoʻi ai i ka iPhone X Plus i nā hoʻonohonoho hale hana me ka ʻole o iTunes?
Mahele 1: Pehea e palupalu hou iPhone X Plus?
ʻO kekahi o nā ʻanuʻu mua e pono ai ka mea hoʻohana iPhone e hana, ʻo ia ka hoʻoponopono hou ʻana i ka hāmeʻa ke lilo ia i mea pane ʻole, ʻaʻole i ʻike ʻia e iTunes, a i ʻole pilikia i ke kelepona ʻana, ka hoʻouna ʻana i nā leka uila, nā leka uila a me nā mea ʻē aʻe. ʻO ka mea iPhone, a he maʻalahi ke kaʻina hana.
No laila, inā makemake ʻoe e ʻike ma aneʻi ke alakaʻi e hana i kahi reboot palupalu o iPhone X Plus, e hahai wale i nā ʻanuʻu ma lalo nei:
KaʻAnuʻu Hana 1 - I ka hoʻomaka, kaomi a paʻa i nā pihi ma ka ʻaoʻao, (me kekahi o ka Volume pihi). E kaomi mau a hiki i ka puka ʻana o ka pale 'Power Off'.
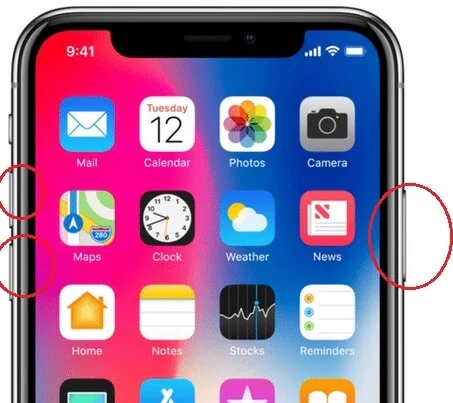
KaʻAnuʻu Hana 2 - Hoʻopau i kāu iPhone X Plus ma ke kau ʻana i ka slider.
KaʻAnuʻu Hana 3 - Ma hope o ka hoʻopau ʻia ʻana o ka atamai, e kaomi a paʻa hou i ke pihi 'Side' a ʻike ʻoe i ka logo o Apple.
Ua hoʻomaka maikaʻi ʻoe i kāu iPhone X Plus i kēia manawa. Pono e hana pono me ka ʻole o nā glitches. Eia nō naʻe, inā ʻaʻole i hoʻoponopono ke ʻano hana hou ʻana i ka pilikia, a laila pono ʻoe e hele no ka reboot paʻakikī.
Mahele 2: Pehea e paakiki reset iPhone X Plus?
ʻO nā manawa he nui ka pilikia o ka iPhone me nā pilikia paʻakikī e like me ka iPhone i hoʻopaʻa ʻia ma ka logo Apple, maloʻo ka pale, loaʻa iā ʻoe kahi pale ʻeleʻele a i ʻole ka huila wili. Ma ia mau hihia, ʻo ka hoʻoponopono paʻakikī ke ala maikaʻi loa no ʻoe. ʻO ka hoʻihoʻi paʻakikī ʻaʻole wale ke kaʻina hana o ka hoʻomaka hou ʻana i ka hāmeʻa.
No laila, e ʻike kākou pehea e pani ai a hoʻomaka hou i kahi iPhone X hoʻohui e hoʻihoʻi iā ia i ke ʻano holo maʻamau.
No ka hoʻopaʻa hou ʻana i kāu iPhone, e hahai i nā ʻanuʻu ma lalo:
KaʻAnuʻu Hana 1 - E hoʻomaka, kaomi a hoʻokuʻu i ke pihi Volume Up ma ke ʻano wikiwiki.
KaʻAnuʻu Hana 2 - I kēia manawa, kaomi a laila hoʻokuʻu koke i ka Volume Down pihi
KaʻAnuʻu Hana 3 - E kaomi a paʻa i ke pihi ʻaoʻao, ma waena o ka slider e ʻike ʻia, mai hoʻopā i kēlā a kali a ʻike ʻoe i ka logo Apple.
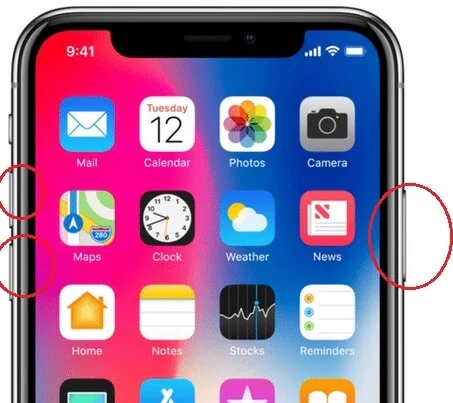
ʻo ia wale nō! He kaʻina hana maʻalahi a pono inā paʻa kāu iPhone X Plus.
'Ōlelo Aʻo: Hiki mai ka hoʻoponopono paʻakikī ma ke ʻano he hoʻopakele i nā manawa he nui ke paʻa ka hāmeʻa i ka logo Apple, ʻeleʻele piha, a i ʻole inā paʻa ka pale a i ʻole ka app. Ke kapa nei kekahi poʻe he kaʻina hana hou hou.
Mahele 3: Pehea e hana hou ai i ka iPhone X Plus mai iPhone Settings?
ʻO ka hoʻonohonoho ʻana o ka hale hana o kahi iPhone X plus kahi kaʻina hana maʻamau i koho ʻia e ke kanaka ma ke ʻano he hopena hope loa. Hoʻopili ia i nā pilikia polokalamu nui e like me ka hau, hāʻule, a i ʻole kekahi pilikia ʻike ʻole ʻaʻole hiki iā ʻoe ke noʻonoʻo. He mea kōkua nō hoʻi ka hoʻoponopono ʻana i ka hale hana inā e hoʻolālā ana ʻoe e kūʻai aku i kāu hāmeʻa a hāʻawi ʻia i makana i kekahi. ʻO ka hopena o ke kaʻina hana i kahi holoi piha ʻana o ka ʻikepili o ka mīkini.
Eia kekahi mau kumu no ke kumu e pono ai ke hele me ka hoʻonohonoho ʻana o ka hale hana o kāu iPhone X plus.
Ke hoʻolālā nei ʻoe e kūʻai aku a makana paha i kekahi:
He mea koʻikoʻi loa ia e holoi a holoi i nā ʻikepili āpau mai ke kelepona a lawe i ke kelepona i kahi kūlana paʻamau e pale aku i ka leakage ʻikepili a i ʻole ka ʻae ʻana i nā poʻe ʻē aʻe e komo i ka ʻike koʻikoʻi.
Ke kū nei ka iPhone me nā pilikia:
Inā ʻaʻole hana pono kāu hāmeʻa a pono paha e hoʻoponopono i ka ʻōnaehana ʻōnaehana a i ʻole kekahi bug ʻike ʻole a laila ʻo ka hoʻonohonoho ʻana o ka hale hana o kāu iPhone he mea kōkua nui iā ʻoe.
I kēia manawa ua ʻike mākou e pili ana i nā kumu nui e alakaʻi ai i ka hoʻonohonoho ʻana i ka hale hana o kahi polokalamu iOS, e aʻo mākou i ke kaʻina hana pehea e hoʻihoʻi ai i ka iPhone X Plus i nā hoʻonohonoho hale hana.
KaʻAnuʻu Hana 1 - hana i kahi waihona
ʻO ka mea mua, e hoʻihoʻi i kāu ʻikepili me ka hoʻohana ʻana i ka waihona iCloud, iTunes a i ʻole kahi lawelawe mālama ʻaoʻao ʻekolu. ʻO ka hoʻonohonoho ʻana i ka hale hana e hōʻoiaʻiʻo e holoi i nā ʻikepili āpau mai ke kelepona. No laila, pono ʻoe e hoʻihoʻi i kāu mau pilina, nā kiʻi a me nā mea waiwai ʻē aʻe.
KaʻAnuʻu 2 - Nā ʻanuʻu i ka Factory Reset
I kēia manawa, e hele i ka Settings> Click on Reset> Select to Reset All Settings. Ke koho ʻoe i kēia koho, e hoʻopau ka iPhone X plus i mau minuke e hoʻihoʻi hou i ke kelepona holoʻokoʻa. E noi paha iā ʻoe e hoʻokomo i ka Passcode inā loaʻa kekahi.
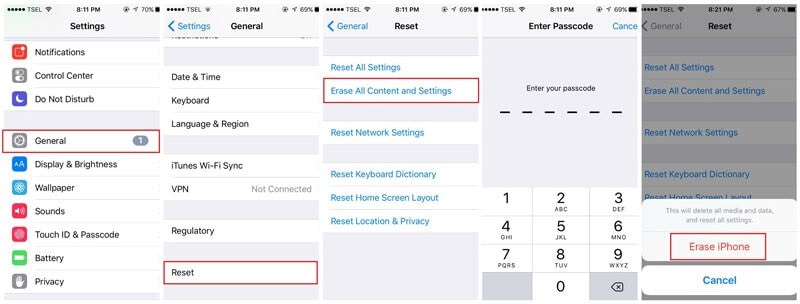
KaʻAnuʻu Hana 3 - E hōʻoia i ka hana
ʻO ka hope, e hōʻoia i ka hana, kaomi "Erase iPhone" a laila e nānā inā ua hoʻihoʻi ʻia kāu iPhone. Inā hele nā mea a pau e like me ka hoʻolālā, ua pau ʻoe me ka hoʻonohonoho ʻana o ka hale hana o iPhone X plus.
Ke hoʻohana nei i nā hana maʻalahi i luna e hiki ai iā ʻoe ke hoʻopau i ka hoʻonohonoho ʻana o ka hale hana o kāu iPhone X a pēlā e hoʻoponopono ai i nā pilikia like ʻole e pili ana kāu kelepona.
Mahele 4: Pehea e hoʻihoʻi ai i ka iPhone X Plus i nā hoʻonohonoho hale hana me iTunes?
Hiki iā ʻoe ke hoʻohana i ka iTunes e hoʻihoʻi i kāu iPhone X Plus i kāna mau ʻōnaehana kumu. ʻO ia ke ala makemake iā ʻoe no ka mea hiki ke loaʻa ʻo iTunes ma ke kamepiula (inā ʻaʻole hiki iā ʻoe ke loaʻa maʻalahi ma o Apple Support).
Aia kekahi mau pono i ka hoʻohana ʻana iā iTunes e hoʻomaka hou i kahi iPhone X Plus.
- • Hiki ke hoʻohana ʻia ʻo iTunes inā ʻaʻole pane ke kelepona i nā pihi.
- • Loaʻa, i kēlā me kēia mea hoʻohana IOS e loaʻa iā iTunes.
- • Maʻalahi e hoʻohana a hiki ke hoʻokō i ka hana.
Eia nō naʻe, aia kekahi mau hemahema i ka hoʻohana ʻana iā iTunes.
- • iTunes lawe manawa e hana i ka hana.
Makemake ʻoe i ka hoʻohana ʻana i iTunes e hoʻonohonoho hou i kāu iPhone X Plus? A laila, e hahai i nā ʻanuʻu i hōʻike ʻia ma lalo nei.
KaʻAnuʻu Hana 1 - wehe iTunes
E like me ka hana mua, wehe iTunes.
KaʻAnuʻu Hana 2 - E hana i ka pilina ma waena o ka IOS mea a me ka nenoaiu
E hana i ka pilina ma waena o ka polokalamu iOS a me ka ʻōnaehana
Ano, hoʻohui kou IOS mea ma o USB uwea.
KaʻAnuʻu Hana 3 - E koho i ka iPhone X me ka ikona
E heluhelu ʻo iTunes i ka iPhone X Plus. Hiki ke ʻike ʻia he ikona ma ka ʻaoʻao hema.
![]()
KaʻAnuʻu Hana 4 - koho Hoʻihoʻi iPhone
Ma ka Summary pane, kaomi ma luna o 'Restore Device'
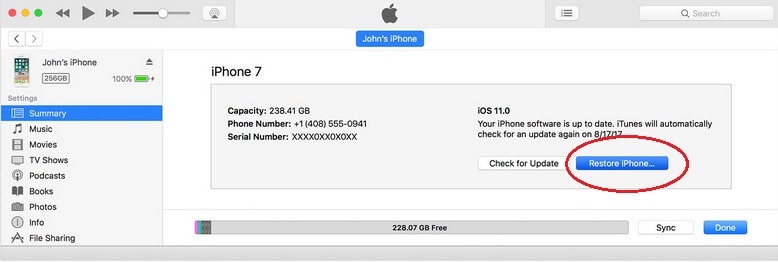
KaʻAnuʻu Hana 5 - hōʻoia hoihoi iPhone
ʻO ka hope, kaomi ma luna o 'Restore' e hōʻoia i ke kaʻina hana. E holoi ʻo iTunes i nā ʻike āpau ma ka hāmeʻa.
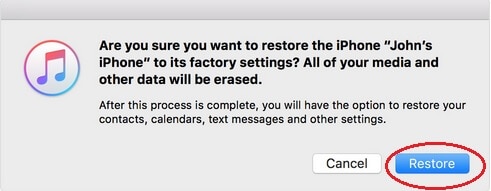
KaʻAnuʻu Hana 6 - E hoʻomaka hou ke kelepona, me nā hoʻonohonoho hale hana.
ʻO ia nō! Maʻalahi a maʻalahi ʻaʻole ia? Ua hoʻihoʻi maikaʻi ʻoe i kāu iPhone X Plus i nā hoʻonohonoho hale hana me ke kōkua o iTunes.
Mahele 5: Pehea e hoʻihoʻi ai i ka iPhone X Plus i nā hoʻonohonoho hale hana me ka ʻole o iTunes?
Inā ʻoe e noʻonoʻo nei pehea e hoʻonohonoho hou ai i ka iPhone X Plus me ka ʻole o iTunes, hauʻoli mākou i ka hāʻawi ʻana iā Dr.Fone - ʻIkepili Eraser (iOS) ma ke ʻano he hopena maikaʻi loa no ʻoe. Hoʻomaʻamaʻa ia i ka hana holoʻokoʻa i hoʻokahi kaomi. Dr.Fone - Ikepili holoiia (iOS) automates ke kaʻina holoʻokoʻa. He maʻalahi, maʻalahi a hiki ke hana i nā minuke. Eia kekahi, ʻo ka polokalamu Dr.Fone e holoi mau i ka ʻikepili mai ke kelepona ʻaʻole e like me nā ʻano hana maʻamau o ka holoi ʻana i ka ʻikepili.
Hoʻihoʻi hou i ka iPhone X Plus me Dr.Fone - ʻIkepili Eraser (iOS) maikaʻi ma muli o nā kumu aʻe.
- • maʻalahi e hoʻohana.
- • Hoʻopau koke ka hana.
- • Mālama i ka manawa nui.
- • Hana ma na mea a pau IOS me iPhone X Plus.
- • mea hoʻohana-aloha, hiki i kekahi ke komo ia.

Dr.Fone - ʻIkepili holoi (iOS)
Holoi mau i nā ʻikepili āpau mai kāu iPhone a i ʻole iPad
- Kaʻina hana maʻalahi, hopena mau.
- ʻAʻole hiki i kekahi ke hoʻōla a nānā i kāu ʻikepili pilikino.
- Hana no nā polokalamu iOS āpau. Ua kūpono me ka iOS 13 hou loa.

- Hoʻopili piha me Windows 10 a i ʻole Mac 10.14.
KaʻAnuʻu Hana 1 - Complete hoʻouka a me ka hoʻolana Dr.Fone
E hoʻomaka me, e hoʻouka Dr.Fone, a hoʻomaka holo i ka lako polokalamu. Hoʻohui i kāu iPhone X Plus ma ke kelepona USB.

KaʻAnuʻu Hana 2 - E koho i ka Holoi koho
E ʻike ka polokalamu i ka iPhone X Plus. E koho i ka koho "Erase All Data" ma lalo o ke koho "Data Eraser" mai ka papa kuhikuhi nui.

Kaomi ma ka pihi 'Start' no ka holoi ʻana i ka iPhone X Plus.

KaʻAnuʻu Hana 3 - E hōʻoia Holoi hana
E loaʻa iā ʻoe kahi ʻōlelo aʻo koke e pani i nā polokalamu e holo ana ma ke kua a e haʻi aku iā ʻoe e holoi mau ʻia ka ʻikepili kelepona. E hoʻokomo i ka Delete i loko o ka pahu kikokiko ke mākaukau ʻoe.

'anuʻu 4 - hoʻopau i ke kaʻina hana holoi
ʻO ka hope, e hōʻoia i ka pili ʻana o kāu kelepona ʻoiai ke hele nei ke kaʻina holoi.

E loaʻa iā ʻoe kahi leka hoʻomaopopo iā ʻoe ke pau ke kaʻina hana.

Ka hopena: Nui nā kumu e hoʻonohonoho hou ai i kāu iPhone X Plus hou, e like me ke kūʻai aku ʻana i ke kelepona i kahi mea ʻē aʻe a i ʻole e nalowale ana. Ua helu mākou i nā koho liʻiliʻi e hoʻonohonoho hou i kāu iPhone. He ala ʻokoʻa kēlā me kēia o kēia mau ala e pani ai a hoʻomaka hou i ka iPhone X Plus. Eia naʻe, ke paipai nui mākou Dr.Fone - Ikepili holoiia (iOS) no ka mea, streamlines ka holoʻokoʻa rebooting kaʻina. He paʻa loa ia a unuhi i nā ʻikepili āpau mai kāu kelepona paʻa mau loa.
Hoʻihoʻi hou i ka iPhone
- iPhone Reset
- 1.1 Reset iPhone me ka Apple ID
- 1.2 Hoʻoponopono hou i ka ʻōlelo huna
- 1.3 Reset iPhone password
- 1.4 Hoʻihoʻi hou i ka iPhone i nā ʻōkuhi āpau
- 1.5 Hoʻihoʻi hou i nā hoʻonohonoho pūnaewele
- 1.6 Reset iPhone Jailbroken
- 1.7 Hoʻoponopono hou i ka ʻōlelo huna leo leo
- 1.8 Hoʻihoʻi hou i ka pākaukau iPhone
- 1.9 Pehea e hoʻihoʻi hou ai i ka iPhone 5s
- 1.10 Pehea e hoʻihoʻi hou ai i ka iPhone 5
- 1.11 Pehea e hoʻihoʻi hou ai i ka iPhone 5c
- 1.12 E hoʻomaka hou i ka iPhone me ka ʻole o nā pihi
- 1.13 Hoʻoponopono hou i ka iPhone
- Hoʻihoʻi paʻakikī iPhone
- iPhone Factory Reset






ʻO Alice MJ
Lunahooponopono limahana