[Hōʻoiaʻiʻo] 3 mau ala e kāʻalo ai i ka iOS 14 Lock Screen
ʻAper 28, 2022 • Waiho ʻia i: Wehe i ka Makana Laka Mea Hana • Nā hāʻina i hōʻoia ʻia
Ua hoʻonui ʻia ka hoʻokūkū ma ka mākeke ma waena o Android a me iOS mai ka wā e hoʻonui ai nā hiʻohiʻona. Pili ka poʻe i nā mea hou a ʻokoʻa. ʻO nā mea hoʻokūkū hoʻokūkū ke lawe nei i nā mea koʻikoʻi a ke piʻi mai nei me ke kino kelepona paʻa maka a me nā hiʻohiʻona hoʻonani.
ʻAʻole ʻike kekahi mea hou i ka honua Apple i ka laka hoʻōla palekana a me nā hiʻohiʻona ʻē aʻe he nui. ʻAʻole hiki i kekahi ke hoʻohana i kāu polokalamu Apple me ka ʻole o ka laka hoʻāla. ʻO ka ʻoiaʻiʻo hiki i ka mea hoʻohana ke wehe i nā ʻikepili āpau mai iPhone i nā manawa a lākou e makemake ai a hiki ke hoʻihoʻi hou iā ia i ka manawa e ʻike ai ka mea hoʻohana.
Ke nānā hou aku nei i ka honua iPhone, huikau paha ka poʻe ma waena o ka pale laka a me ka laka hoʻāla. Eia kekahi, ke kū nei paha lākou i ka pilikia o ke kāʻei ʻana i ka pale laka o iPhone iOS 14. E pane mākou i kāu mau nīnau a hāʻawi iā ʻoe i kekahi ʻike.
Mahele 1. Hiki i kekahi ke kaalo i ka iOS 14 Ho'ā Laka?
ʻO ka pale ʻana i ka ʻike o ka mea hoʻohana kekahi o nā pahuhopu nui o Apple. No kēia kumu, ua kūkulu ʻia kahi laka hoʻāla no nā mea hoʻohana iPhone, iPad, iPod, a me Apple Watch. ʻAʻole ka laka i kekahi kanaka ʻē aʻe mai ka hoʻohana ʻana i kāu hāmeʻa apple inā nalowale a ʻaihue paha.
ʻAʻole pono nā kelepona ʻo iOS 7 a i ʻole nā mana o luna e hoʻā lima lima i ka laka no ka mea hiki ke hoʻohana ʻia i ka wā e hoʻā ai ke kelepona. ʻAʻole ʻae nā manaʻo palekana ikaika ma hope o kēia laka i ka hoʻohana hewa ʻana o kāu hāmeʻa mai kekahi e hoʻohana nei ia no ke kumu hewa.
Ho'ōla ke kikowaena o Apple i kāu Apple ID, a inā ua pio ke kelepona, a ʻike ʻia kekahi hana holoi, a laila e noi ka mea e wehe i ka hoʻāla ʻana o iCloud. Inā paha ua kūʻai ʻoe i kelepona mai kekahi, a noi mai ia i kahi laka hoʻāla. ʻO ia no ka mea pili mau ka hāmeʻa me ka mea nona ka mea kahiko a no laila, ʻaʻole ia e ʻae iā ʻoe e komo i ke kelepona.
No kēia, inā e noi ana ka hāmeʻa i kahi laka hoʻāla, ʻaʻole hiki i ka mea hoʻohana ke kāʻalo i ka laka hoʻōla ʻo iOS 14. ʻO ke ala wale nō e hoʻopau ai, ʻo ia ke uhaki i ka loulou ma waena o ka polokalamu Apple a me ka mea nona ka mua, akā pono ia Apple ID.
Mahele 2. Bypass iPhone Laka pale IOS 14 me ka passcode [No iTunes]
ʻO ka ʻokoʻa nui ma waena o ka pale laka a me ka laka hoʻāla ʻia ʻo ia ka hiki ke kāpae ʻia ka pale laka me ka ʻole o ka ʻōlelo huna akā, ʻaʻole hiki i ka mea hoʻohana ke kāʻalo i ka laka hoʻāla e like me ka hōʻailona i ka palena palekana o Apple.
E noʻonoʻo paha ʻoe pehea e pakele ai i ka pale laka me ka ʻole o ka ʻōlelo huna no ka mea hiki iā ʻoe ke poina i ka ʻōlelo huna, a i kēia manawa ʻaʻole hiki iā ʻoe ke wehe i kāu kelepona. E nana kakou pehea e hana ai i keia;
Ka mea maʻamau alo pilikia o ka nui IOS mea hoʻohana ua poina ia lakou i ka password akā, ma hope, he kupaianaha hoʻonā i keia pilikia e like me Dr.Fone - Screen Wehe palapala noi ua ike a hoʻohana 'ia e aneane a pau IOS mea hoʻohana. ʻO kekahi o kāna mau hiʻohiʻona;
- He maʻalahi ka hoʻohana. ʻAʻole pono ke akamai loea e hoʻohana ai, a hiki i nā mea a pau ke lawelawe i ka noi.
- Hiki iā ia ke wehe i kahi iPhone kīnā ʻole inā ʻaʻole i loaʻa i ka mea hoʻohana ka passcode.
- Kākoʻo piha ia i ka iPhone 8, iPhone X, a me nā hiʻohiʻona hou loa o iPhone.
- ʻAʻole pono ʻoe e hopohopo inā loaʻa iā ʻoe kahi kelepona lua no ka mea hiki iā Dr.Fone ke wehe.
E hōʻike mākou iā ʻoe pehea e hoʻohana ai i ka noi a hauʻoli i ke ola me iPhone;
KaʻAnuʻu Hana 1: Download Dr.Fone
Ua noi ʻia ka mea hoʻohana e hoʻoiho i ka Dr.Fone - ka wehe ʻana i ka pale ma Windows a i ʻole Mac ʻōnaehana mai kāna pūnaewele kūhelu. Ke hoʻoiho ʻia, pono ʻoe e hoʻokomo iā ia a laila, mākaukau ia e hoʻohana. E hoʻolele iā ia i kēlā me kēia manawa āu e makemake ai e kāʻalo i ka pale laka iPhone.
E like me 'oe e hoʻomaka i ka palapala noi, e puka mai ka 'aoʻao home mai ia mea, a oe e koho 'Screen Unlock' aia ma ka hema.

KaʻAnuʻu Hana 2: Hana i kahi pilina
Manaʻo ka mea hoʻohana e hana i ka pilina ma waena o ka iPhone a me ka ʻōnaehana a e ʻae i ka noi e ʻike pono iā ia. I ka wa oe i makaukau e hoʻomaka i ka hana, e kaomi wale ma luna o ke pihi 'Wehe IOS pale.'

KaʻAnuʻu Hana 3: Ho'ā i ka DFU Mode
Ke ʻike ka ʻōnaehana i ke kelepona, ʻōlelo ʻia ka mea hoʻohana e hoʻāla i ke ʻano DFU ma ka hoʻopau ʻana i ke kelepona a hoʻopili iā ia i ke kamepiula.

KaʻAnuʻu Hana 4: ʻIke no ka hōʻoia
E noi ana ka puka aʻe i kekahi ʻike kumu e pili ana i ka polokalamu iOS a me ka mana.

KaʻAnuʻu Hana 5: Firmware Update
Kaomi ma ka pihi 'Download' ma ka lalo e kiʻi i ka firmware hou no kāu kelepona. He manawa lōʻihi paha kēia i ka hoʻoiho ʻia ʻana o ka firmware no kāu kelepona. E like me ka hana ʻana, kaomi i ke pihi 'Wehe Ano' ma ka pale.
KaʻAnuʻu Hana 3: E koho i ke ala
E koho i ke ala mālama kahi āu e makemake ai e mālama i kāu mau screenshots. No kēia, kaomi i ka "Settings" a hele i "Screenshots and recording settings."

E ʻike ʻoe i ke koho "Save to." E alakaʻi i ke ala, a e mālama ʻia nā kiʻi ʻoniʻoni a pau ma kahi i koho ʻia.

Hāʻawi i ka ʻōnaehana me kahi code hōʻoia ma ka pale e hoʻomau i ke kaʻina hana. Ke pau ia, e hoʻomaopopo ka interface iā ʻoe. Ma ke kaomi 'ana i ke pihi 'Try Again', hiki iā 'oe ke hana hou i ke ka'ina hana.

Mahele 3. Holoi iPhone mai iCloud [Apple ID & password]
Ke hoʻololi nei nā kānaka ma waena o Android a me IOS. ʻAʻole paʻa nā mea a pau i hoʻokahi mea, a pēlā pū nā mea hoʻohana kelepona makemake. Akā inā paha e hoʻololi kekahi i kā lākou kelepona a makemake lākou e holoi i ka iPhone mai iCloud, ʻo ka Apple ID a me kāna ʻōlelo huna; he aha ka mea e hana ʻia ma ia ʻano scenario?
Hiki i ka mea hoʻohana ke kāʻalo i ka pale laka ma kā lākou iPhone mai iCloud wale nō inā hoʻohuli ʻia kā lākou Find My iPhone hiʻohiʻona. E lawe mākou iā ʻoe ma nā ʻanuʻu e kōkua iā ʻoe e hana i ka hana;
- Pono mua ka mea hoʻohana e komo i iCloud.com ma kā lākou kamepiula a i ʻole nā mea hana ʻē aʻe i hoʻohana ʻia ma ka hoʻohana ʻana i ka Apple ID a me ka ʻōlelo huna.
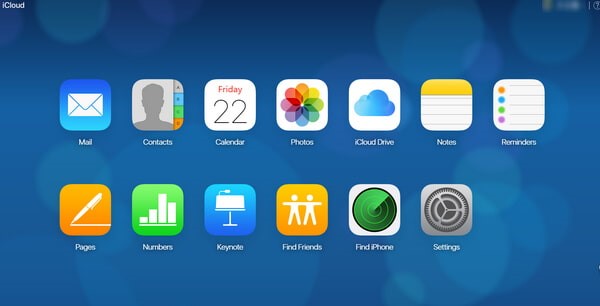
Ma ka hihia ua hiki i ka mea hoʻohana i ka hōʻoia ʻelua kumu ma iPhone, a laila pono lākou e paʻi i ka 'Trust' a komo i ka helu hōʻoia ʻeono helu i hoʻouna ʻia i kā lākou iPhones ma ka pūnaewele iCloud.
- Once ka mea i hana, a oe i haʻalele i loko o iCloud, koho i ke koho o 'Himi iPhone.'
- I kēia manawa, pono ka mea hoʻohana e koho a kaomi iā 'Nā Pūnaewele āpau, aia ma ka piko o ka polokalamu kele pūnaewele.
- E noi ka ʻōnaehana i kāu Apple ID a me kāu ʻōlelo huna; hoolako i kela.
- Ma hope o kāu hana ʻana, e ʻike ʻia kahi papa inoa o nā mea hana a pau. Oe i keia manawa e koho i kou manaʻo, a kaomi ma luna o ke koho o 'Erase iPhone.'
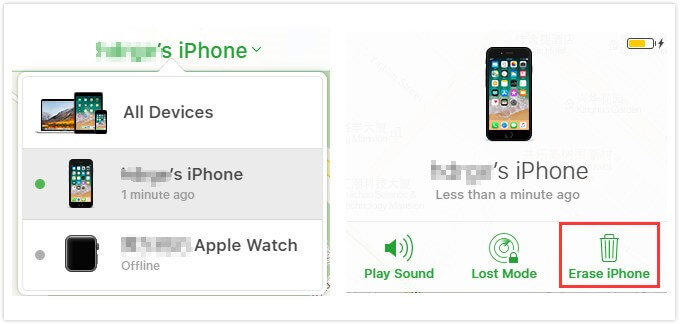
- ʻO ka hana ʻana i kēia e holoi i nā ʻikepili āpau, nā hoʻonohonoho a me ka ʻōlelo huna pū kekahi.
Mahele 4. Hoihoi IOS 14 iPhone i Factory Reset e iTunes
Ua hoʻonohonoho ka hapa nui o nā mea hoʻohana iPhone i ka polokalamu Apple i iTunes. Kōkua kēia iā lākou e hoʻihoʻi i ka ʻikepili inā nalowale. Inā ua hana ka mea hoʻohana i kahi hoʻihoʻi kūpono ma o iTunes, hiki iā lākou ke hana maʻalahi i ke kaʻina hana o ke kaʻe ʻana i ka pale laka. I nā huaʻōlelo ʻē aʻe, ua mālama nā mea hoʻohana iPhone i nā mea āpau me ka makaʻu ʻole e nalowale.
Hiki i nā mea hoʻohana iPhone ke hoʻihoʻi i kā lākou kelepona i nā ʻōnaehana ʻoihana me ka nalowale ʻole o kekahi mea a me ka hoʻohana wale ʻana iā iTunes. E hōʻike mākou iā ʻoe pehea i hana ʻia ai;
- Pono nā mea hoʻohana e hoʻomaka i ke kaʻina hana ma ka hoʻohuli ʻana i kā lākou kelepona a hoʻopili iā ia i ke kamepiula.
- I kēia manawa, pono ka mea hoʻohana e kaomi a paʻa i ke pihi 'Home' a me ke pihi 'Power'. E hoʻokuʻu iā lākou ke ʻike ʻoe iā 'Hoʻohui iā iTunes' ma ka pale.
- Ke pau ia, noi ʻia ka mea hoʻohana mai ka papa kuhikuhi ma ka ʻaoʻao hema o ka pale, koho 'Summary.'
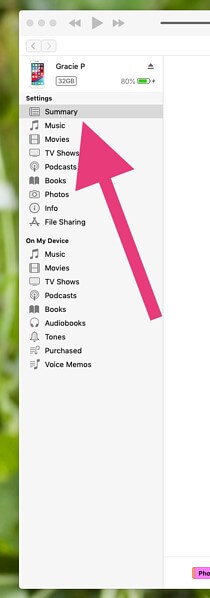
- E hōʻike ʻia kahi pukaaniani hou, ʻo ka Summary window. Mai keia, i ka mea hoʻohana ua manao e koho i ke koho o 'E hoʻihoʻi iPhone.'
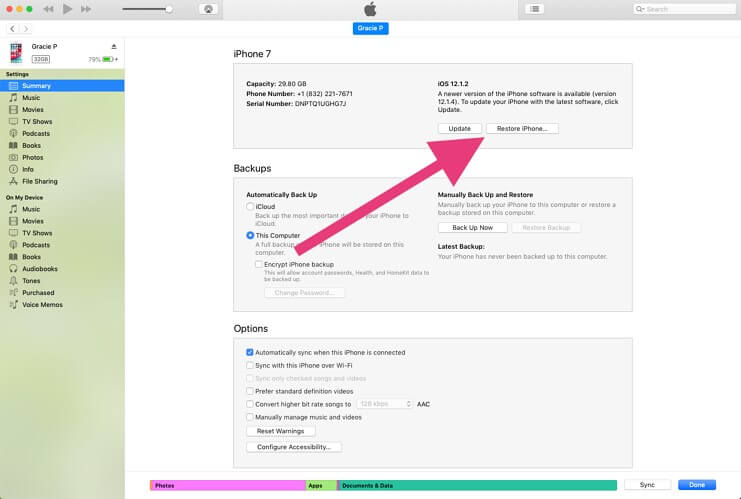
- Ke koho ʻana i ka koho hoʻihoʻi, e ʻike ʻia kahi puka hōʻoia ma ka pale, e noi ana i ka mea hoʻohana e hōʻoia i ka hoʻoholo o ke kaʻina hana hoʻihoʻi.
- Ke hoʻopau koke ʻo iTunes i ke kaʻina hana hoʻihoʻi, ua mākaukau ke kelepona a hoʻonohonoho hou.
Hiki i nā mea hoʻohana ke kiʻi i nā ʻikepili a pau i kākoʻo ʻia ma iTunes.
Ka hopena
Ua uhi ʻia ka ʻatikala i kahi ʻāpana kūpono o ka ʻike no ka mea hoʻohana e pili ana i ke ala e hiki ai iā lākou ke kāpae i ka pale laka iPhone iOS 14. Ua kūkākūkā ʻia ka ʻokoʻa ma waena o ka huikau maʻamau o ka pale laka a me ka pale hoʻāla a me kekahi mau ʻōlelo aʻoaʻo a me nā hoʻopunipuni.
iDevices Laka pale
- iPhone Laka pale
- Kaʻalo ʻo iOS 14 Lock Screen
- Hoʻihoʻi paʻakikī ma iOS 14 iPhone
- Wehe i ka iPhone 12 me ka ʻole o ka ʻōlelo huna
- Hoʻihoʻi hou i ka iPhone 11 me ka ʻole o ka ʻōlelo huna
- Holoi i ka iPhone Ke laka ia
- Wehe i ka iPhone me ka ʻole o iTunes
- Kāohi iPhone Passcode
- Factory Reset iPhone Me ka Passcode
- Hoʻihoʻi hou i ka iPhone Passcode
- Ua pio ka iPhone
- Wehe i ka iPhone me ka hoʻihoʻi ʻole
- Wehe i ka iPad Passcode
- E komo i loko o ka iPhone laka
- Wehe i ka iPhone 7/7 Plus me ka ʻole o ka passcode
- Wehe i ka iPhone 5 Passcode me ka ʻole o iTunes
- Laka iPhone App
- iPhone Laka pale me ka hoolaha
- Wehe i ka iPhone me ka ʻole kamepiula
- Wehe i ka iPhone Passcode
- Wehe i ka iPhone me ka ʻole Passcode
- E komo i loko o kahi kelepona paʻa
- Hoʻihoʻi hou i ka iPhone paʻa
- Papa Laka iPad
- Wehe i ka iPad me ka ʻole o ka ʻōlelo huna
- Ua pio ka iPad
- Hoʻihoʻi hou i ka ʻōlelo huna iPad
- Hoʻihoʻi hou i ka iPad me ka ʻole o ka ʻōlelo huna
- Paʻa ʻia mai ka iPad
- Ua poina ka ʻōlelo huna Laka pale iPad
- iPad Wehe polokalamu
- Wehe i ka iPad me ka ʻole o iTunes
- Ua pio ʻo iPod Hoʻohui iā iTunes
- Wehe i ka Apple ID
- Wehe i ka MDM
- Apple MDM
- iPad MDM
- Holoi i ka MDM mai School iPad
- Wehe iā MDM mai iPhone
- Kāohi MDM ma iPhone
- Kāpae MDM iOS 14
- Wehe iā MDM mai iPhone a me Mac
- Wehe iā MDM mai iPad
- Hoʻopau ʻo Jailbreak iā MDM
- Wehe i ka helu kuhi manawa pale






James Davis
Lunahooponopono limahana
Heluhelu maʻamau 4.5 ( 105 i komo)