Pehea e wehe ai ke poina iaʻu i kaʻu ʻōlelo huna Apple ID a me Email?
ʻAper 28, 2022 • Waiho ʻia i: Wehe i ka Makana Laka Mea Hana • Nā hāʻina i hōʻoia ʻia
Me nā polokalamu he nui a me nā noi ma kā mākou beck a me ke kelepona, aneane hiki ʻole ke hoʻomanaʻo i kā lākou mau ʻōlelo huna a me nā leka uila. No ka mālama ʻana i nā malihini mai ka hoʻokomo ʻana i kā mākou pilikino, loaʻa pinepine mākou i kahi ākea o nā ʻōlelo huna e hopena i ka poina ʻana i ka hapa nui o lākou. Inā ʻoe e nīnau iā ʻoe iho, "Ua poina iaʻu kaʻu Apple ID a me ka ʻōlelo huna," a pono e ʻimi i kahi hopena, aia ʻoe ma ka ʻaoʻao ʻākau o nā ala.
ʻO ka mea pōmaikaʻi, ma kēia ʻatikala, e noʻonoʻo mākou i ka ʻōlelo huna Apple ID a me nā pilikia leka uila a hāʻawi i nā ala kūpono e hoʻoponopono ai. Ua ʻōlelo ʻia e hahai pono ka mea hoʻohana i nā ʻanuʻu a me nā alakaʻi e hele ai i ka pilikia. No laila, me ka hoʻokaʻulua ʻole i kēia, e komo pono kākou.
Mahele 1: E pili ana i Apple ID Email Address
ʻO ka hana mua a ʻoi loa ka hoʻomaopopo ʻana i ka leka uila Apple ID a pehea e hana ai. ʻO ka hoʻomaopopo ʻana i nā Apple ID e hoʻokokoke iā mākou e hoʻoponopono i kā mākou pilikia e pili ana i ka poina ʻana i nā ʻōlelo huna a me nā ala e hoʻoponopono hou ai iā lākou.
Hoʻohana nā Apple ID i ka leka uila e hoʻopili iā ʻoe i Facetime, App Store, iMessage, a me Apple Music, a pēlā aku. ʻO kēia leka uila kāu ID a me kou inoa inoa; ʻo ia ke kumu he mea nui e hoʻomanaʻo. Ma ke kumu, aia ʻekolu mau ʻano leka uila, me Apple ID Email Address, Add Email Address, a me Rescue Email Address.
ʻO ka leka uila Apple ID ka leka uila mua no kāu moʻokāki Apple ID. Ke neʻe nei, ʻO nā leka uila hou aku nā mea ʻē aʻe e ʻae iā ʻoe e hoʻopili i nā lawelawe Apple e like me ka mea i ʻōlelo ʻia ma luna a ʻae i ka poʻe e ʻike iā ʻoe. Rescue Email Addresses, ma ka ʻaoʻao ʻē aʻe, hoʻohui i ka palekana hou i kāu moʻokāki a hoʻouna iā ʻoe i nā leka e pili ana i ka moʻokāki.
Mahele 2: Pehea e hoʻihoʻi hou i ka ʻōlelo huna Apple ID me ka leka uila?
ʻO ka nīnau mua e kamaʻilio ʻia ma aneʻi e pili ana i ka hoʻonohonoho hou ʻana i ka ʻōlelo huna Apple ID me ka hoʻohana ʻana i ka leka uila. ʻO nā mea hoʻohana Apple poina i kā lākou ʻōlelo huna he mea maʻamau, a no laila, ʻaʻohe mea haʻalulu ma aneʻi. E hāʻawi ka ʻāpana i kahi hopena maʻalahi a hiki ke hana hou i ka ʻōlelo huna ma o ka leka uila.
Ma waho aʻeo ka leka uila helu wahi, ka mea hoʻohana i ke koho o ka resetting ka iCloud leka uila password ma ka pane ana i ka palekana ninau. Eia kekahi, hiki i kekahi ke hoʻohana i ka ʻōnaehana hōʻoia ʻelua-factor e kiʻi i kahi code a hoʻonohonoho hou i ka ʻōlelo huna poina.
E pili ana i kēia ʻāpana, e hoʻopili mākou i ka hopena leka uila, e mākou?
- E hoʻokuʻu i kekahi polokalamu kele pūnaewele i hoʻohana ʻia.
- E wehe i ka iforgot.apple.com.
- Mai laila, e kākau i ka leka uila o kāu Apple ID a kaomi "E hoʻomau."
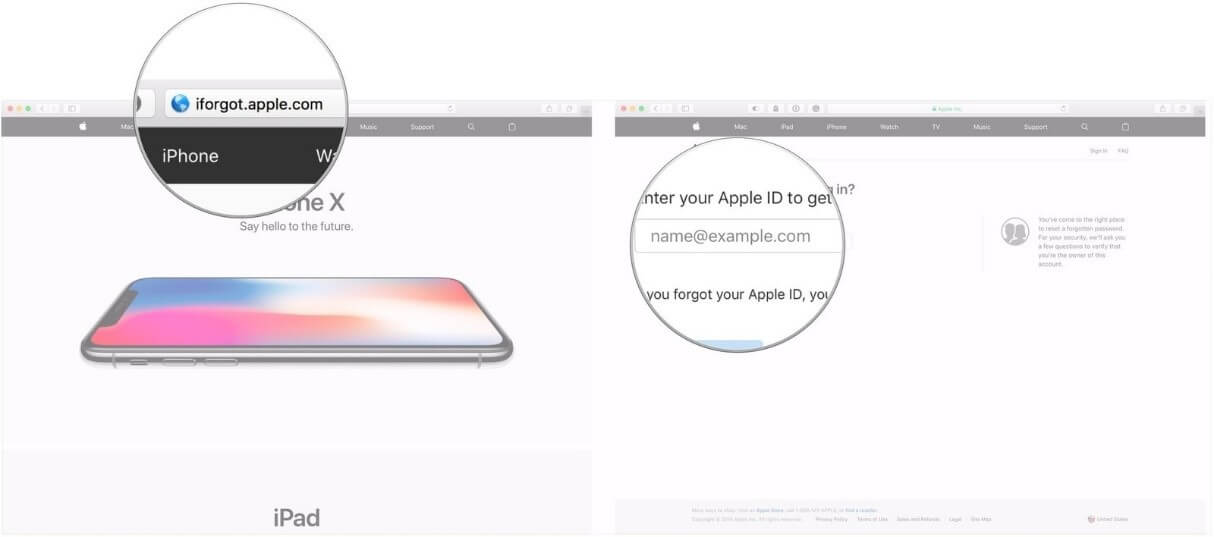
- Ke paʻi ʻoe i ka pihi "E hoʻomau", e ʻike ʻoe i ka koho "Pono wau e hoʻonohonoho hou i kaʻu ʻōlelo huna". Eia hou, kaomi "E hoʻomau."
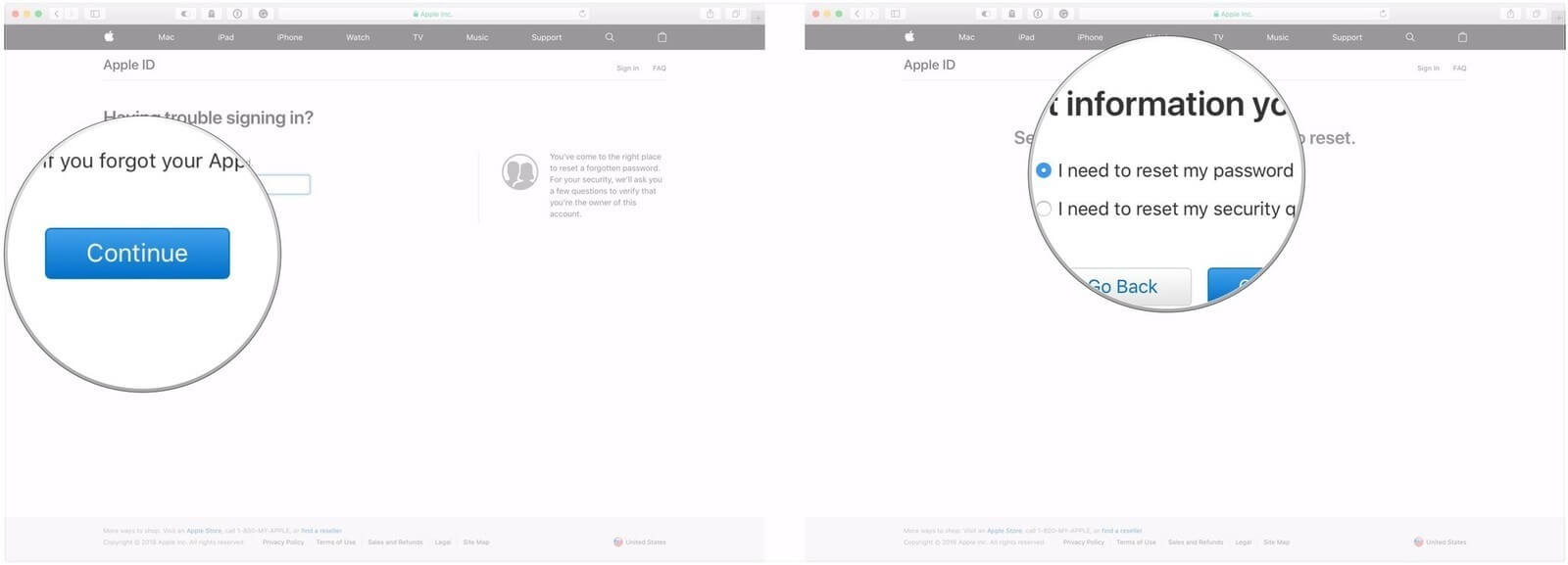
- Ma hope o kēlā, e nīnau ʻia ʻoe i ʻelua mau koho no ka loaʻa ʻana o ka leka uila a i ʻole ka nīnau palekana. Kaomi "E kiʻi i kahi leka uila" a kaomi "E hoʻomau" a laila "Hana."
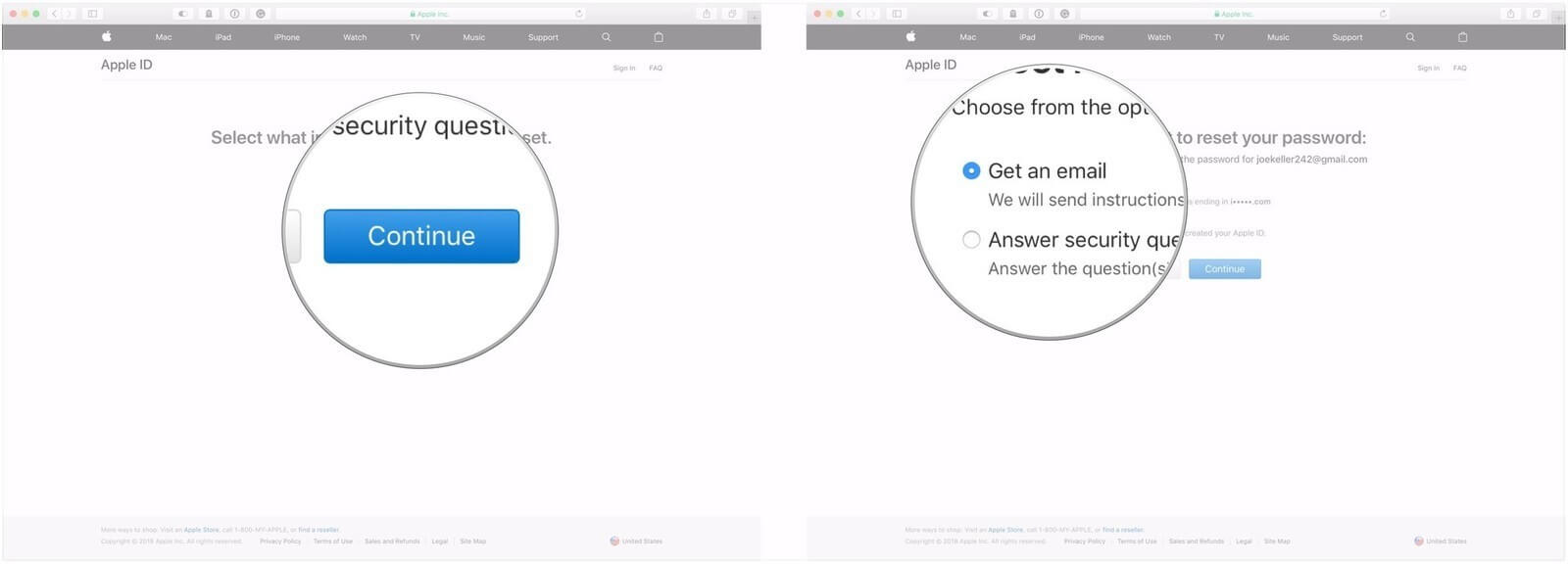
- Ano, hoʻokele i kāu leka uila, kahi e ʻike ai ʻoe i ke kumuhana o "Pehea e hoʻonohonoho hou ai i kāu ʻōlelo huna Apple ID."
- 7. Hit "Reset Now."
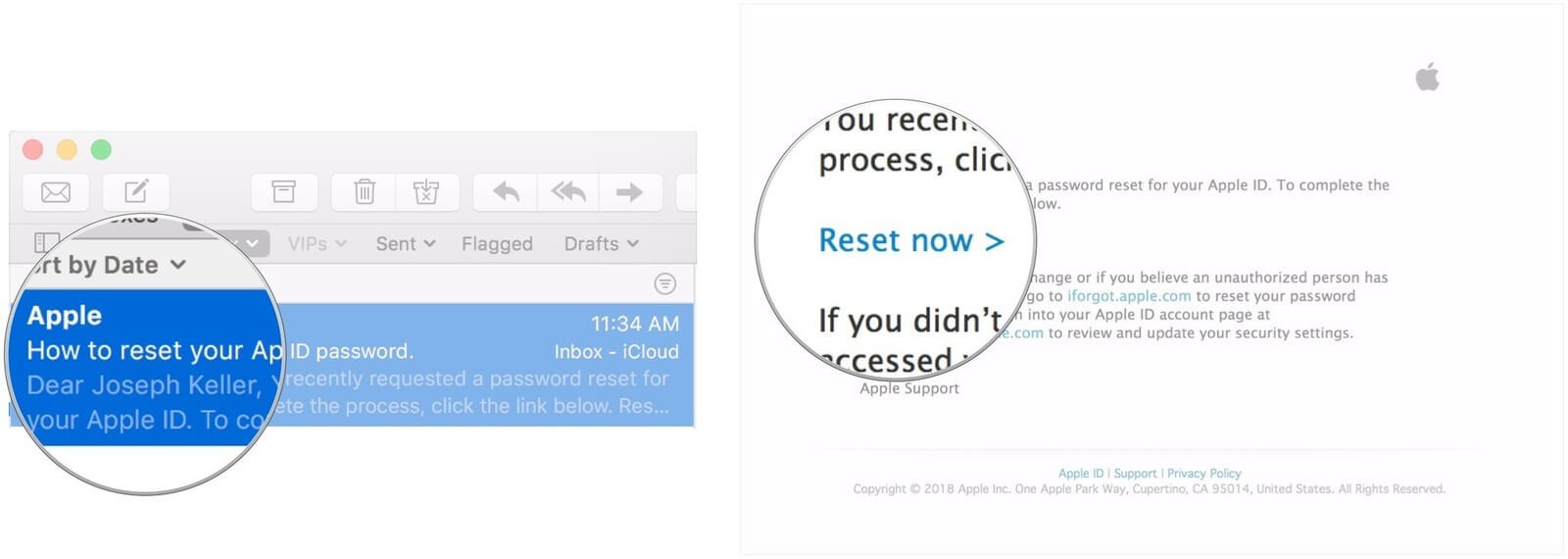
- Ke hele mai nei ka ʻāpana punahele kahi e hiki ai iā ʻoe ke paʻi hope i kāu ʻōlelo huna hou.
- E hoʻokomo hou iā ia e hōʻoia a kāomi i ka "Reset Password."
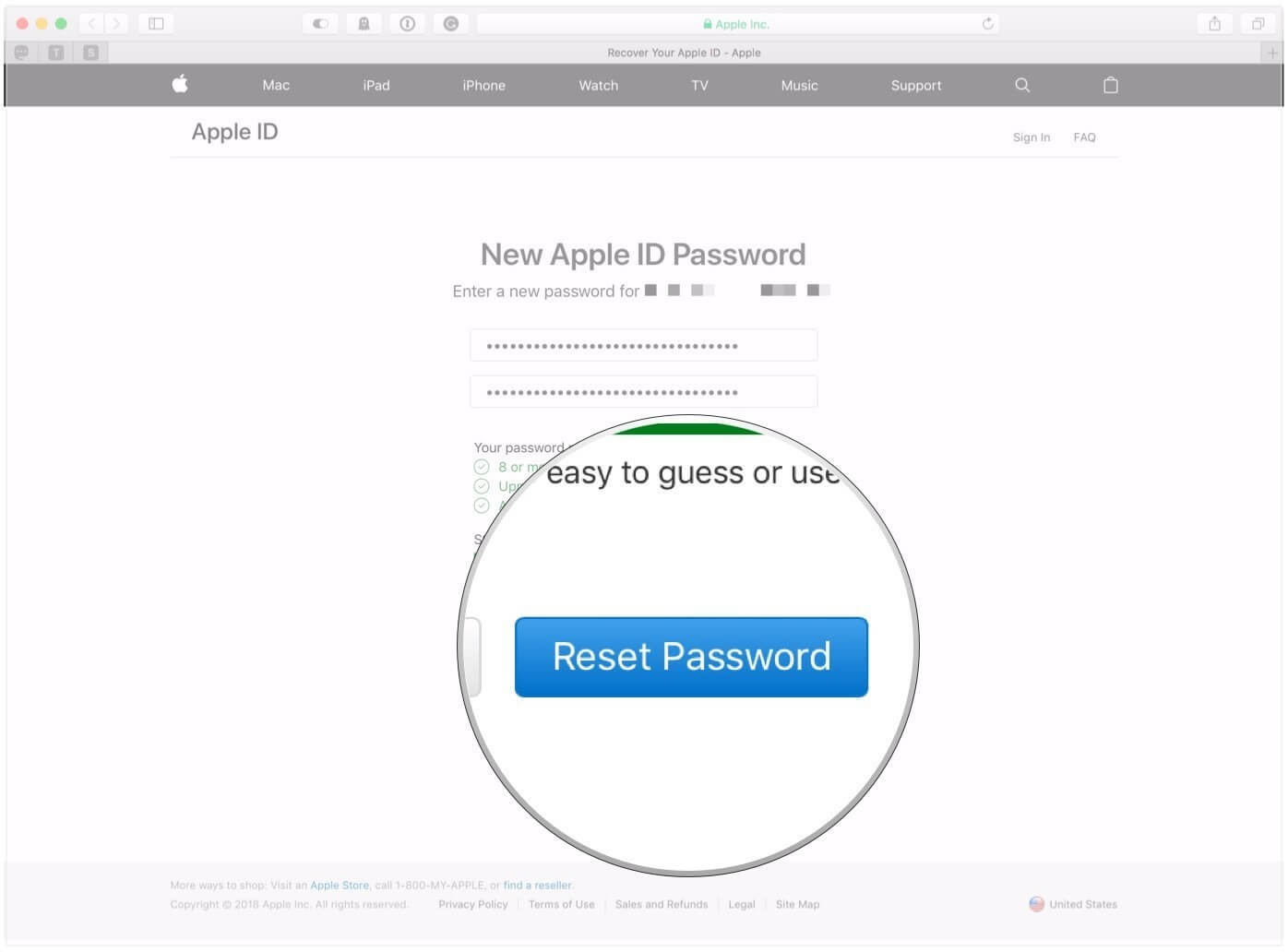
Mahele 3: Pehea e hoʻihoʻi hou ai i ka Apple ID inā poina iaʻu kaʻu ʻōlelo huna Apple ID a me ka leka uila?
Inā ʻoe e ʻimi nei i pane i ka nīnau e ʻā ana, "Pehea e kiʻi ai iā Apple?" e lawelawe ʻia ʻoe ma aneʻi. Hoʻopili ka ʻāpana iā Wondershare Dr.Fone, nona ke kuleana nui e mālama i nā pilikia o ke ʻano like me ka hoʻihoʻi ʻana a me ka hoʻihoʻi ʻana i nā ʻikepili koʻikoʻi mai nā mea like ʻole. Me kēia, hiki i ka mea hoʻohana ke wehe i kā lākou iPhone maʻi ma kahi o 5 kekona, he mea hauʻoli loa i kēia manawa, ʻaʻole ʻoe e noʻonoʻo?
Eia kekahi mau pono o ka hoʻohana ʻana i kēia polokalamu loea.
- Hāʻawi ka polokalamu i ka mea hoʻohana e hoʻohana maʻalahi me ka hāʻawi ʻana i kahi mea hoʻohana.
- Dr.Fone e kaumaha ana i ka mea hoʻohana e hoʻihoʻi i ka 'ikepili mai nā mea a pau, me iPhone, iTunes papaʻa, a hiki iCloud papaʻa.
- Me kēlā, hoʻonui ka polokalamu i ka mea hoʻohana me ke koho o ka lawe ʻana i nā memo koʻikoʻi, kāhea i nā lāʻau, nā kiʻi, nā wikiō, a me nā mea ʻē aʻe.
- Dr.Fone pale wehe 'ae i ka mea hoʻohana e reset ke kelepona ina oe i poina i ka ID a me ka password o kou Apple mooolelo.
Eia naʻe, he mea nui e hoʻomaopopo e nalowale ana kāu ʻikepili a pau, a maikaʻi loa ka iPhone me ka ʻole o ka ID a me ka ʻōlelo huna. Ma nā ʻanuʻu ma lalo nei nā alakaʻi maʻalahi e hoʻonohonoho hou i kāu Apple ID inā ua poina ʻoe i ka ID a me ka leka uila. No laila, e ʻeli kākou.
KaʻAnuʻu Hana 1: Hoʻohui i ka Mea HanaNo ka hoʻomaka, Download Wondershare Dr.Fone i loko o kou nenoaiu. Ma hope o ka pau ʻana o ke kaʻina hana, hoʻohui i kāu kelepona i ka ʻōnaehana. E hoʻokuʻu i ka polokalamu a paʻi i ka "E wehe i ka pale " mai ka interface. Piula wai ma ka "Wehe i Apple ID" mai kekahi puka aniani e puka mai ana.

Ma hope o ka hoʻopili ʻana o ka hāmeʻa, e nīnau ʻia ʻoe inā hilinaʻi ʻoe i kēia kamepiula ma ka hana wikiwiki. E paʻi i ka "Trust" a hoʻokuʻu i nā mea i ko lākou ʻano kūlohelohe.

Ma hope o kēlā, e ʻike ʻia kahi ʻōlelo aʻoaʻo. E kikokiko "000000" a kaomi koke i ke pihi "Wehe".

Ma hope o kēlā, e hele i kāu kelepona "Settings," a laila kaomi i ka "General" koho. Kaomi ma ka "Reset" a "Reset All Settings" ma hope. E kikokiko i kāu passcode e hōʻoia i ke kaʻina hana.

Ma hope o ka hoʻonohonoho hou ʻana o ka hāmeʻa, hoʻopau ka noi i ke kaʻina hana. E kali no kekahi mau minuke hou aku. Wehe i ke kelepona mai ka ʻōnaehana a hoʻohana iā ia me ka ʻole o ka pilikia.

Mahele 4: Pehea e holoi ai i kahi Apple ID? kahiko
I ka hapanui o nā hihia, loaʻa i nā mea hoʻohana ʻo Apple kahi ID moʻokāki kahiko i mea ʻole no lākou, a pono lākou i kahi ala e kāpae ai i kēlā moʻokāki. ʻO ka mea pōmaikaʻi, ua hoʻokumu mākou i kekahi mau hana maʻalahi no ʻoe e holoi i ka moʻokāki a hoʻomau i kou ola. E hahai pono i nā ʻanuʻu.
- E wehe i kekahi polokalamu kele pūnaewele ma kāu PC a i ʻole Mac.
- E hoʻokele i privacy.apple.com.
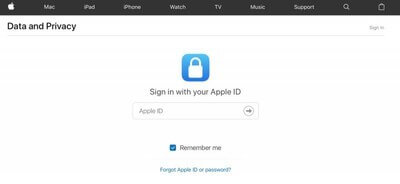
- Mai laila mai, e kākau i kāu leka uila Apple ID a me ka ʻōlelo huna. Pono ʻoe e paʻi pololei iā lākou.
- E pane i ka nīnau palekana a i ʻole ka hōʻoia ʻelua kumu āu i hoʻokumu ai no kēlā moʻokāki.
- Mai ka Apple ID a me Privacy window, kaomi "E hoʻomau."
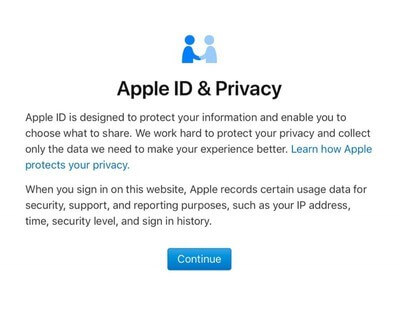
- Ma lalo o ka papa o "Delete your Account," koho "E hoʻomaka."
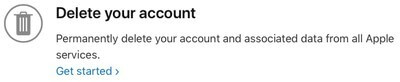
- Ma hope o kēlā, e haʻi i ke kumu o ka holoi ʻana i kāu moʻokāki a kaomi ma ka "E hoʻomau." Ke neʻe nei, e loaʻa i ka mea hoʻohana kekahi ʻike koʻikoʻi. Hiki iā ʻoe ke kaomi "E hoʻomau."
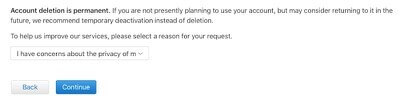
- E nānā i nā ʻōlelo a me nā kūlana o ka holoi ʻana i kāu moʻokāki Apple ID a kaomi hou i ka "E hoʻomau." I kēia manawa, koho i nā ala āu e makemake ai e hoʻomau i ka loaʻa ʻana o nā kūlana kūlana. Kaomi "E hoʻomau."
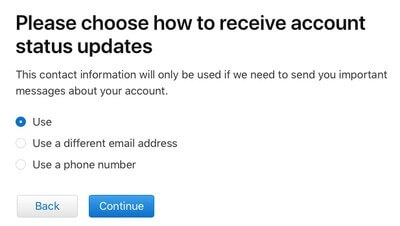
- Aia kahi code komo e hiki ai i ka mea hoʻohana ke hoʻokaʻaʻike iā Apple inā loaʻa nā nīnau. Ma hope o ka loaʻa ʻana o ka code access, e paʻi iā ia a kaomi "E hoʻomau."
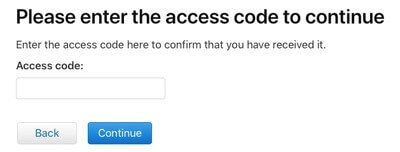
- Kaomi ma ka "Delete Account" ma hope.
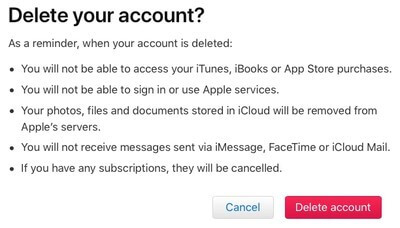
- E holoi ʻia ka moʻokāki i nā lā ʻehiku. A hiki i kēlā manawa, e hoʻomau ia, a pono ka mea hoʻohana e hōʻoia ʻaʻole i hoʻopaʻa ʻia ka moʻokāki i nā mea ʻē aʻe.
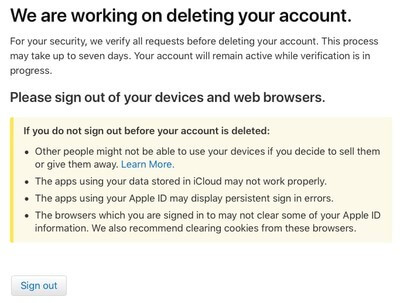
Ka hopena
Ua uhi maikaʻi ʻia ka ʻatikala i nā ala e hiki ai ke pale aku i kahi hoʻouka hopohopo inā ua poina ka mea hoʻohana i kāna leka uila Apple ID a me ka ʻōlelo huna. ʻO ka hahai ʻana i kēlā mau ʻanuʻu me ke akahele e alakaʻi i ka mea hoʻohana i ka hoʻonohonoho hou ʻana i ka ʻōlelo huna a wehe i ka Apple ID. Eia kekahi, hiki i kekahi ke holoi i kāna moʻokāki Apple kahiko inā ʻaʻole i hoʻohana ʻia. Lana ko mākou manaʻo he mea kōkua ka ʻatikala no nā mea hoʻohana a pau o iOS.
iDevices Laka pale
- iPhone Laka pale
- Kaʻalo ʻo iOS 14 Lock Screen
- Hoʻihoʻi paʻakikī ma iOS 14 iPhone
- Wehe i ka iPhone 12 me ka ʻole o ka ʻōlelo huna
- Hoʻihoʻi hou i ka iPhone 11 me ka ʻole o ka ʻōlelo huna
- Holoi i ka iPhone Ke laka ia
- Wehe i ka iPhone me ka ʻole o iTunes
- Kāohi iPhone Passcode
- Factory Reset iPhone Me ka Passcode
- Hoʻihoʻi hou i ka iPhone Passcode
- Ua pio ka iPhone
- Wehe i ka iPhone me ka hoʻihoʻi ʻole
- Wehe i ka iPad Passcode
- E komo i loko o ka iPhone laka
- Wehe i ka iPhone 7/7 Plus me ka ʻole o ka passcode
- Wehe i ka iPhone 5 Passcode me ka ʻole o iTunes
- Laka iPhone App
- iPhone Laka pale me ka hoolaha
- Wehe i ka iPhone me ka ʻole kamepiula
- Wehe i ka iPhone Passcode
- Wehe i ka iPhone me ka ʻole Passcode
- E komo i loko o kahi kelepona paʻa
- Hoʻihoʻi hou i ka iPhone paʻa
- Papa Laka iPad
- Wehe i ka iPad me ka ʻole o ka ʻōlelo huna
- Ua pio ka iPad
- Hoʻihoʻi hou i ka ʻōlelo huna iPad
- Hoʻihoʻi hou i ka iPad me ka ʻole o ka ʻōlelo huna
- Paʻa ʻia mai ka iPad
- Ua poina ka ʻōlelo huna Laka pale iPad
- iPad Wehe polokalamu
- Wehe i ka iPad me ka ʻole o iTunes
- Ua pio ʻo iPod Hoʻohui iā iTunes
- Wehe i ka Apple ID
- Wehe i ka MDM
- Apple MDM
- iPad MDM
- Holoi i ka MDM mai School iPad
- Wehe iā MDM mai iPhone
- Kāohi MDM ma iPhone
- Kāpae MDM iOS 14
- Wehe iā MDM mai iPhone a me Mac
- Wehe iā MDM mai iPad
- Hoʻopau ʻo Jailbreak iā MDM
- Wehe i ka helu kuhi manawa pale






James Davis
Lunahooponopono limahana
Heluhelu maʻamau 4.5 ( 105 i komo)