Pehea e wehe ai i ka iPad Passcode me ka hoʻihoʻi ʻole
ʻAper 28, 2022 • Waiho ʻia i: Wehe i ka Makana Laka Mea Hana • Nā hāʻina i hōʻoia ʻia
I kēia mau lā, ua loaʻa iā mākou nā nīnau he nui mai kā mākou poʻe heluhelu i hoʻopau i kā lākou iPhone a i ʻole iPad. Makemake ka hapa nui o lākou e ʻike pehea e wehe ai i ka passcode iPad me ka hoʻihoʻi ʻole. Inā ua paʻa ʻia ʻoe mai kāu polokalamu IOS, a laila hiki iā ʻoe ke hoʻomaopopo i ka luhi o ke kaʻina hana o ka hoʻihoʻi ʻana. No ke kōkua ʻana i kā mākou poʻe heluhelu e hoʻoponopono i ka iPhone me ka ʻole o ka hoʻihoʻi ʻana, ua hele mai mākou me kēia alakaʻi ʻike. E heluhelu a e aʻo pehea e hoʻoponopono ai i kahi iPhone kīnā ʻole me ka hoʻihoʻi ʻole.
Mahele 1: Aia kekahi ala kūhelu e wehe i ka passcode iPad me ka nalowale data?
Ke laka ʻia nā mea hoʻohana ʻo iOS mai kā lākou kelepona, hoʻomaka lākou e ʻimi i nā ala like ʻole e hoʻoponopono ai i ka iPhone me ka hoʻihoʻi ʻole. ʻO ka mea pōʻino, ʻaʻohe ala mana e hoʻoponopono ai i ka iPhone me ka ʻole o ka hoʻihoʻi ʻana i kēia manawa. ʻOiai ke hoʻohana nei ʻoe i iTunes a i ʻole ka lawelawe ʻo Apple's Find My iPhone , e hoʻihoʻi ʻia kāu kelepona i ka hopena. Hiki iā ia ke hoʻihoʻi i ka laka paʻamau ma kāu kelepona, akā e holoi pū ia i kāna ʻikepili i ke kaʻina hana.
ʻAʻole ia he mea nui inā ʻoe e hoʻohana ana i ka Apple ID like a me ka ʻōlelo huna ʻoiai e hōʻoiaʻiʻo ana i ka ʻoiaʻiʻo o ka hāmeʻa, ʻaʻole ʻae ʻo Apple i kahi ala kūpono e hoʻihoʻi i ka pale laka o kāu kelepona me ka hoʻihoʻi ʻole ʻana. ʻO kekahi o nā ala maikaʻi loa e lanakila ai i kēia pilikia ma ka lawe ʻana i kahi hoʻihoʻi manawa o kāu ʻikepili ma ke ao.
Inā 'aʻole 'oe makemake e lilo i kou koʻikoʻi ikepili AEIU oiai resetting kou manaʻo, a laila, huli i ka hiʻona o iCloud kākoʻo. No ka hana ʻana i kēia, e hele i nā ʻōkuhi o kāu kelepona> iCloud> Backup & Storage a hoʻohuli i ka hiʻohiʻona o iCloud Backup.
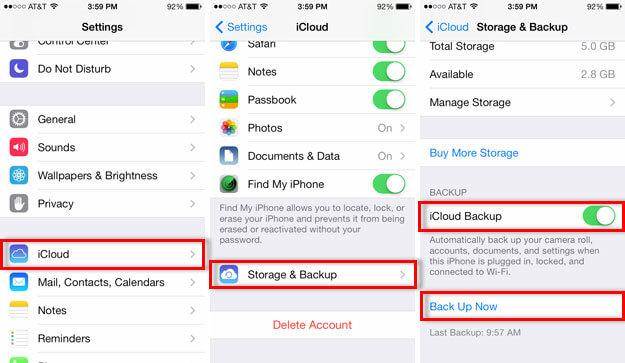
Mahele 2: Pehea e wehe i ka iPad passcode me ka hoihoi ole ia Siri
ʻAʻole kēia he hopena mana no ka hoʻoponopono ʻana i ka iPhone kīnā ʻole me ka hoʻihoʻi ʻole, akā hoʻohana ʻia e nā mea hoʻohana he nui i kēlā me kēia manawa. ʻO ka mea nui, ua manaʻo ʻia ʻo ia he loophole ma iOS, a ʻaʻole hiki ke hana i nā manawa āpau. Ua ʻike ʻia ka hana ʻana o ka ʻenehana ma nā polokalamu e holo ana ma iOS 8.0 a i iOS 10.1. Hiki iā ʻoe ke hoʻāʻo i kēia ʻano hana a aʻo pehea e wehe ai i ka passcode iPad me ka ʻole o ka hoʻihoʻi ʻana ma ka hahai ʻana i kēia mau ʻanuʻu:
1. E hoʻopaʻa i ke pihi Home ma kāu polokalamu IOS e hoʻāla iā Siri. ʻĀnō, e noi i kēia manawa ma ka ʻōlelo ʻana i kahi kauoha e like me "E Siri, he aha nā manawa ia?" a i ʻole kekahi mea like e hōʻike ana i ka uaki. E kaomi i ka ikona uaki no ke komo ʻana i kāu kelepona.
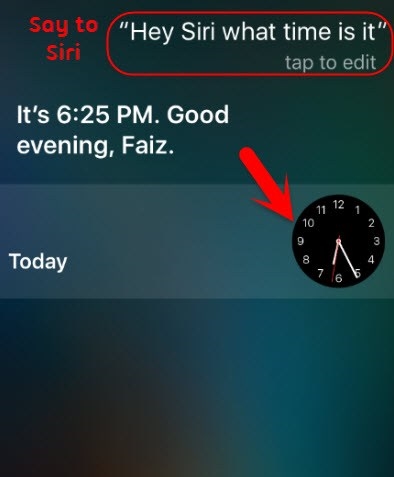
2. E wehe kēia i ke kikowaena o ka uaki honua ma kāu kelepona. Hoʻohui i ka uaki me ka lima ma ke kāomi ʻana i ka ikona "+".
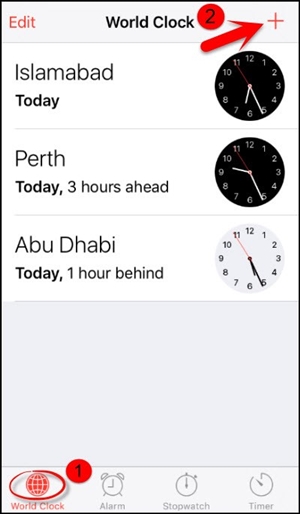
3. E kākau i kekahi mea ma ka ʻimi ʻimi a kaomi i ka hiʻohiʻona "Select all".
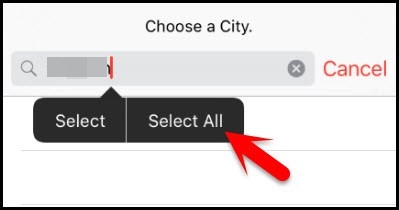
4. Mai nā koho a pau i hāʻawiʻia, e kaomi wale i ke pihi "Share".
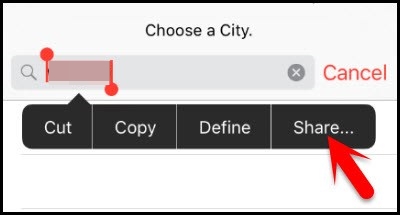
5. E wehe ana kēia i kahi kikowaena hou, e hāʻawi ana i nā koho kaʻana like. E kaomi i ka ikona memo e hoʻomau.
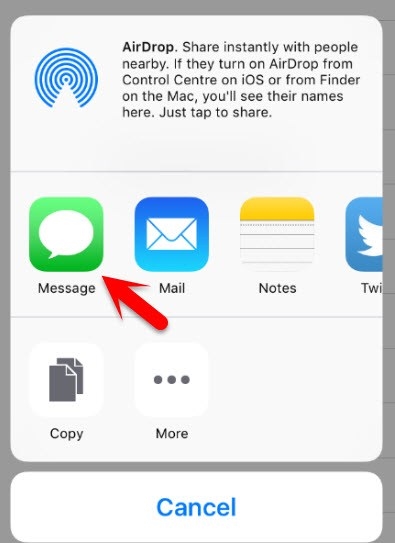
6. E wehe ʻia ana kahi ʻokoʻa hou iā ʻoe e kākau i kāu leka. E kākau i kekahi mea ma ke kahua "To" o ke kikoo a kaomi i ke pihi hoʻihoʻi.
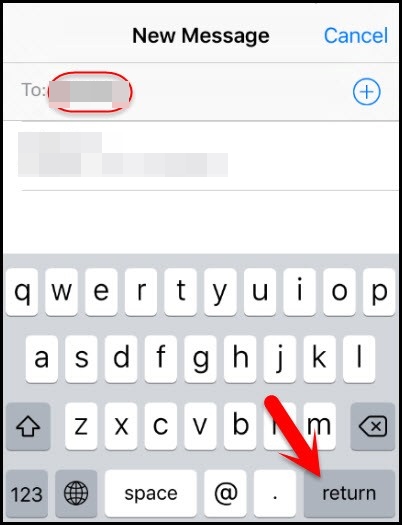
7. E hōʻike ana kēia i kāu kikokikona. E koho wale ia a kaomi i ke koho Add.
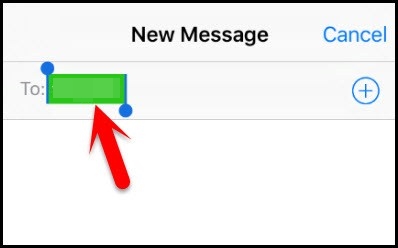
8. No ka hoʻohui ʻana i kahi hui hou, e kaomi i ke pihi "Create New Contact".
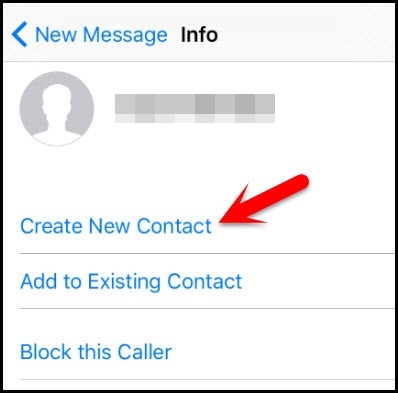
9. E wehe kēia i kekahi puka makani e hoʻohui i kahi hui hou. Mai 'aneʻi, e piula wai ma luna o ka kiʻi ikona, a koho i ke koho o "E koho Photo".
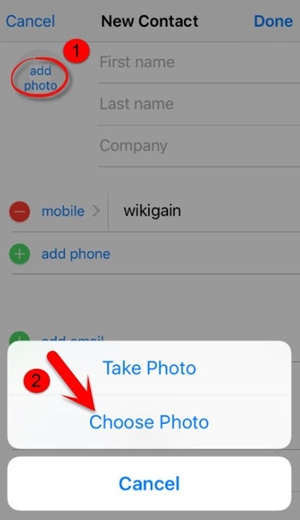
10. I ka hoʻomaka ʻana o ka waihona kiʻi o kāu kelepona, e kali wale no kekahi manawa a i ʻole e kipa i kekahi album āu e koho ai.
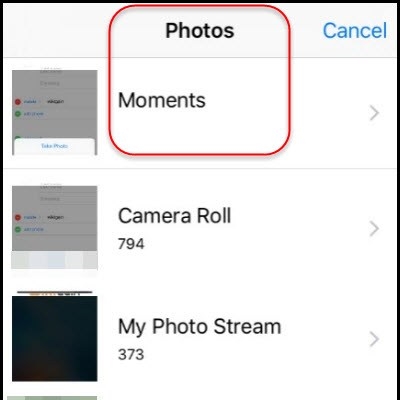
11. Ano, e kaomi wale i ke pihi Home. Inā holo pono nā mea a pau, a laila e pae ʻoe ma ka pale home o kāu kelepona a hiki ke komo i nā hiʻohiʻona ʻē aʻe me ka pilikia ʻole.
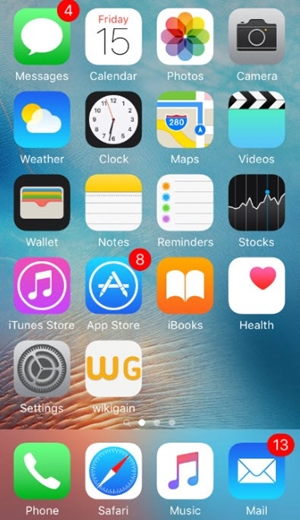
Mahele 3: Pehea e wehe iPad passcode hoʻohana Dr.Fone?
Ua ʻike paha ʻoe e hana wale ana ke ala i ʻōlelo ʻia ma luna no nā polokalamu iOS liʻiliʻi. No laila, pono ʻoe e lawe i ke kōkua o kahi hāmeʻa ʻaoʻao ʻekolu e hoʻoponopono i ka iPhone kīnā ʻole me ka hoʻihoʻi ʻole. Paʻakikī pinepine nā mea hoʻohana i ka hoʻohana ʻana iā iTunes no ka mea paʻakikī loa. ʻAʻole wale ia he interface paʻakikī, ʻaʻole pinepine ia e hāʻawi i nā hopena i manaʻo ʻia. No laila, paipai mākou e hoʻohana Dr.Fone - pale Wehe i ka wehe 'ana i kou IOS manaʻo.

Dr.Fone - pale wehe
Wehe i ka iPad Passcode me ka pilikia ʻole.
- Hana hou i nā polokalamu iOS me ka hoʻohana ʻole i ka passcode.
- Nā ʻanuʻu maʻalahi e wehe i ka iPhone kīnā ʻole ke pololei ʻole ka passcode.
- Hoʻihoʻi hou i kahi Apple ID poina me ka ʻole o ka hoʻoikaika ʻana.
- E hana me ka iOS 13 hou loa.

E hoʻihoʻi hou kēia i kāu kelepona, akā inā ua lawe mua ʻoe i kāna kope, a laila hiki iā ʻoe ke kiʻi hou i kāu ʻikepili holoi ʻia. Ma hope o ka hana ʻana i nā ʻanuʻu āpau e pono ai, e like ana kāu hāmeʻa me ka mea hou me ka laka paʻa ʻole e hoʻopaʻa ʻole ʻia. Hoʻohālikelike me kēlā me kēia mana alakaʻi o iOS, hāʻawi ka hāmeʻa i kahi ala palekana a pilikia ʻole e hoʻoponopono i kēia pilikia. No ka hoʻokō ʻana i kēia ʻenehana, pono ʻoe e hahai i kēia mau ʻanuʻu:
1. E hoʻouka i Dr.Fone - pale Wehe i kou Windows a Mac mai kona oihana punaewele. E hoʻomaka wale i ka palapala noi a koho i ke koho o "Screen Wehe" mai ka pale hoʻokipa.

2. I kēia manawa, e hoʻohana i kahi USB a i ʻole uila uila e hoʻohui i kāu kamepiula me kāu iPad. E kaomi i ka "Start" pihi ma hope o Dr.Fone ike ia.

3. I kou hoʻomaka ʻana i ke kaʻina hana, e ʻike ʻoe i ka mea hoʻomanaʻo hoʻomanaʻo kahi e hoʻonohonoho ʻia ai ka iPad i ke ʻano DFU.

4. Ma ka puka aniani aʻe, e hāʻawi i ka ʻike koʻikoʻi e pili ana i kāu hāmeʻa (e like me kāna kumu hoʻohālike, firmware update, a me nā mea hou aku). Kaomi ma ka pihi "Download" i ka manawa āu i hāʻawi ai i ka ʻike kūpono.

5. E kali no kekahi manawa e like me ka mea e hoʻoiho i ka firmware hou no kāu kelepona. Once ka mea, e kaomi ma luna o ka "Unlock Now" pihi.

6. E noi ka interface iā ʻoe e hōʻoia i kāu koho. E ʻike wale i ka ʻōlelo aʻoaʻo ma ka pale e hāʻawi i ke code hōʻoia.

7. Noho i hope a hoʻomaha e like me Dr.Fone - pale Wehe e hoʻoponopono i kou manaʻo. E hōʻoia ʻaʻole ʻoe e wehe i ke kelepona i ka wā o ke kaʻina hana. Ke hana ʻia, e hoʻomaopopo ʻia ʻoe e ka ʻōkuhi aʻe.

I kēia manawa ke ʻike ʻoe pehea e wehe ai i ka passcode iPad me ka hoʻihoʻi ʻole, hiki iā ʻoe ke hoʻoponopono maʻalahi i kāu polokalamu IOS me ka nalowale ʻole o kāu ʻikepili. I ka hihia inā ʻaʻole holo ka hana a ʻaʻole hiki iā ʻoe ke hoʻoponopono i ka iPhone kīnā ʻole me ka hoʻihoʻi ʻole ʻana, a laila mai nalowale kou manaʻolana. E hoʻohana wale iā Dr.Fone - Wehe ka pale e hoʻihoʻi i ka laka ma kāu kelepona. Inā he kānalua kāu e pili ana i kāna hana, e ʻoluʻolu e waiho i kahi ʻōlelo ma lalo.
iDevices Laka pale
- iPhone Laka pale
- Kaʻalo ʻo iOS 14 Lock Screen
- Hoʻihoʻi paʻakikī ma iOS 14 iPhone
- Wehe i ka iPhone 12 me ka ʻole o ka ʻōlelo huna
- Hoʻihoʻi hou i ka iPhone 11 me ka ʻole o ka ʻōlelo huna
- Holoi i ka iPhone Ke laka ia
- Wehe i ka iPhone me ka ʻole o iTunes
- Kāohi iPhone Passcode
- Factory Reset iPhone Me ka Passcode
- Hoʻihoʻi hou i ka iPhone Passcode
- Ua pio ka iPhone
- Wehe i ka iPhone me ka hoʻihoʻi ʻole
- Wehe i ka iPad Passcode
- E komo i loko o ka iPhone laka
- Wehe i ka iPhone 7/7 Plus me ka ʻole o ka passcode
- Wehe i ka iPhone 5 Passcode me ka ʻole o iTunes
- Laka iPhone App
- iPhone Laka pale me ka hoolaha
- Wehe i ka iPhone me ka ʻole kamepiula
- Wehe i ka iPhone Passcode
- Wehe i ka iPhone me ka ʻole Passcode
- E komo i loko o kahi kelepona paʻa
- Hoʻihoʻi hou i ka iPhone paʻa
- Papa Laka iPad
- Wehe i ka iPad me ka ʻole o ka ʻōlelo huna
- Ua pio ka iPad
- Hoʻihoʻi hou i ka ʻōlelo huna iPad
- Hoʻihoʻi hou i ka iPad me ka ʻole o ka ʻōlelo huna
- Paʻa ʻia mai ka iPad
- Ua poina ka ʻōlelo huna Laka pale iPad
- iPad Wehe polokalamu
- Wehe i ka iPad me ka ʻole o iTunes
- Ua pio ʻo iPod Hoʻohui iā iTunes
- Wehe i ka Apple ID
- Wehe i ka MDM
- Apple MDM
- iPad MDM
- Holoi i ka MDM mai School iPad
- Wehe iā MDM mai iPhone
- Kāohi MDM ma iPhone
- Kāpae MDM iOS 14
- Wehe iā MDM mai iPhone a me Mac
- Wehe iā MDM mai iPad
- Hoʻopau ʻo Jailbreak iā MDM
- Wehe i ka helu kuhi manawa pale






ʻO Alice MJ
Lunahooponopono limahana
Heluhelu maʻamau 4.5 ( 105 i komo)