Pehea e wehe ai i ka iPhone 7/6 Passcode me ka ʻole kamepiula?
ʻAper 28, 2022 • Waiho ʻia i: Wehe i ka Makana Laka Mea Hana • Nā hāʻina i hōʻoia ʻia
"Pehea e wehe ai i ka iPhone 6 passcode me ka computer? Ua laka ʻia au mai kaʻu iPhone a ʻaʻole hiki ke hoʻomanaʻo i kāna passcode!"
I kēia mau lā, ua loaʻa iā mākou nā nīnau e like me kēia mai nā mea hoʻohana i poina i kā lākou iPhone passcode a hiki ʻole ke komo iā ia. Inā 'oe e hele ana ma ka ia a makemake e aʻo pehea e bypass iPhone 5 passcode me ka lolouila, alaila oe i hele mai i ka akau wahi. Ma kēia pou, e hoʻomaʻamaʻa mākou iā ʻoe i ʻelua mau hopena ʻokoʻa e wehe i kāu iPhone a me kēlā me ka hoʻohana ʻole ʻana i kāu kamepiula. Ma keia ala, 'aʻole pono e hoʻohana i kekahi kolu-aoao mea paahana e aʻo pehea e wehe iPhone 5 passcode me ka lolouila. Ua hāʻawi mākou i kahi hopena stepwise no ka mea like ma nā ʻāpana e hiki mai ana.
Mahele 1: Pehea e wehe iPhone 7/6 passcode me ka lolouila hoʻohana iCloud?
Inā 'oe e hoomanao i kou iCloud credentials, laila 'oe ke maʻalahi aʻo pehea e wehe iPhone 6 passcode me ka lolouila. ʻOiai, hele mai kēia me ka hopu. No ka mea ʻaʻole ʻae ʻo Apple i kahi ala pololei e hoʻonohonoho hou i ka passcode iPhone, pono ʻoe e holoi i kāu kelepona. E hoʻihoʻi ia i ka passcode o kāu kelepona a nalowale kāu ʻikepili. No laila, ma mua o ko mākou hoʻomaka ʻana, e ʻike pono ʻoe i kahi hoʻihoʻi o kāu kelepona i mākaukau. Ma kēia ala, hiki iā ʻoe ke hoʻihoʻi i ka waihona a ʻaʻole e ʻeha i kekahi ʻano o ka nalowale ʻikepili. No ke aʻo ʻana pehea e kāpae ai i ka passcode iPhone 5 me ka ʻole o ka kamepiula, e hahai i kēia mau ʻanuʻu:
1. E hoʻomaka me, e pono e haʻalele-i ka iCloud ka oihana punaewele pono 'aneʻi: https://www.icloud.com/. Hiki iā ʻoe ke hana i kēia ma nā mea hana lima ʻē aʻe.
2. E hoʻolako i ka iCloud credentials o kou mooolelo i ua pili i kou iPhone.
3. E hāʻawi ka ʻaoʻao home iCloud i nā koho like ʻole. E kaomi wale i ka "Find iPhone" e hoʻomau.
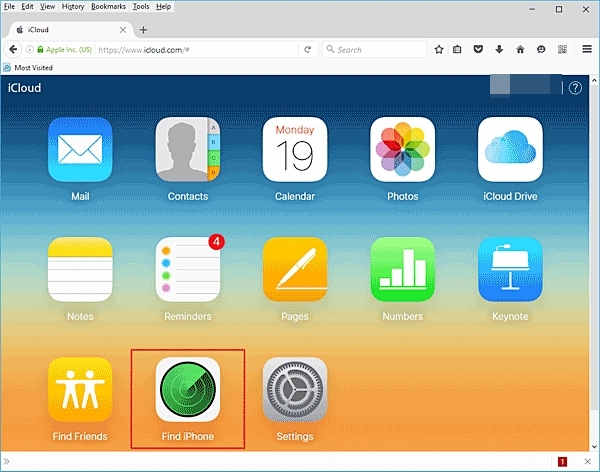
4. E hoʻomaka kēia i ka Find my iPhone interface ma ka pale. E koho i kou iPhone, kaomi ma luna o ka "All Devices" koho a koho i ka iPhone i laka.
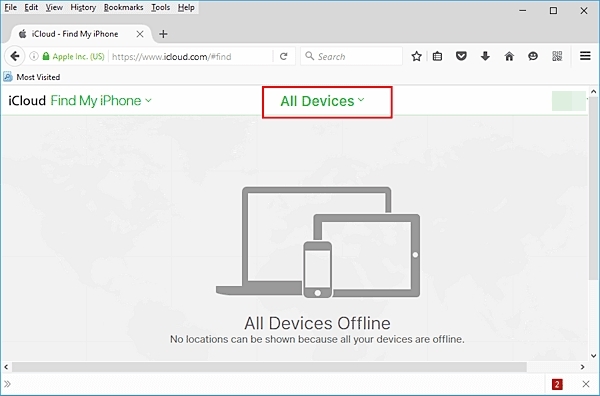
5. E like me kāu e koho ai i kāu iPhone, e hōʻike ʻia nā koho like ʻole e pili ana iā ia.
6. E kaomi wale ma "Erase iPhone" a hōʻoia i kāu koho.
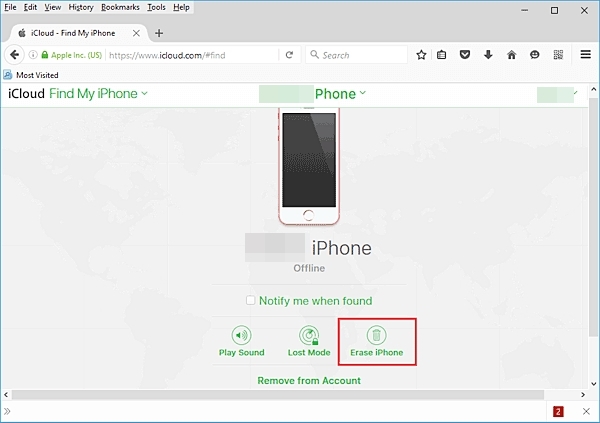
7. E kali no kekahi manawa e like me ka mea e reset kou iPhone remotely.
E like me kāu e ʻike ai, ua hoʻolauna nui ʻia ka lawelawe ʻo Find my iPhone e ʻike i kahi o kahi polokalamu iOS nalowale. Eia naʻe, hiki iā ʻoe ke hoʻohana iā ia e kani i kāu kelepona a holoi paha iā ia ma kahi mamao. Ma keia ala, e hiki ke aʻo pehea e wehe iPhone 5 passcode me ka lolouila. Hiki ke hoʻokō ʻia ka ʻenehana i nā mana iPhone ʻē aʻe e like me iPhone 6, 6 Plus, 7, 7 Plus, a me nā mea hou aku.
Nānā: E holoi ʻia kāu ʻikepili a pau i ka wā e wehe ana ʻoe me kēia hāmeʻa.

Dr.Fone - pale wehe (iOS)
Wehe i ka iPhone/iPad Lock Screen me ka pilikia ʻole.
- Nā ʻōlelo aʻo intuitive e wehe i ka iPhone me ka ʻole o ka passcode.
- Wehe i ka pale laka o ka iPhone ke pio ia.
- Hana no nā hiʻohiʻona āpau o iPhone, iPad a me iPod touch.
- Kūpono piha me ka iOS 11 hou loa.

Mahele 2: Pehea e wehe ai i ka iPhone 7/6 passcode me ke kamepiula ʻole e hoʻohana ana iā Siri bug?
Mahalo paha kēia iā ʻoe, akā aia kahi loophole ma Siri hiki ke hoʻohana ʻia e wehe i ka hāmeʻa. ʻOiai ʻaʻole pono ka hopena i kēlā me kēia manawa, ʻaʻohe mea pōʻino i ka hoʻāʻo ʻana. Ma ka hahai ʻana i kēia ʻano hana, hiki iā ʻoe ke aʻo pehea e wehe ai i ka passcode iPhone 6 me ka ʻole o ka lolouila ʻoiai e ʻike ʻole ana i ka nalowale o ka ʻikepili. ʻO ka mea nui, hana ia no nā polokalamu iOS e holo ana ma iOS 8.0 a i iOS 10.1. Pono ʻoe e hahai i kēia mau ʻōlelo aʻoaʻo e aʻo pehea e kāpae i ka passcode iPhone 5 me ka ʻole kamepiula.
1. No ka hoʻomaka ʻana, pono ʻoe e hoʻāla iā Siri ma kāu kelepona. Hiki ke hana i keia ma ke kaomi loihi ana i ke pihi Home.
2. ʻĀnō, e nīnau iā Siri e pili ana i kēia manawa ma ka hāʻawi ʻana i kahi kauoha e like me "E Siri, he aha ka manawa?"
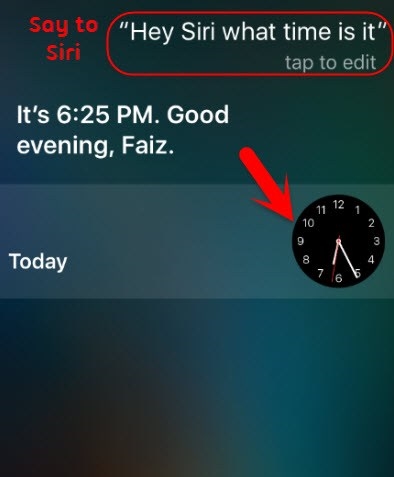
3. ʻO kēia ka mea e hōʻike ai ʻo Siri i kēia manawa me kahi ikona uaki e pili ana me ia. E kaomi wale i ka uaki.
4. Na kēia e ʻae iā ʻoe e komo i ka hiʻohiʻona World clock ma kāu kelepona. Mai ʻaneʻi, hiki iā ʻoe ke nānā i ke kikowaena uaki. E kaomi i ka ikona "+" e hoʻohui i kahi uaki ʻē aʻe.
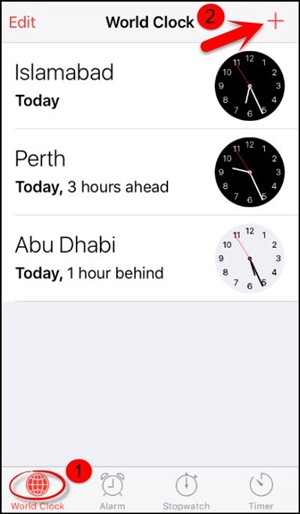
5. E hāʻawi ka interface i kahi ʻimi hulina mai kahi āu e ʻimi ai i ke kūlanakauhale. E kākau wale i kekahi mea e hāʻawi i kahi kikokikona.
6. Piula wai ma ka kikokikona e kiʻi i nā koho like ʻole e pili ana iā ia. E hele me ke koho "Select all" e hoʻomau.
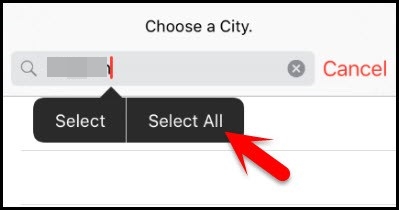
7. E hāʻawi hou kēia i nā koho like ʻole e like me ke ʻoki, kope, wehewehe, etc. Piula wai i ka pihi "Share".
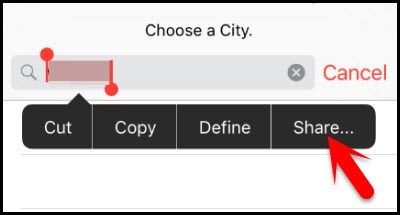
8. Mai ʻaneʻi, hiki iā ʻoe ke loaʻa nā koho like ʻole e kaʻana like i kēia kikokikona. Ma waho o nā koho i hāʻawi ʻia, e kaomi i ka ikona Message.
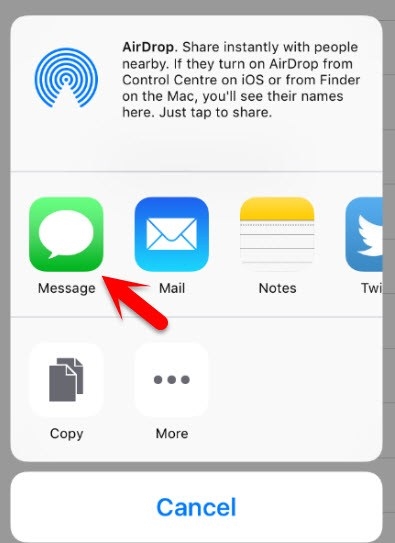
9. E wehe ana kēia i kahi kikowaena hou kahi e hiki ai iā ʻoe ke kākau i kahi leka hou. Ma ke kahua "To", hiki iā ʻoe ke paʻi i kekahi kikokikona a kāomi i ke pihi hoʻihoʻi ma kāu kīpē e hoʻomau.
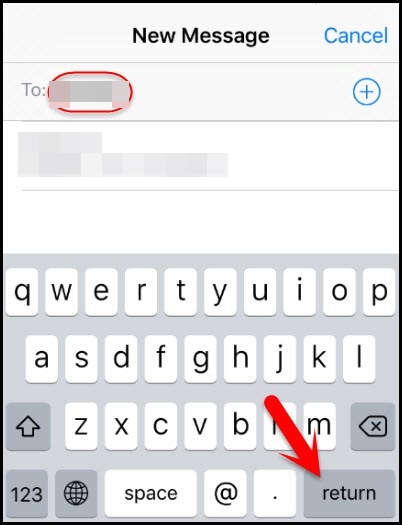
10. ʻO kēia ka mea e ʻōmaʻomaʻo ai ka kikokikona. E like me ke koho ʻana, e kaomi hou i ka icon add (“+”).
11. E like me kāu e paʻi ai, e hoʻomaka ia i kahi interface hou. E kaomi ma luna o ka "Hana hou Hoʻokaʻaʻike" e hoʻomau.
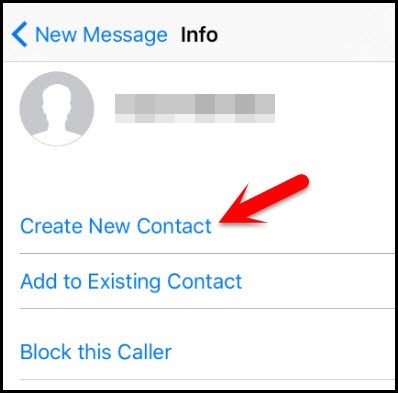
12. E hoʻomaka kēia i kahi kikowaena hou e hoʻohui i kahi pilina. Oe ke piula wai ma luna o ka "Add Photo" koho.
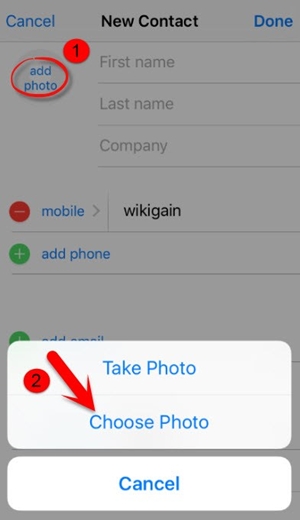
13. Mai nā koho i hāʻawi ʻia, e kaomi i ke pihi "Choose Photo" e koho i kahi kiʻi mai ka waihona.
14. I ka hoʻomaka ʻana o ka waihona kiʻi, hiki iā ʻoe ke nānā i ka album āu e koho ai.
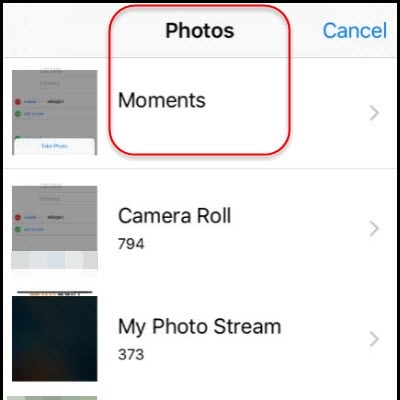
15. E kali no kekahi mau kekona a e kaomi hou i ke pihi Home. E alakaʻi kēia iā ʻoe i ka pale Home o kāu kelepona.
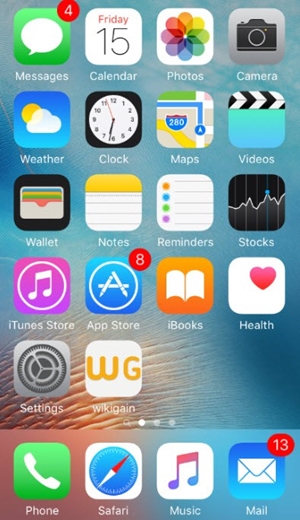
Ma ka hahaiʻana i kēia mauʻanuʻu maʻalahi, e hiki ke aʻo pehea e wehe iPhone 5 passcode me ka lolouila. Hiki ke hoʻohana ʻia ke kaʻina hana like i nā mana ʻē aʻe o ka iPhone e wehe iā ia me ka ʻole o ka nalowale o ka ʻikepili.
Hiki iā ʻoe ke hahai i kekahi o kēia mau haʻina e aʻo pehea e wehe ai i ka passcode iPhone 5 me ka ʻole kamepiula. No ka holoi ʻana o iCloud i kāu polokalamu iOS, hiki iā ʻoe ke hoʻohana pono i ka nāwaliwali o Siri. E ʻae kēia iā ʻoe e wehe i kāu kelepona me ka nalowale ʻole o kāu ʻikepili. E hele i mua a hāʻawi i kēia mau hoʻonā e hoʻāʻo a e haʻi mai iā mākou e pili ana i kāu ʻike ma nā ʻōlelo ma lalo nei.
iDevices Laka pale
- iPhone Laka pale
- Kaʻalo ʻo iOS 14 Lock Screen
- Hoʻihoʻi paʻakikī ma iOS 14 iPhone
- Wehe i ka iPhone 12 me ka ʻole o ka ʻōlelo huna
- Hoʻihoʻi hou i ka iPhone 11 me ka ʻole o ka ʻōlelo huna
- Holoi i ka iPhone Ke laka ia
- Wehe i ka iPhone me ka ʻole o iTunes
- Kāohi iPhone Passcode
- Factory Reset iPhone Me ka Passcode
- Hoʻihoʻi hou i ka iPhone Passcode
- Ua pio ka iPhone
- Wehe i ka iPhone me ka hoʻihoʻi ʻole
- Wehe i ka iPad Passcode
- E komo i loko o ka iPhone laka
- Wehe i ka iPhone 7/7 Plus me ka ʻole o ka passcode
- Wehe i ka iPhone 5 Passcode me ka ʻole o iTunes
- Laka iPhone App
- iPhone Laka pale me ka hoolaha
- Wehe i ka iPhone me ka ʻole kamepiula
- Wehe i ka iPhone Passcode
- Wehe i ka iPhone me ka ʻole Passcode
- E komo i loko o kahi kelepona paʻa
- Hoʻihoʻi hou i ka iPhone paʻa
- Papa Laka iPad
- Wehe i ka iPad me ka ʻole o ka ʻōlelo huna
- Ua pio ka iPad
- Hoʻihoʻi hou i ka ʻōlelo huna iPad
- Hoʻihoʻi hou i ka iPad me ka ʻole o ka ʻōlelo huna
- Paʻa ʻia mai ka iPad
- Ua poina ka ʻōlelo huna Laka pale iPad
- iPad Wehe polokalamu
- Wehe i ka iPad me ka ʻole o iTunes
- Ua pio ʻo iPod Hoʻohui iā iTunes
- Wehe i ka Apple ID
- Wehe i ka MDM
- Apple MDM
- iPad MDM
- Holoi i ka MDM mai School iPad
- Wehe iā MDM mai iPhone
- Kāohi MDM ma iPhone
- Kāpae MDM iOS 14
- Wehe iā MDM mai iPhone a me Mac
- Wehe iā MDM mai iPad
- Hoʻopau ʻo Jailbreak iā MDM
- Wehe i ka helu kuhi manawa pale






ʻO Alice MJ
Lunahooponopono limahana
Heluhelu maʻamau 4.5 ( 105 i komo)