अपने मोबाइल पर समस्याओं को आसानी से ठीक करने के लिए सबसे पूर्ण डॉ.फ़ोन गाइड यहाँ खोजें। विभिन्न आईओएस और एंड्रॉइड समाधान दोनों विंडोज और मैक प्लेटफॉर्म पर उपलब्ध हैं। डाउनलोड करें और इसे अभी आज़माएं।
Dr.Fone - स्क्रीन अनलॉक (एंड्रॉइड):
"मैं अपने एंड्रॉइड फोन का लॉक भूल गया हूं। क्या लॉक को हटाने और अपना डेटा खोने का कोई तरीका नहीं है?"
क्या आपने भी ऐसी ही स्थिति का सामना किया है? चिंता मत करो। आप Samsung/LG Android उपकरणों पर अपना डेटा खोए बिना स्क्रीन लॉक को अनलॉक करने के लिए Dr.Fone की कोशिश कर सकते हैं। यह एंड्रॉइड फोन पासवर्ड, पिन, पैटर्न और फिंगरप्रिंट को हटाने का समर्थन करता है।
मुफ्त में आजमाएं मुफ्त में आजमाएं
- भाग 1. मानक मोड में Android लॉक स्क्रीन अनलॉक करें
- भाग 2. उन्नत मोड में Android लॉक स्क्रीन अनलॉक करें
भाग 1. मानक मोड में Android लॉक स्क्रीन अनलॉक करें
आइए देखें कि मानक मोड में एंड्रॉइड लॉक स्क्रीन को हटाने के लिए यह कैसे काम करता है।
चरण 1. अपना Android फ़ोन कनेक्ट करें
अपने कंप्यूटर पर Dr.Fone लॉन्च करें और सभी टूल्स में से "स्क्रीन अनलॉक" चुनें।

* Dr.Fone Mac संस्करण में अभी भी पुराना इंटरफ़ेस है, लेकिन यह Dr.Fone फ़ंक्शन के उपयोग को प्रभावित नहीं करता है, हम इसे जल्द से जल्द अपडेट करेंगे।
USB केबल का उपयोग करके अपने Android फ़ोन को कंप्यूटर से कनेक्ट करें। फिर प्रोग्राम पर "अनलॉक एंड्रॉइड स्क्रीन" पर क्लिक करें।

चरण 2. डिवाइस मॉडल का चयन करें
चूंकि विभिन्न फोन मॉडल के लिए रिकवरी पैकेज अलग है, इसलिए सही फोन मॉडल का चयन करना बहुत महत्वपूर्ण है। आप सूची में सभी समर्थित डिवाइस मॉडल पा सकते हैं।

चरण 3. डाउनलोड मोड में प्रवेश करें
फिर एंड्रॉइड फोन को डाउनलोड मोड में लाने के लिए प्रोग्राम के निर्देशों का पालन करें।
- फोन को पावर ऑफ करें।
- वॉल्यूम डाउन + होम बटन + पावर बटन को एक साथ दबाकर रखें।
- डाउनलोड मोड में प्रवेश करने के लिए वॉल्यूम अप दबाएं।

चरण 4. रिकवरी पैकेज डाउनलोड करें
अपने डिवाइस को डाउनलोड मोड में लाने के बाद, यह रिकवरी पैकेज डाउनलोड करना शुरू कर देगा। बस इसके पूरा होने तक प्रतीक्षा करें।

चरण 5. बिना डेटा खोए Android लॉक स्क्रीन निकालें
जब पुनर्प्राप्ति पैकेज डाउनलोडिंग पूर्ण हो जाए, तो "अभी निकालें" पर क्लिक करें। यह प्रक्रिया आपके Android डिवाइस के किसी भी डेटा को नुकसान नहीं पहुंचाएगी।
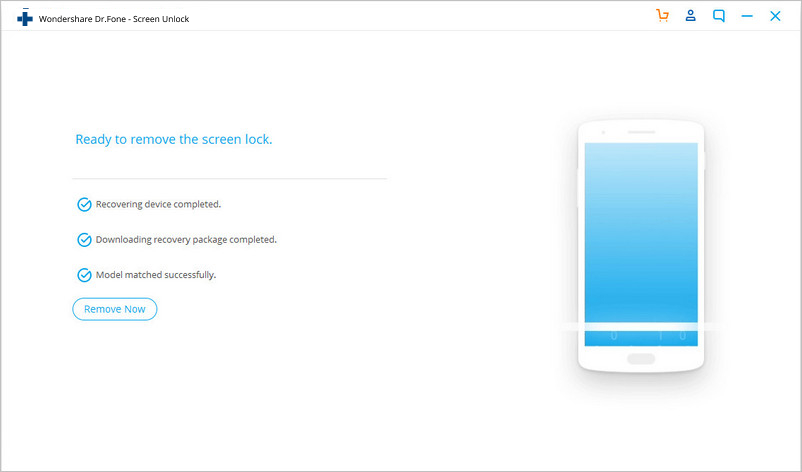
एक बार पूरी प्रगति समाप्त हो जाने के बाद, आप बिना कोई पासवर्ड डाले अपने एंड्रॉइड डिवाइस तक पहुंच सकते हैं और डिवाइस पर अपना सारा डेटा बिना किसी सीमा के देख सकते हैं।

अभी भी नहीं पता है कि एंड्रॉइड लॉक स्क्रीन को कैसे हटाया जाए? आपकी मदद करने के लिए यहां वीडियो ट्यूटोरियल है।
नोट: केवल इस सूची के उपकरणों के लिए , यह उपकरण बिना डेटा खोए Android लॉक स्क्रीन को हटा सकता है। अन्य उपकरणों के लिए, आपको उन्नत मोड का उपयोग करना होगा, जो डेटा मिटाकर लॉक स्क्रीन को हटा देगा।
भाग 2. उन्नत मोड में Android लॉक स्क्रीन अनलॉक करें
यदि आपको डिवाइस सूची में अपना Android मॉडल नहीं मिल रहा है, तो आपको अपनी Android लॉक स्क्रीन को हटाने के लिए उन्नत मोड चुनने की आवश्यकता है। यहां कैसे:
ध्यान दें कि यह मोड डिवाइस डेटा मिटा सकता है।
चरण 1. दूसरा विकल्प (उन्नत मोड) चुनें।
दूसरा विकल्प चुनें "मुझे ऊपर दी गई सूची से मेरा डिवाइस मॉडल नहीं मिल रहा है"।

फिर एंड्रॉइड अनलॉक टूल लॉक स्क्रीन को हटाने की तैयारी करेगा।
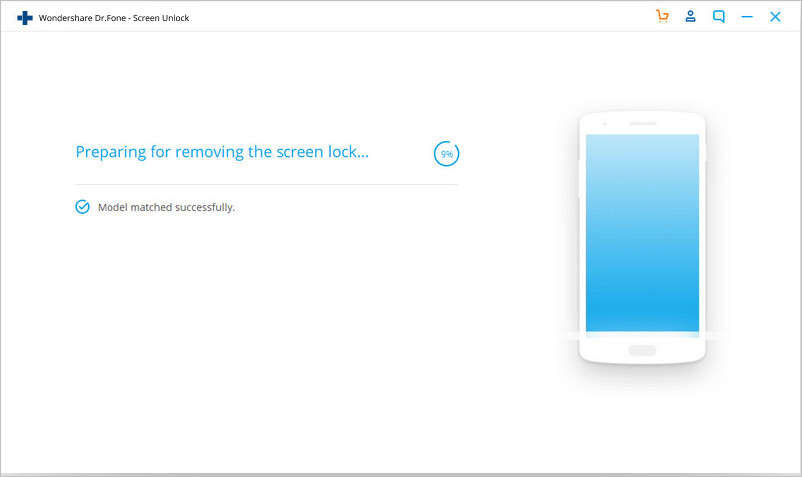
कॉन्फ़िगरेशन फ़ाइल अच्छी तरह से तैयार होने के बाद, "अभी अनलॉक करें" पर क्लिक करें।

चरण 2. पुनर्प्राप्ति मोड दर्ज करें।
अब आपके Android को रिकवरी मोड में बूट करने का समय आ गया है।
होम बटन वाले Android डिवाइस के लिए:
- पहले डिवाइस को बंद करें।
- फिर इसे पुनरारंभ करने के लिए वॉल्यूम डाउन + पावर बटन को लंबे समय तक दबाएं।
- जब स्क्रीन काली हो जाती है, तो तुरंत कुछ सेकंड के लिए वॉल्यूम अप + होम + पावर बटन दबाएं।
- ब्रांड लोगो दिखाई देने पर सभी बटन छोड़ दें।

बिना होम बटन वाले Android डिवाइस के लिए:
- Android डिवाइस बंद करें। यदि आपको लॉक स्क्रीन पासवर्ड दर्ज करने के लिए कहा जाए, तो इसे पुनरारंभ करने के लिए वॉल्यूम डाउन + पावर बटन को लंबे समय तक दबाएं।
- जब स्क्रीन काली हो जाती है, तो तुरंत कुछ सेकंड के लिए वॉल्यूम अप + बिक्सबी + पावर बटन दबाएं।
- ब्रांड लोगो के पॉप अप होने पर सभी बटन छोड़ दें।
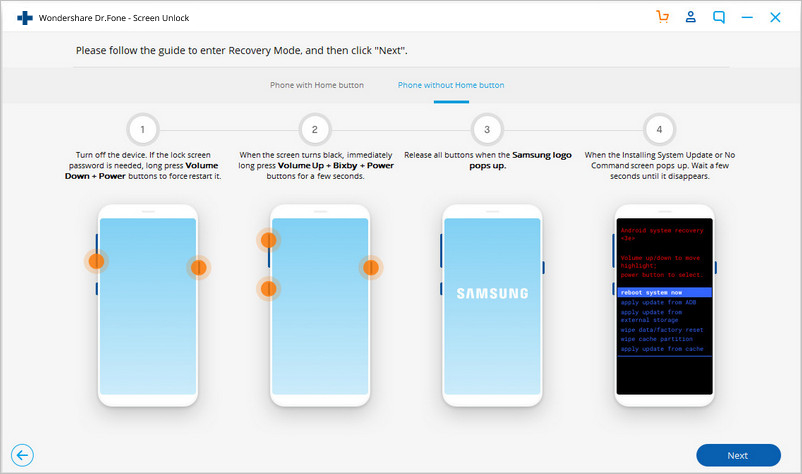
चरण 3. Android लॉक स्क्रीन को बायपास करें।
रिकवरी मोड सक्रिय होने के बाद, सभी डिवाइस सेटिंग्स को वाइप करने के लिए ऑन-स्क्रीन निर्देशों का पालन करें।
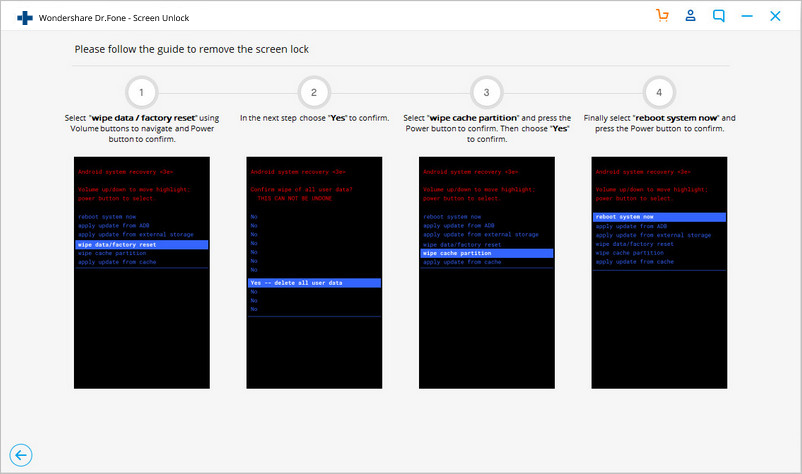
कुछ ही समय में, आपके Android डिवाइस की लॉक स्क्रीन हटा दी जाएगी।














