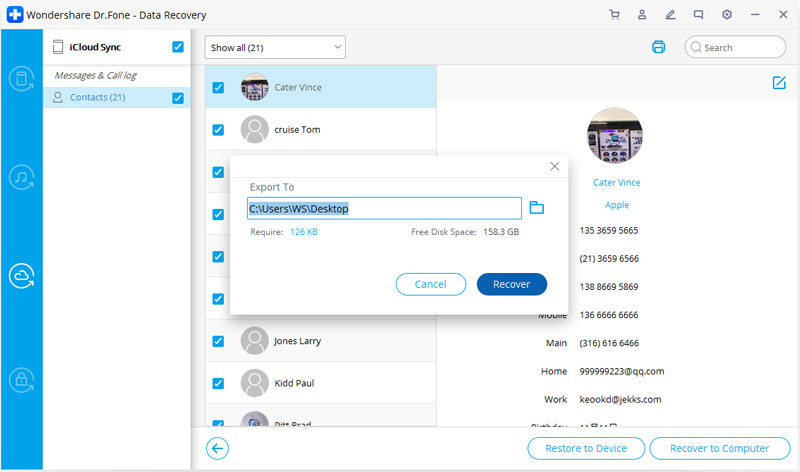अपने मोबाइल पर समस्याओं को आसानी से ठीक करने के लिए सबसे पूर्ण डॉ.फ़ोन गाइड यहाँ खोजें। विभिन्न आईओएस और एंड्रॉइड समाधान दोनों विंडोज और मैक प्लेटफॉर्म पर उपलब्ध हैं। डाउनलोड करें और इसे अभी आज़माएं।
डॉ.फ़ोन - डेटा रिकवरी (आईओएस):
कैसे करें: iCloud सिंक की गई फ़ाइल से डेटा पुनर्प्राप्त करें
मुफ्त में आजमाएं मुफ्त में आजमाएं
चरण 1. रिकवरी मोड चुनें
Dr.Fone चलाने के बाद, "डेटा रिकवरी" चुनें और उस पर क्लिक करें।

* Dr.Fone Mac संस्करण में अभी भी पुराना इंटरफ़ेस है, लेकिन यह Dr.Fone फ़ंक्शन के उपयोग को प्रभावित नहीं करता है, हम इसे जल्द से जल्द अपडेट करेंगे।
फिर "iOS डेटा पुनर्प्राप्त करें" चुनें।

उसके बाद, आप डेटा रिकवरी करने के लिए आपके लिए विकल्प देख सकते हैं। "iCloud सिंक की गई फ़ाइल से पुनर्प्राप्त करें" चुनें। फिर आपको नीचे की विंडो दिखाई देगी। लॉगिन करने के लिए अपना आईक्लाउड अकाउंट और पासवर्ड डालें।

कुछ खातों को दो-कारक प्रमाणीकरण की आवश्यकता होती है। सत्यापित करने के लिए कृपया अपने डिवाइस पर प्राप्त सत्यापन कोड दर्ज करें। Dr.Fone आपकी गोपनीयता को गंभीरता से लेता है। हम आपके सत्र के दौरान किसी भी समय आपके किसी भी Apple खाते की जानकारी या सामग्री का रिकॉर्ड नहीं रखते हैं।

चरण 2. iCloud सिंक की गई फ़ाइल डाउनलोड करें
जब आप iCloud में लॉग इन करते हैं, तो प्रोग्राम आपके खाते में सभी iCloud सिंक की गई फ़ाइलें ढूंढ सकता है। वह डेटा चुनें जिसे आप पुनर्प्राप्त करना चाहते हैं और "अगला" बटन पर क्लिक करें।

उसके बाद, फ़ाइलें डाउनलोड होना शुरू हो जाएंगी। इसमें आपको कुछ समय लगेगा, बस एक पल के लिए रुकिए।

चरण 3. पूर्वावलोकन और iCloud सिंक की गई फ़ाइल से डेटा पुनर्प्राप्त करें
स्कैन कुछ ही मिनटों में पूरा हो जाएगा। एक बार जब यह बंद हो जाता है, तो आप अपनी iCloud सिंक की गई फ़ाइल के लगभग सभी डेटा का पूर्वावलोकन कर सकते हैं, जैसे संपर्क, वीडियो, फ़ोटो, नोट और आपके द्वारा डाउनलोड किया गया रिमाइंडर। फिर उन्हें एक क्लिक से अपने कंप्यूटर या अपने डिवाइस पर सहेजने के लिए "कंप्यूटर को पुनर्प्राप्त करें" या "डिवाइस को पुनर्प्राप्त करें" बटन पर क्लिक करें।

यदि आपका iPhone, iPad या iPod टच पुनर्प्राप्ति प्रक्रिया के दौरान USB केबल के साथ आपके कंप्यूटर से जुड़ा है, तो अब डेटा सीधे कंप्यूटर या आपके iOS डिवाइस पर पुनर्प्राप्त किया जा सकता है।