IOS 14/13.7 . पर फेस आईडी की समस्याओं को ठीक करने के लिए 7 समाधान
अप्रैल 27, 2022 • इसे दायर किया गया: आईओएस मोबाइल डिवाइस के मुद्दों को ठीक करें • सिद्ध समाधान
हाल ही में, कई आईओएस उपयोगकर्ताओं ने बताया कि उन्हें "फेस आईडी सेटअप त्रुटि" या " फेस आईडी उपलब्ध नहीं है " कहते हुए एक त्रुटि संदेश के साथ संकेत दिया गया है । बाद में फेस आईडी सेट करने का प्रयास करें ”उनके iPhone पर फेस आईडी सेट करते समय। यदि आप उन उपयोगकर्ताओं में से एक हैं जो इसी स्थिति से गुजर रहे हैं, तो आप सही जगह पर आए हैं।
और जो उपयोगकर्ता त्रुटि के पीछे के कारणों के बारे में सोच रहे हैं, उन्हें यह जानने की जरूरत है कि यह आईओएस 14/13.7 अपडेट द्वारा लगाए गए कुछ अप्रत्याशित सिस्टम गड़बड़ियों के कारण होने की संभावना है।
हालाँकि, आपको यह जानकर प्रसन्नता होगी कि आपके द्वारा अनुभव की जा रही समस्या को ठीक करने में आपकी सहायता के लिए कुछ समाधान उपलब्ध हैं। इस गाइड में, हमने सभी संभावित समाधानों को विस्तार से कवर किया है। तो, आइए प्रत्येक समाधान पर एक करीबी नज़र डालें और इसे आज़माएं।
- भाग 1. अपने iPhone को हार्ड रीसेट करें
- भाग 2. iOS 14/13.7 . पर अपनी फेस आईडी सेटिंग जांचें
- भाग 3. आईओएस 14/13.7 . पर फेस आईडी ध्यान विकल्पों का ध्यान रखें
- भाग 4. जांचें कि क्या TrueDepth कैमरा फिल्माया गया है या कवर किया गया है
- भाग 5. सुनिश्चित करें कि आपका चेहरा साफ है और ढका हुआ नहीं है
- भाग 6. सही दिशा में ट्रूडेप्थ कैमरा का सामना करें
- भाग 7. iOS 14/13.7 . में नया स्वरूप जोड़ें
- भाग 8. iOS 14/13.7 . पर फेस आईडी रीसेट करें
भाग 1. अपने iPhone को हार्ड रीसेट करें
पहली चीज जो आपको आजमानी चाहिए वह है अपने डिवाइस को हार्ड रीसेट करना। यदि आपका iPhone फेस आईडी डिटेक्शन प्रक्रिया पर अटक जाता है और आगे नहीं बढ़ पाता है, तो डिवाइस पर हार्ड रीसेट / फोर्स रिस्टार्ट करना संभवतः समस्या को ठीक करने के लिए आवश्यक है।
खैर, अलग-अलग iPhone मॉडल के लिए फोर्स रीस्टार्ट प्रक्रिया अलग है। इसलिए हमने प्रत्येक मॉडल के लिए मार्गदर्शिका प्रदान की है और आप केवल वही चुन सकते हैं जो आपके iPhone मॉडल से मेल खाता हो-
IPhone 8 या इसके बाद के संस्करण पर- वॉल्यूम अप बटन को दबाएं और जल्दी से छोड़ दें और वॉल्यूम डाउन बटन के साथ उसी प्रक्रिया का पालन करें। अब, पावर बटन को तब तक दबाकर रखें जब तक आपको अपने डिवाइस स्क्रीन पर Apple लोगो दिखाई न दे।
IPhone 6s या इससे पहले के संस्करण पर - पावर और होम बटन को एक साथ तब तक दबाए रखें जब तक कि आप अपनी डिवाइस स्क्रीन पर Apple लोगो न देख लें।
IPhone 7 या 7s पर - वॉल्यूम डाउन और पावर बटन को एक साथ तब तक दबाए रखें जब तक कि आप अपनी डिवाइस स्क्रीन पर Apple लोगो न देख लें।
भाग 2. iOS 14/13.7 . पर अपनी फेस आईडी सेटिंग जांचें
ऐसा हो सकता है कि पिछली फेस आईडी सेटिंग्स आईओएस 14/13.7 अपडेट के बाद स्वचालित रूप से बदल दी गई हों और इस प्रकार, हाल के परिवर्तनों ने कुछ संघर्ष लगाए। ऐसे मामलों में, आप केवल यह सत्यापित कर सकते हैं और सुनिश्चित कर सकते हैं कि फेस आईडी ठीक से सेट है और विशिष्ट iOS सुविधाओं के लिए सक्षम है। ऐसा करने के लिए, नीचे दिए गए चरणों का पालन करें:
चरण 1: आरंभ करने के लिए, अपने iPhone पर "सेटिंग" ऐप खोलें।
चरण 2: उसके बाद, “फेस आईडी और पासकोड” विकल्प चुनें।
चरण 3 : अब, जांचें और सुनिश्चित करें कि फेस आईडी ठीक से सेट है।
इसके अलावा, सुनिश्चित करें कि जिन सुविधाओं का आप फेस आईडी के साथ उपयोग करना चाहते हैं जैसे कि आईट्यून्स और ऐप स्टोर, आईफोन अनलॉक, पासवर्ड ऑटोफिल और ऐप्पल पे सक्षम हैं। यदि ये सभी सुविधाएं सक्षम नहीं हैं, तो आप जिस सुविधा को सक्षम करना चाहते हैं, उसके आगे वाले स्विच को टॉगल करें.
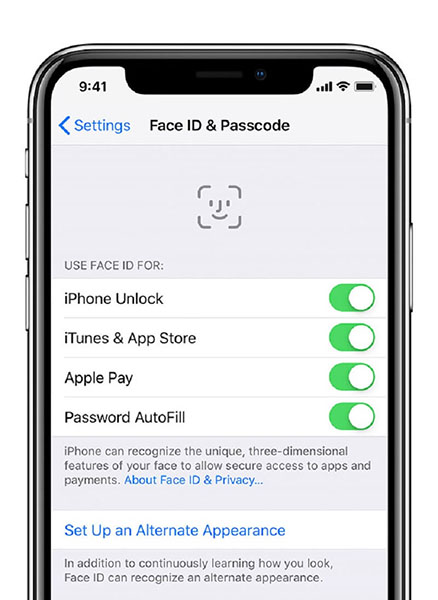
भाग 3. आईओएस 14/13.7 . पर फेस आईडी ध्यान विकल्पों का ध्यान रखें
फेस आईडी का उपयोग करके अपने डिवाइस को अनलॉक करते समय, आपको डिवाइस को खुली आंखों से देखना होगा। इसका मतलब है कि आप फेस आईडी का उपयोग करके डिवाइस को अनलॉक करते समय ज्यादा ध्यान नहीं दे रहे हैं और इसलिए फेस आईडी आपके लिए काम नहीं कर रहा है या आप फेस आईडी उपलब्ध नहीं होने की समस्या का सामना कर रहे हैं।
क्या होगा यदि आप अपने iPhone को तब भी अनलॉक करना चाहते हैं जब आप डिवाइस स्क्रीन को स्पष्ट रूप से नहीं देख रहे हों? ऐसे मामलों में, आप आईओएस 14/13.7 पर फेस आईडी के लिए ध्यान विकल्पों को अक्षम करने पर विचार कर सकते हैं।
चरण 1: अपने iPhone पर "सेटिंग" खोलें और फिर, "सामान्य">" एक्सेसिबिलिटी "पर क्लिक करें।
चरण 2: अब, “फेस आईडी और ध्यान” विकल्प पर क्लिक करें।
चरण 3 : उसके बाद, "फेस आईडी के लिए ध्यान की आवश्यकता है" को अक्षम करें और बस।
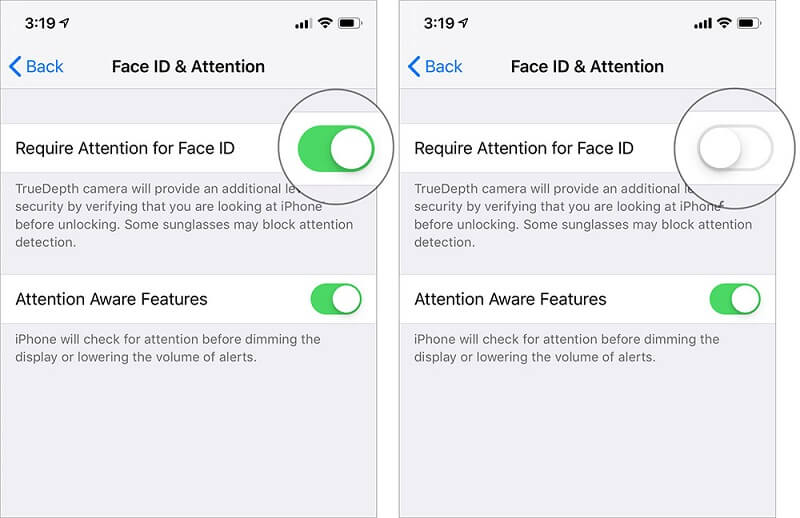
अब, आप अपने डिवाइस को अपने फेस आईडी से बिना ध्यान दिए अनलॉक कर सकते हैं। याद रखें कि डिफ़ॉल्ट रूप से, ये सेटिंग्स अक्षम हो जाती हैं यदि आप अपना iPhone पहली बार सेट करते समय VoiceOver को सक्षम करते हैं।
भाग 4. जांचें कि क्या TrueDepth कैमरा फिल्माया गया है या कवर किया गया है
फेस आईडी आपके चेहरे को कैप्चर करने के लिए ट्रूडेप्थ कैमरा का उपयोग करता है। इस प्रकार, सुनिश्चित करें कि आपके iPhone पर TrueDepth कैमरा स्क्रीन प्रोटेक्टर या केस से ढका नहीं है। यह "फेस आईडी आपके डिवाइस पर काम नहीं कर रहा है" के कारणों में से एक हो सकता है।
इसके अलावा, जांचें कि क्या आपके TrueDepth कैमरे को ढकने वाली गंदगी या अवशेष है। यदि ऐसा है, तो आपको "कैमरा कवर किया गया" एक तीर के साथ एक अलर्ट मिल सकता है जो ट्रूडेप्थ कैमरा की ओर इशारा करता है।
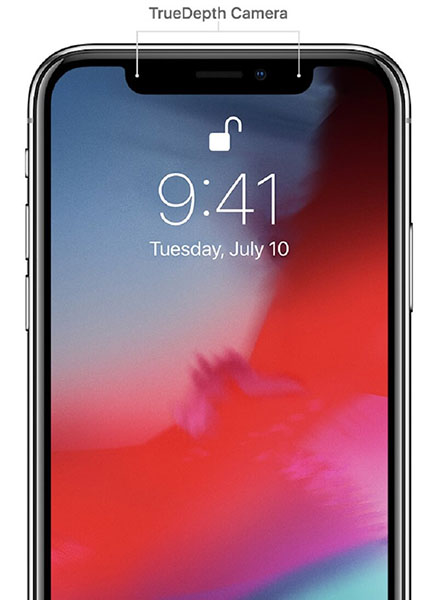
भाग 5. सुनिश्चित करें कि आपका चेहरा साफ है और ढका हुआ नहीं है
यदि उपरोक्त समाधान आपके लिए काम नहीं करते हैं, तो आपको यह सुनिश्चित करने की आवश्यकता है कि फेस आईडी का उपयोग करके डिवाइस को अनलॉक करते समय आपका चेहरा साफ हो और कपड़े जैसी किसी चीज से ढका न हो। इस प्रकार, आपको अपने चेहरे पर पहने हुए किसी भी कपड़े जैसे स्कार्फ, टोपी या रंगों को हटाने की जरूरत है। इसके अलावा, इसमें कमाई या अन्य प्रकार के गहने शामिल हैं ताकि आपके डिवाइस के कैमरे को आपके चेहरे को स्कैन करने में कोई समस्या न हो। ध्यान रखें कि अपना चेहरा ढंकना एक कारण हो सकता है कि फेस आईडी आपके लिए काम क्यों नहीं कर रहा है।
भाग 6. सही दिशा में ट्रूडेप्थ कैमरा का सामना करें
यह सुनिश्चित करना भी महत्वपूर्ण है कि आपका चेहरा TrueDepth कैमरे की ओर सही दिशा में है और यह पोर्ट्रेट ओरिएंटेशन में है। TrueDepth कैमरे की व्यू रेंज वैसी ही है जैसी फेसटाइम पर कॉल करते समय सेल्फी लेते समय होती है। फेस आईडी का उपयोग करके डिवाइस को अनलॉक करते समय आपका डिवाइस चेहरे से एक हाथ की लंबाई के भीतर और पोर्ट्रेट ओरिएंटेशन में होना चाहिए।
भाग 7. iOS 14/13.7 . में नया स्वरूप जोड़ें
ऐसा हो सकता है कि आपकी उपस्थिति बदल गई हो और इस प्रकार, आईओएस 14/13.7 के अपडेट के बाद फेस आईडी पहचान विफलता की ओर जाता है। ऐसे मामलों में, आप केवल एक वैकल्पिक रूप तैयार कर सकते हैं जो आपके सामने आने वाली समस्या को ठीक करने में आपकी सहायता कर सके।
यदि आप एक शॉट देना चाहते हैं, तो नीचे दिए गए चरणों का पालन करें:
चरण 1: शुरू करने के लिए, iPhone पर "सेटिंग" पर जाएं और फिर, "फेस आईडी और पासकोड" चुनें।
चरण 2: अब, आपको आगे बढ़ने के लिए अपना डिवाइस पासकोड दर्ज करना होगा। इसके बाद, उस विकल्प पर क्लिक करें जो कहता है "एक वैकल्पिक उपस्थिति सेट करें"।
चरण 4: अब, एक नया रूप बनाने के लिए निर्देशों का पालन करें। सुनिश्चित करें कि आप सीधे अपने डिवाइस में देख रहे हैं और चेहरे को फ्रेम के अंदर रखें।
चरण 5 : यदि आप अपना सिर नहीं हिला सकते हैं तो आपको वृत्त को पूरा करने के लिए अपना सिर हिलाना होगा या "पहुंच-योग्यता विकल्प" चुनना होगा।
चरण 6: फेस आईडी फर्स्ट स्कैन पूरा करने के बाद, "जारी रखें" पर क्लिक करें। अब, अपने सिर को फिर से सर्कल को पूरा करने के लिए ले जाएं और फेस आईडी सेटअप पूरा होने पर "संपन्न" विकल्प पर क्लिक करें।
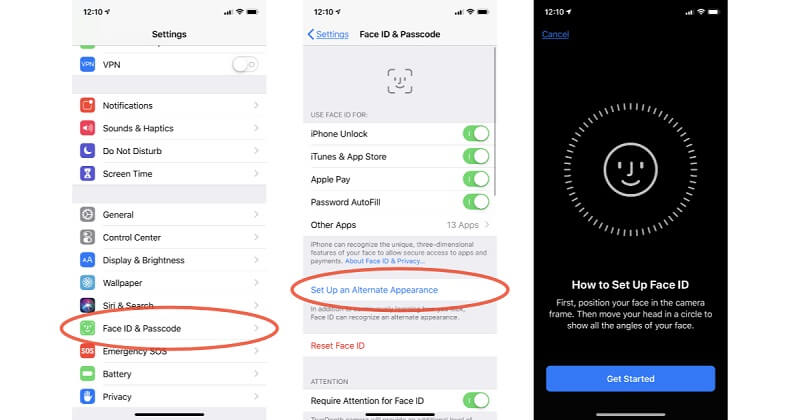
अब, आप फेस-आईडी-सक्षम ऐप्स का उपयोग करने का प्रयास कर सकते हैं या अपने डिवाइस को अनलॉक करने के लिए इसका उपयोग कर सकते हैं और देख सकते हैं कि " फेस आईडी काम नहीं कर रहा आईओएस 14/13.7 " समस्या दूर हो गई है।
भाग 8. iOS 14/13.7 . पर फेस आईडी रीसेट करें
यदि उपरोक्त में से कोई भी समाधान आपके लिए समस्या को ठीक करने में आपकी मदद नहीं करता है, तो यह आपके iPhone पर iOS 14/13.7 के साथ चलने वाले FaceID को रीसेट करने का समय है। यह आपको स्क्रैच से फेस आईडी सेट करने में सक्षम करेगा। आप यह कैसे कर सकते हैं, इस पर एक सरल मार्गदर्शिका यहां दी गई है:
चरण 1: आरंभ करने के लिए, अपने iPhone पर "सेटिंग" खोलें।
चरण 2: अगला, “फेस आईडी और पासकोड” विकल्प चुनें।
चरण 3 : यहां, "फेस आईडी रीसेट करें" कहने वाले विकल्प पर क्लिक करें।
चरण 4 : अब, "फेस आईडी सेट करें" पर क्लिक करें और फिर से फेस आईडी सेट करने के लिए निर्देशों का पालन करें।
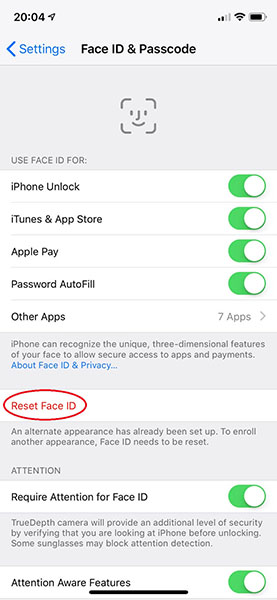
एक बार फिर से फेस आईडी सेट करने के बाद, आपको अपने डिवाइस को रीबूट करना होगा और अब, आप इसे अपने डिवाइस को अनलॉक करने के लिए उपयोग करने में सक्षम होना चाहिए।
निष्कर्ष
फेस आईडी सेटअप काम नहीं करने जैसी फेस आईडी समस्याओं को आप कैसे ठीक कर सकते हैं, इस पर बस इतना ही । हमें उम्मीद है कि इस गाइड ने आपके लिए समस्या को हल करने में मदद की है। बेशक, फेस आईडी से जुड़ी समस्याएं काफी परेशान करने वाली होती हैं, लेकिन उपरोक्त समाधानों को एक बार आजमाने से आपको समस्या से बाहर निकलने में मदद मिल सकती है।
आईफोन की समस्या
- iPhone हार्डवेयर समस्याएं
- iPhone होम बटन की समस्या
- iPhone कीबोर्ड समस्याएं
- iPhone हेडफोन समस्या
- iPhone टच आईडी काम नहीं कर रहा
- आईफोन ओवरहीटिंग
- iPhone टॉर्च काम नहीं कर रहा
- iPhone साइलेंट स्विच काम नहीं कर रहा
- आईफोन सिम समर्थित नहीं है
- iPhone सॉफ्टवेयर समस्याएं
- iPhone पासकोड काम नहीं कर रहा
- गूगल मैप्स काम नहीं कर रहा
- iPhone स्क्रीनशॉट काम नहीं कर रहा
- iPhone कंपन काम नहीं कर रहा
- IPhone से गायब हो गए ऐप्स
- iPhone आपातकालीन अलर्ट काम नहीं कर रहा
- iPhone बैटरी प्रतिशत नहीं दिखा रहा है
- iPhone ऐप अपडेट नहीं हो रहा है
- Google कैलेंडर सिंक नहीं हो रहा है
- स्वास्थ्य ऐप ट्रैकिंग कदम नहीं
- iPhone ऑटो लॉक काम नहीं कर रहा
- iPhone बैटरी की समस्या
- iPhone मीडिया समस्याएं
- iPhone इको समस्या
- iPhone कैमरा काला
- iPhone संगीत नहीं चलाएगा
- आईओएस वीडियो बग
- iPhone कॉलिंग समस्या
- iPhone रिंगर समस्या
- iPhone कैमरा समस्या
- iPhone फ्रंट कैमरा समस्या
- आईफोन नहीं बज रहा है
- आईफोन नॉट साउंड
- iPhone मेल समस्याएं
- ध्वनि मेल पासवर्ड रीसेट करें
- iPhone ईमेल समस्याएं
- iPhone ईमेल गायब हो गया
- iPhone ध्वनि मेल काम नहीं कर रहा
- iPhone ध्वनि मेल नहीं चलेगा
- iPhone मेल कनेक्शन नहीं प्राप्त कर सकता
- जीमेल काम नहीं कर रहा
- याहू मेल काम नहीं कर रहा
- iPhone अद्यतन समस्याएं
- Apple लोगो पर iPhone अटक गया
- सॉफ़्टवेयर अद्यतन विफल
- iPhone सत्यापन अद्यतन
- सॉफ़्टवेयर अद्यतन सर्वर से संपर्क नहीं किया जा सका
- आईओएस अपडेट समस्या
- iPhone कनेक्शन/नेटवर्क समस्याएं
- iPhone सिंक समस्याएं
- iPhone अक्षम है iTunes से कनेक्ट करें
- आईफोन नो सर्विस
- iPhone इंटरनेट काम नहीं कर रहा
- iPhone वाईफाई काम नहीं कर रहा
- iPhone एयरड्रॉप काम नहीं कर रहा
- iPhone हॉटस्पॉट काम नहीं कर रहा
- Airpods iPhone से कनेक्ट नहीं होंगे
- Apple वॉच iPhone के साथ पेयरिंग नहीं कर रही है
- iPhone संदेश Mac के साथ समन्वयित नहीं हो रहे हैं




ऐलिस एमजे
स्टाफ संपादक
आम तौर पर 4.5 रेटिंग ( 105 ने भाग लिया)