ट्रैकिंग नहीं स्वास्थ्य ऐप को ठीक करने के 3 तरीके
अप्रैल 27, 2022 • इसे दायर किया गया: आईओएस मोबाइल डिवाइस के मुद्दों को ठीक करें • सिद्ध समाधान
सेहत की बात करें तो किसी भी चीज से समझौता नहीं किया जा सकता है। इसलिए, प्रौद्योगिकी ने हमें अपनी स्वास्थ्य गतिविधि पर नज़र रखने के लिए लगभग सब कुछ प्रदान किया है। यही वजह है कि हम अपनी सेहत के लिए टेक्नोलॉजी पर ज्यादा भरोसा करते हैं। लेकिन क्या होगा जब तकनीक ऐसा करने में विफल हो जाएगी?
जी हां, हम बात कर रहे हैं आईफोन स्टेप काउंटर के काम न करने की। यदि आपका iPhone चरणों को ट्रैक नहीं कर रहा है, तो आपको बस इतना करना है कि मिनटों के भीतर समस्या को ठीक करने के लिए इस गाइड को देखें, अच्छी बात यह है कि आप इन समाधानों का उपयोग अपने घर पर ही कर सकते हैं और वह भी स्वयं। आपको डेटा हानि के बारे में भी चिंता करने की आवश्यकता नहीं है।
- मेरा स्वास्थ्य ऐप चरणों को ट्रैक क्यों नहीं कर रहा है?
- समाधान 1: जांचें कि क्या स्वास्थ्य ऐप गोपनीयता सेटिंग्स में सक्षम है
- समाधान 2: स्वास्थ्य ऐप के डैशबोर्ड में चरण डेटा की जाँच करें
- समाधान 3: Dr.Fone के साथ अपने सिस्टम की समस्या की जाँच करें - सिस्टम रिपेयर
- समाधान 4: Google कैलेंडर को डिफ़ॉल्ट कैलेंडर के रूप में सेट करें
समाधान 1: जांचें कि क्या स्वास्थ्य ऐप गोपनीयता सेटिंग्स में सक्षम है
गोपनीयता सेटिंग्स आपके व्यक्तिगत डेटा को रोकती हैं। यह यह भी नियंत्रित करता है कि कौन सा ऐप डेटा तक पहुंच सकता है और किस हद तक। कभी-कभी यह समस्या उन सेटिंग्स के कारण उत्पन्न होती है जिन्हें गलती से बदल दिया गया है। इस मामले में, सेटिंग बदलना आपके लिए काम करेगा।
IPhone के चरणों की गिनती नहीं करने के सामान्य कारणों में से एक अक्षम स्वास्थ्य ऐप है। आप सेटिंग से स्वास्थ्य ऐप को सक्षम करके इस समस्या को ठीक कर सकते हैं। इसके लिए आपको कुछ आसान स्टेप्स को फॉलो करना होगा।
चरण 1: अपने iPhone पर "सेटिंग" पर जाएं और "गोपनीयता" खोलें। अब "मोशन एंड फिटनेस" पर जाएं।
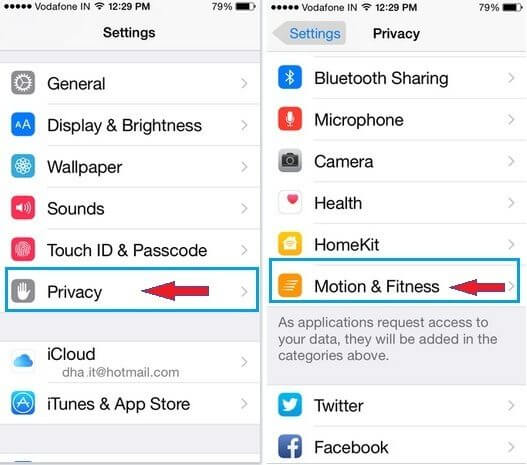
चरण 2: विभिन्न विकल्पों के साथ एक नई स्क्रीन दिखाई देगी। "स्वास्थ्य" ढूंढें और बंद होने पर इसे चालू करें।
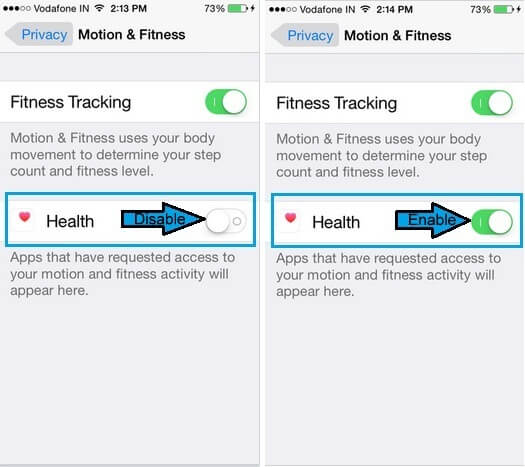
एक बार जब आप ऐसा कर लेते हैं, तो iPhone चरणों को ट्रैक करना शुरू कर देगा।
समाधान 2: स्वास्थ्य ऐप के डैशबोर्ड में चरण डेटा की जाँच करें
जब iPhones के Health ऐप की बात आती है। यह आपको अपने कदमों को गिनने का एक आसान तरीका प्रदान करता है और वह भी सटीकता के साथ। हेल्थ ऐप में जाकर आप आसानी से अपना स्टेप डेटा चेक कर सकते हैं। स्वास्थ्य ऐप डैशबोर्ड आपको आपके स्वास्थ्य से संबंधित सभी उपलब्ध डेटा प्रदान करता है। तुमको बस यह करना है
चरण 1: सारांश स्क्रीन पर "संपादित करें" पर टैप करें। अब विभिन्न प्रकार की गतिविधियों को देखने के लिए “सभी” टैब पर क्लिक करें।
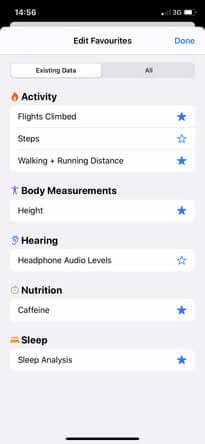
चरण 2: आपको कई विकल्प दिखाई देंगे। "चरण" पर टैप करें। इसके आगे का नीला तारा बोल्ड हो जाएगा। अब "हो गया" पर क्लिक करें।
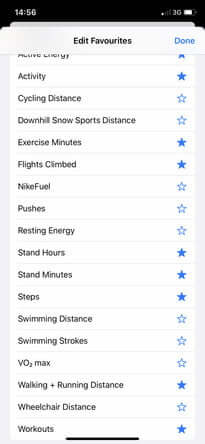
चरण 3: एक बार जब आप "संपन्न" पर क्लिक करते हैं, तो आप सारांश स्क्रीन पर वापस आ जाएंगे। अब आपको नीचे स्क्रॉल करना है और “Steps” पर टैप करना है। यह आपको स्टेप्स डैशबोर्ड पर लाएगा। यहां आप ग्राफ देख पाएंगे। यह ग्राफ आपको दिखाएगा कि आपने कितने कदम उठाए हैं। आप पिछले दिन, सप्ताह, महीने या यहां तक कि वर्ष के लिए अपना औसत कदम गिनते हुए देख सकते हैं। आप यह देखने के लिए भी नीचे स्क्रॉल कर सकते हैं कि एक निश्चित समय अवधि में चरण-गणना कैसे बदल गई है।
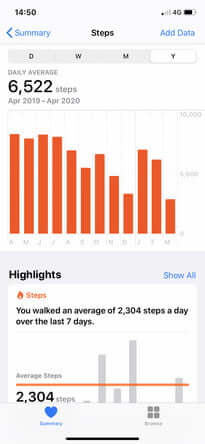
नोट: सही डेटा प्राप्त करने के लिए आपको चलते समय अपना आईफोन हर समय अपने साथ रखना होगा।
समाधान 3: Dr.Fone के साथ अपने सिस्टम की समस्या की जाँच करें - सिस्टम रिपेयर

Dr.Fone - सिस्टम रिपेयर
बिना डेटा हानि के Apple लोगो पर अटके iPhone को ठीक करें।
- केवल अपने iOS को सामान्य पर ठीक करें, कोई डेटा हानि नहीं।
- पुनर्प्राप्ति मोड , सफेद Apple लोगो , काली स्क्रीन , प्रारंभ पर लूपिंग, आदि में फंसे विभिन्न iOS सिस्टम समस्याओं को ठीक करें।
- अन्य iPhone त्रुटियों और iTunes त्रुटियों को ठीक करता है, जैसे कि iTunes त्रुटि 4013 , त्रुटि 14 , iTunes त्रुटि 27 , iTunes त्रुटि 9 , और बहुत कुछ।
- आईफोन (आईफोन 13 शामिल), आईपैड और आईपॉड टच के सभी मॉडलों के लिए काम करता है।
- नवीनतम आईओएस संस्करण के साथ पूरी तरह से संगत।

क्या आप दोनों समाधानों के साथ कर रहे हैं, लेकिन iPhone स्वास्थ्य ऐप के चरणों को ट्रैक नहीं करने की समस्या को ठीक नहीं कर सकते हैं?
आपके iPhone में कोई समस्या हो सकती है। इस मामले में, आपको डॉ. फोन - सिस्टम रिपेयर (आईओएस) का उपयोग करना होगा।
Dr. Fone - सिस्टम रिपेयर (iOS) एक शक्तिशाली सिस्टम रिपेयर टूल है जो आपको iPhone से संबंधित विभिन्न मुद्दों को ठीक करने देता है। यह ब्लैक स्क्रीन, रिकवरी मोड, वाइट स्क्रीन ऑफ डेथ और बहुत कुछ को रिपेयर कर सकता है। इस टूल की अच्छी बात यह है कि इस समस्या को ठीक करने के लिए आपके पास किसी कौशल की आवश्यकता नहीं है। आप इसे आसानी से स्वयं संभाल सकते हैं और 10 मिनट से भी कम समय में अपने iPhone की मरम्मत कर सकते हैं। आपको बस इतना करना है कि लाइटनिंग केबल का उपयोग करके अपने iPhone को सिस्टम से कनेक्ट करें और कुछ सरल चरणों का पालन करें।
इसके अलावा, यह डेटा हानि के बिना विभिन्न मुद्दों को ठीक करता है। इसका मतलब है कि आपको अब आईट्यून्स पर भरोसा करने की जरूरत नहीं है, खासकर जब आपके पास डेटा बैकअप नहीं है। यह आईफोन के सभी मॉडलों पर काम करता है।
चरण 1: Dr.Fone लॉन्च करें
अपने कंप्यूटर पर डॉ. फोन - सिस्टम रिपेयर (आईओएस) स्थापित करें और लॉन्च करें और दिखाई देने वाले मुख्य मेनू से "सिस्टम रिपेयर" चुनें।

चरण 2: मोड का चयन करें
अब आपको लाइटनिंग केबल की मदद से अपने आईफोन को अपने कंप्यूटर से कनेक्ट करना होगा। उपकरण आपके डिवाइस मॉडल का पता लगाएगा और आपको दो विकल्प, मानक मोड और उन्नत मोड प्रदान करेगा। आपको दिए गए विकल्पों में से "मानक मोड" का चयन करना होगा।
मानक मोड डिवाइस डेटा को प्रभावित किए बिना विभिन्न iOS सिस्टम समस्याओं को आसानी से ठीक कर सकता है।

एक बार आपके डिवाइस का पता लगने के बाद, सभी उपलब्ध iOS सिस्टम संस्करण प्रदर्शित होंगे। एक का चयन करें और जारी रखने के लिए "प्रारंभ" पर क्लिक करें।

फर्मवेयर डाउनलोड होना शुरू हो जाएगा। फ़ाइल बड़ी होने के कारण इस प्रक्रिया में कुछ समय लगेगा। उच्च गति वाले स्थिर इंटरनेट कनेक्शन के साथ जाने की सलाह दी जाती है।
नोट: यदि स्वचालित डाउनलोडिंग विफल हो जाती है, तो आपको "डाउनलोड" पर क्लिक करना होगा। यह ब्राउज़र का उपयोग करके फर्मवेयर डाउनलोड करने के लिए है। बड़े फ़ाइल आकार के कारण डाउनलोडिंग को पूरा करने में कुछ मिनट (इंटरनेट की गति के आधार पर) लगेंगे। एक बार डाउनलोड हो जाने के बाद, डाउनलोड किए गए फर्मवेयर को पुनर्स्थापित करने के लिए "चयन करें" पर क्लिक करें।

एक बार डाउनलोड पूरा हो जाने के बाद, सत्यापन की प्रक्रिया शुरू हो जाएगी। फर्मवेयर को सत्यापित करने में कुछ समय लगेगा। यह आपके डिवाइस की सुरक्षा के लिए है ताकि आपको बाद में किसी समस्या का सामना न करना पड़े।

चरण 3: समस्या को ठीक करें
एक बार सत्यापन पूरा हो जाने के बाद, आपके सामने एक नई स्क्रीन दिखाई देगी, जो दर्शाती है कि आप आगे बढ़ सकते हैं। मरम्मत की प्रक्रिया शुरू करने के लिए "अभी ठीक करें" चुनें।

एक बार आपके डिवाइस की सफलतापूर्वक मरम्मत हो जाने के बाद, सिंकिंग की समस्या ठीक हो जाएगी। मरम्मत की प्रक्रिया में समस्या को ठीक करने में कुछ मिनट लगेंगे। अब आपका डिवाइस फिर से सामान्य रूप से काम करना शुरू कर देगा। अब आप पहले की तरह स्टेप्स को ट्रैक कर पाएंगे।

नोट: यदि आप "मानक मोड" के परिणामों से संतुष्ट नहीं हैं या यदि आप सूची में अपना डिवाइस नहीं ढूंढ पा रहे हैं तो आप "उन्नत मोड" के साथ भी जा सकते हैं। आप क्लाउड स्टोरेज का उपयोग करके डेटा का बैकअप ले सकते हैं या कुछ स्टोरेज मीडिया की मदद ले सकते हैं। लेकिन उन्नत मोड से डेटा हानि होगी। इसलिए, आपको सलाह दी जाती है कि अपने डेटा का बैकअप लेने के बाद ही इस मोड के साथ जाएं।
एक बार मरम्मत की प्रक्रिया पूरी हो जाने के बाद, आपका डिवाइस iOS के नवीनतम उपलब्ध संस्करण में अपडेट हो जाएगा। इतना ही नहीं, अगर आपका आईफोन जेलब्रेक हो गया है, तो इसे नॉन-जेलब्रोकन वर्जन में अपडेट कर दिया जाएगा, और अगर आपने इसे पहले अनलॉक किया है, तो यह फिर से लॉक हो जाएगा।
निष्कर्ष
iPhone उन्नत तकनीक के लिए बेहतर जाना जाता है। यह इतना उन्नत है कि यह स्वास्थ्य ऐप के माध्यम से आपकी शारीरिक गतिविधि को ट्रैक कर सकता है। आप अपने कदम गिनने के लिए स्वास्थ्य ऐप पर भरोसा कर सकते हैं। आपको बस इतना करना है कि चलते समय अपने आईफोन को अपने साथ रखना है। लेकिन कई बार हेल्थ ऐप स्टेप्स को ट्रैक करना बंद कर देते हैं। इस समस्या के पीछे कई कारण हैं, अच्छी बात यह है कि आप इस गाइड में प्रस्तुत समाधानों का पालन करके इस समस्या को आसानी से ठीक कर सकते हैं।
आपको कुछ तकनीकी कौशल की आवश्यकता नहीं है। बस आपको यहां दिए गए चरणों का पालन करें, और आप मिनटों में समस्या को ठीक करने में सक्षम होंगे।
आईफोन की समस्या
- iPhone हार्डवेयर समस्याएं
- iPhone होम बटन की समस्या
- iPhone कीबोर्ड समस्याएं
- iPhone हेडफोन समस्या
- iPhone टच आईडी काम नहीं कर रहा
- आईफोन ओवरहीटिंग
- iPhone टॉर्च काम नहीं कर रहा
- iPhone साइलेंट स्विच काम नहीं कर रहा
- आईफोन सिम समर्थित नहीं है
- iPhone सॉफ्टवेयर समस्याएं
- iPhone पासकोड काम नहीं कर रहा
- गूगल मैप्स काम नहीं कर रहा
- iPhone स्क्रीनशॉट काम नहीं कर रहा
- iPhone कंपन काम नहीं कर रहा
- IPhone से गायब हो गए ऐप्स
- iPhone आपातकालीन अलर्ट काम नहीं कर रहा
- iPhone बैटरी प्रतिशत नहीं दिखा रहा है
- iPhone ऐप अपडेट नहीं हो रहा है
- Google कैलेंडर सिंक नहीं हो रहा है
- स्वास्थ्य ऐप ट्रैकिंग कदम नहीं
- iPhone ऑटो लॉक काम नहीं कर रहा
- iPhone बैटरी की समस्या
- iPhone मीडिया समस्याएं
- iPhone इको समस्या
- iPhone कैमरा काला
- iPhone संगीत नहीं चलाएगा
- आईओएस वीडियो बग
- iPhone कॉलिंग समस्या
- iPhone रिंगर समस्या
- iPhone कैमरा समस्या
- iPhone फ्रंट कैमरा समस्या
- आईफोन नहीं बज रहा है
- आईफोन नॉट साउंड
- iPhone मेल समस्याएं
- ध्वनि मेल पासवर्ड रीसेट करें
- iPhone ईमेल समस्याएं
- iPhone ईमेल गायब हो गया
- iPhone ध्वनि मेल काम नहीं कर रहा
- iPhone ध्वनि मेल नहीं चलेगा
- iPhone मेल कनेक्शन नहीं प्राप्त कर सकता
- जीमेल काम नहीं कर रहा
- याहू मेल काम नहीं कर रहा
- iPhone अद्यतन समस्याएं
- Apple लोगो पर iPhone अटक गया
- सॉफ़्टवेयर अद्यतन विफल
- iPhone सत्यापन अद्यतन
- सॉफ़्टवेयर अद्यतन सर्वर से संपर्क नहीं किया जा सका
- आईओएस अपडेट समस्या
- iPhone कनेक्शन/नेटवर्क समस्याएं
- iPhone सिंक समस्याएं
- iPhone अक्षम है iTunes से कनेक्ट करें
- आईफोन नो सर्विस
- iPhone इंटरनेट काम नहीं कर रहा
- iPhone वाईफाई काम नहीं कर रहा
- iPhone एयरड्रॉप काम नहीं कर रहा
- iPhone हॉटस्पॉट काम नहीं कर रहा
- Airpods iPhone से कनेक्ट नहीं होंगे
- Apple वॉच iPhone के साथ पेयरिंग नहीं कर रही है
- iPhone संदेश Mac के साथ समन्वयित नहीं हो रहे हैं






ऐलिस एमजे
स्टाफ संपादक
आम तौर पर 4.5 रेटिंग ( 105 ने भाग लिया)