IPhone रिंगर वॉल्यूम परिवर्तन को अपने आप कैसे ठीक करें?
अप्रैल 27, 2022 • इसे दायर किया गया: आईओएस मोबाइल डिवाइस के मुद्दों को ठीक करें • सिद्ध समाधान
ऐसे बहुत से लोग हैं जो आमतौर पर अपने iPhone उपकरणों में कुछ निराशाजनक मुद्दों के बारे में शिकायत करते हैं और यह iPhone रिंगर वॉल्यूम अपने आप में परिवर्तन उनमें से एक है। इस मुद्दे में भले ही उपयोगकर्ता अपने उपकरणों पर वॉल्यूम स्तर उच्च सेट करते हैं, यह स्वचालित रूप से निम्न वॉल्यूम स्तर तक पहुंच जाता है। और इस समस्या के कारण, कई उपयोगकर्ता आमतौर पर अपने महत्वपूर्ण कॉल, संदेश और अन्य महत्वपूर्ण अलर्ट भी याद करते हैं। तो अगर आप भी उनमें से एक हैं तो इस अंतिम गाइड को पढ़ें और दिए गए आठ तरीकों से अपने समाधान खोजें।
- मेरे iPhone पर मेरा रिंगर वॉल्यूम क्यों बदलता रहता है?
- समाधान 1: अपने डिवाइस को बंद करें
- समाधान 2: वॉल्यूम सेटिंग्स रीसेट करें
- समाधान 3: अलग-अलग ब्लूटूथ डिवाइस के साथ अपने iPhone की पेयरिंग बदलें या इसे बंद करें
- समाधान 4: अटेंशन अवेयर फीचर को बंद करें
- समाधान 5: सभी बैकग्राउंड रनिंग ऐप्स को साफ़ करें
- समाधान 6: iOS सिस्टम को Dr.Fone सिस्टम रिपेयर के साथ रिपेयर करें
- समाधान 7: डिवाइस सेटिंग्स रीसेट करें
- समाधान 8: सहायक स्पर्श सक्रिय करें
मेरे iPhone पर मेरा रिंगर वॉल्यूम क्यों बदलता रहता है?
कभी-कभी आपके iPhone डिवाइस का वॉल्यूम अपने आप कम हो जाता है क्योंकि आपके डिवाइस का सिस्टम इसे बहुत अधिक वॉल्यूम से बचा रहा है जो अंततः वॉल्यूम स्तर को आवश्यकता से भी कम कर देता है। यहां सभी iPhone डिवाइस इस समस्या का सामना नहीं करते हैं क्योंकि प्रत्येक डिवाइस संस्करण इस सुरक्षा प्रणाली के साथ नहीं आता है।
समाधान 1: अपने डिवाइस को बंद करें
पहली विधि जिसे आप अपने iPhone रिंगर वॉल्यूम को ठीक करने के लिए अपना सकते हैं, जो अपने आप बदल जाती है, वह है आपके डिवाइस को पुनरारंभ करना जो सचमुच कई लोगों के लिए काम कर चुका है। ऐसा करने के लिए, बस नीचे दिए गए सरल चरणों का पालन करें:
- सबसे पहले, आपको अपने डिवाइस संस्करण के आधार पर साइड बटन या वॉल्यूम बटन को लंबे समय तक दबाए रखना होगा।
- अब इस बटन को तब तक दबाए रखें जब तक कि आप अपनी स्क्रीन पर पावर ऑफ स्लाइडर न देख सकें।
- और जब आप स्लाइडर को देखें तो बस उसे दाईं ओर खींचें।
- इसके बाद, आपको केवल 30 सेकंड तक प्रतीक्षा करने की आवश्यकता है और आपका डिवाइस बंद हो जाएगा।
- अब अगर आपका डिवाइस पूरी तरह से बंद हो गया है तो आप इसे उसी तरह चालू कर सकते हैं जहां आपको साइड बटन को तब तक दबाए रखना होगा जब तक कि आपकी स्क्रीन पर Apple लोगो दिखाई न दे।
अपने डिवाइस को रीस्टार्ट करने के बाद, आप अपने डिवाइस के रिंगर वॉल्यूम की जांच कर सकते हैं।

समाधान 2: ध्वनि और वॉल्यूम सेटिंग्स रीसेट करें
दूसरी चीज जो आप आजमाते हैं वह है आपके डिवाइस की ध्वनि और वॉल्यूम सेटिंग्स को फिर से समायोजित करना। इस समाधान को आजमाने के लिए, आप निम्न चरणों के लिए जा सकते हैं:
- सबसे पहले सेटिंग आइकन पर जाएं।
- फिर 'साउंड्स एंड हैप्टिक्स' चुनें।
- यहां आपको 'चेंज विथ बटन्स' विकल्प को बंद करना होगा जो कि इस बटन पर क्लिक करके आसानी से किया जा सकता है।
यह समाधान आम तौर पर कई लोगों के लिए काम करता है इसलिए यह आपके लिए भी काम कर सकता है।
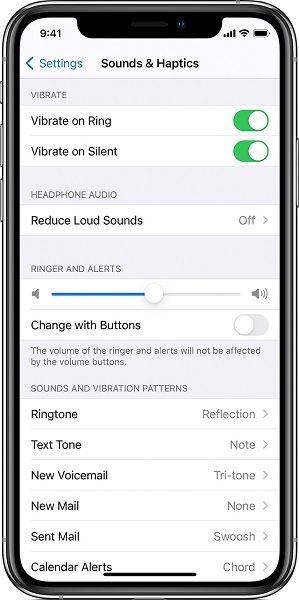
समाधान 3: अपने iPhone की जोड़ी को अलग-अलग ब्लूटूथ डिवाइस से बदलें या इसे डिस्कनेक्ट करें
यहां कई उपयोगकर्ताओं ने देखा है कि उनके iPhone उपकरणों का वॉल्यूम स्तर स्वचालित रूप से बदल जाता है जब वे इसे कुछ विशिष्ट ब्लूटूथ डिवाइस से जोड़ते हैं। लेकिन हर ब्लूटूथ डिवाइस के साथ ऐसा नहीं होता है। इसलिए, यह जांचने के लिए कि आपके डिवाइस में एक ही समस्या है या नहीं, आप बस अपने डिवाइस को विभिन्न ब्लूटूथ डिवाइस से कनेक्ट कर सकते हैं और वॉल्यूम स्तर भी जांच सकते हैं।
हालाँकि, यदि आपको उपरोक्त उपाय के साथ समाधान नहीं मिला तो आप अपना ब्लूटूथ बंद कर सकते हैं और बाद में जांच सकते हैं।
और ऐसा करने के लिए, बस दिए गए चरणों का पालन करें:
- सबसे पहले सेटिंग टैब में जाएं।
- फिर फेस आईडी और पासकोड' चुनें।
- यहां बस ब्लूटूथ टॉगल पर टैप करें और इसे बंद कर दें।
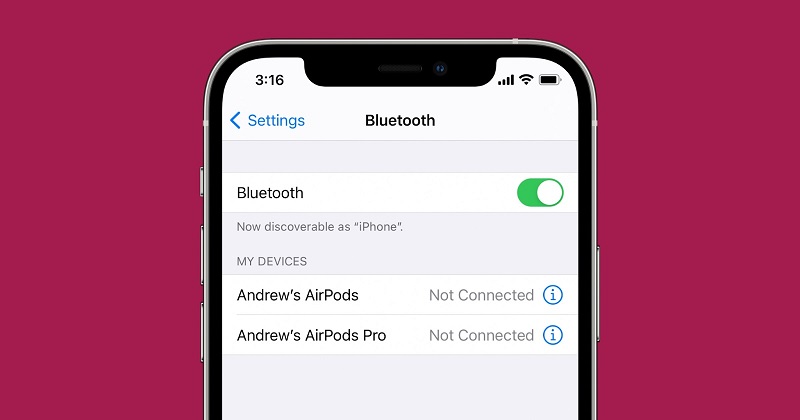
समाधान 4: अटेंशन अवेयर फीचर को बंद करें
अगला समाधान जिसे आप अपने iPhone रिंगर वॉल्यूम समस्या को ठीक करने के लिए अपना सकते हैं, वह है आपके डिवाइस पर 'अटेंटिव अवेयर फ़ीचर' को बंद करना और उसके बाद वॉल्यूम स्तर को फिर से जाँचना। यह बात आपके डिवाइस पर काम कर सकती है, लेकिन हो सकता है कि आप इसे अभी भी पसंद न करें क्योंकि जब आप ऊपर बताए गए फीचर को अपडेट करना समाप्त करते हैं तो आपका फोन एक बार के लिए बहुत जोर से बजने वाला है।
यहां अगर आपको अपने डिवाइस की तेज आवाज प्रतिक्रिया के साथ कोई समस्या नहीं है तो आप दिए गए चरणों का पालन करके इस समाधान का उपयोग कर सकते हैं:
- सबसे पहले 'सेटिंग' में जाएं।
- फिर 'फेस आईडी और पासकोड' चुनें।
- इसके बाद, बस 'अटेंटिव अवेयर फीचर्स' टॉगल पर क्लिक करें और इसे बंद कर दें।
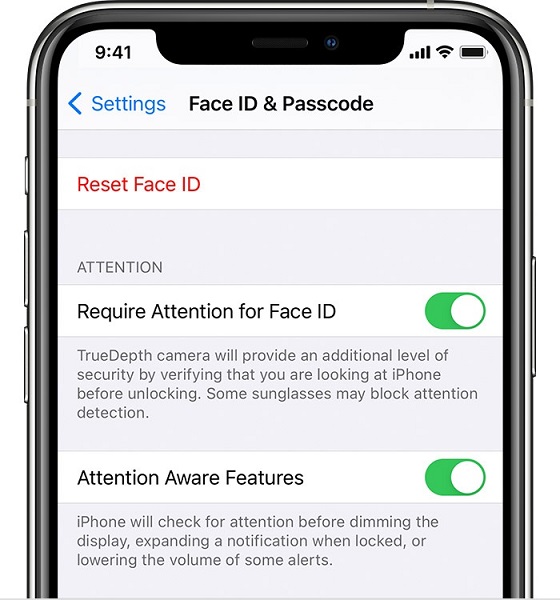
समाधान 5: सभी बैकग्राउंड रनिंग ऐप्स को साफ़ करें
यदि आपने पाया है कि आपका iPhone रिंगर वॉल्यूम अपने आप बदल जाता है तो आपके डिवाइस में बैकग्राउंड रनिंग ऐप्स के कारण भी आपके साथ ऐसा हो सकता है। तो इस समस्या को हल करने के लिए, आपको उन सभी एप्लिकेशन को बंद करना होगा जो पृष्ठभूमि में चल रहे हैं और अपना फ़ोन साफ़ करें।
इसे प्रभावी ढंग से करने के लिए, बस दिए गए चरणों का पालन करें:
- यदि आप iPhone x या अन्य नवीनतम मॉडल का उपयोग कर रहे हैं तो आप केवल अपनी होम स्क्रीन पर जाकर अपना ऐप इतिहास साफ़ कर सकते हैं और फिर अपनी स्क्रीन के नीचे से अपना अंगूठा ऊपर की ओर स्वाइप कर सकते हैं। इसके बाद कुछ सेकंड के लिए अपने अंगूठे को अपनी स्क्रीन के बीच में रखें और बैकग्राउंड में चल रहे सभी ऐप्स को क्लियर कर दें।
- अब अगर आपके पास iPhone 8 मॉडल या अन्य पिछले संस्करण हैं तो बस अपने डिवाइस के होम बटन पर डबल टैप करें। ऐसा करने से, आपका डिवाइस आपको आपके द्वारा उपयोग किए गए नवीनतम ऐप्स दिखाएगा। फिर बस चल रहे ऐप्स को बंद करने से बाएं या दाएं स्वाइप करें। इसके अलावा प्रीव्यू ऐप्स स्क्रीन पर ऊपर की ओर स्वाइप करके भी रनिंग ऐप्स को बंद किया जा सकता है।
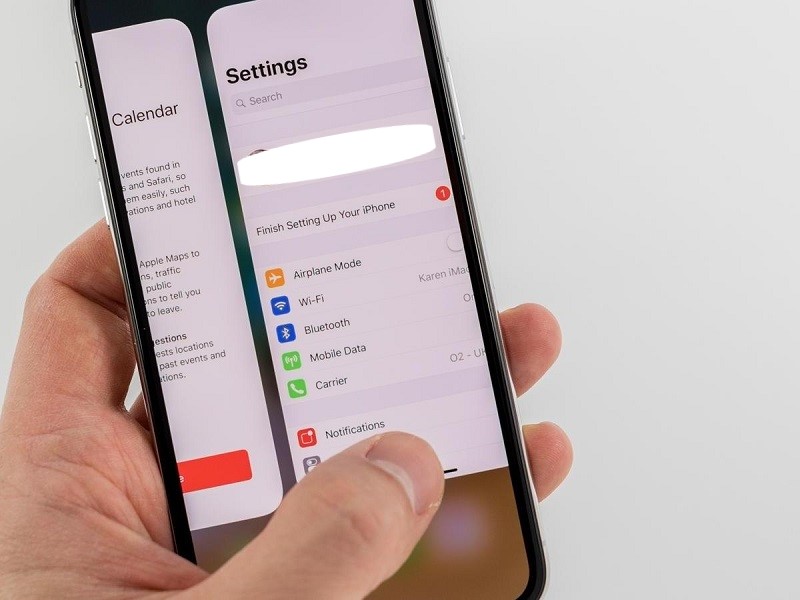
समाधान 6: डॉ. फोन सिस्टम मरम्मत के साथ आईओएस सिस्टम की मरम्मत करें
आईओएस सिस्टम को आमतौर पर आईट्यून्स रिस्टोर के साथ रिपेयर किया जा सकता है लेकिन यह तरीका तभी फायदेमंद है जब आपके पास बैकअप हो। और अगर आपके पास बैक नहीं है तो भी आपको चिंता करने की जरूरत नहीं है क्योंकि आप डॉ. फोन सिस्टम रिपेयर सॉफ्टवेयर को आसानी से अपना सकते हैं। यह सॉफ़्टवेयर सभी प्रकार की डिवाइस समस्याओं को ठीक करने और आपके डिवाइस को सामान्य ऑपरेटिंग मोड पर वापस लाने में सक्षम है।
और आपके डिवाइस की सभी समस्याओं को ठीक करने में 10 मिनट से भी कम समय लगेगा।

Dr.Fone - सिस्टम रिपेयर
डेटा हानि के बिना iPhone समस्याओं को ठीक करें।
- केवल अपने iOS को सामान्य पर ठीक करें, कोई डेटा हानि नहीं।
- पुनर्प्राप्ति मोड , सफेद Apple लोगो , काली स्क्रीन , प्रारंभ पर लूपिंग, आदि में फंसे विभिन्न iOS सिस्टम समस्याओं को ठीक करें।
- अन्य iPhone त्रुटि और iTunes त्रुटियों को ठीक करता है, जैसे कि iTunes त्रुटि 4013 , त्रुटि 14 , iTunes त्रुटि 27 , iTunes त्रुटि 9 , और बहुत कुछ।
- आईफोन, आईपैड और आईपॉड टच के सभी मॉडलों के लिए काम करता है।
- नवीनतम आईओएस संस्करण के साथ पूरी तरह से संगत।

अब डॉ फोन सिस्टम रिपेयर का उपयोग करने के लिए, बस दिए गए चरणों का पालन करें:
- लौच 'डॉ। Fone सिस्टम रिपेयर' कंप्यूटर या लैपटॉप पर।

- फिर लाइटनिंग केबल का उपयोग करके अपने iOS डिवाइस को इससे कनेक्ट करें।
- फिर 'मानक मोड' चुनें।
- फिर इस सॉफ़्टवेयर टूल द्वारा प्रदर्शित अपने डिवाइस मॉडल की पुष्टि करें और अपना डिवाइस संस्करण चुनें और 'स्टार्ट' दबाएं।

- यह आईओएस फर्मवेयर डाउनलोड करना शुरू कर देगा।
- इसके बाद 'फिक्स नाउ' बटन पर क्लिक करें।

यह आपके iPhone रिंगर वॉल्यूम परिवर्तन समस्या और अन्य डिवाइस समस्याओं को भी ठीक करेगा।
समाधान 7: डिवाइस सेटिंग्स रीसेट करें
अगली विधि जिसे आप अपने डिवाइस की समस्याओं को ठीक करने के लिए अपना सकते हैं, उसे फ़ैक्टरी सेटिंग्स पर रीसेट करना है। अब इस विधि का उपयोग करने से पहले, सुनिश्चित करें कि आपने पहले ही बैकअप ले लिया है। यदि आप डिवाइस बैकअप के साथ तैयार हैं तो अपने iPhone रिंगर वॉल्यूम समस्या को ठीक करने के लिए निम्नलिखित कदम उठाएं:
- सबसे पहले 'सेटिंग' टैब में जाएं।
- फिर 'सामान्य' चुनें।
- और फिर 'सभी सेटिंग्स रीसेट करें' विकल्प दबाएं।
इसके साथ, आप अपने iPhone रिंगर वॉल्यूम की समस्या को ठीक करने में सक्षम हो सकते हैं।
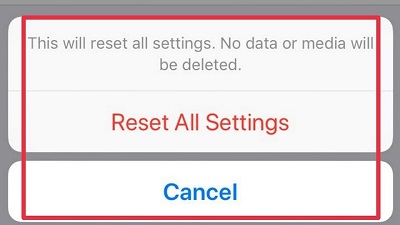
समाधान 8: सहायक स्पर्श सक्रिय करें
इस iPhone रिंगर वॉल्यूम समस्या को ठीक करने के लिए यह आपके लिए एक और उपाय हो सकता है। यहाँ इस समाधान को अपनाने के लिए, बस दिए गए चरणों का पालन करें:
- सबसे पहले 'सेटिंग' में जाएं।
- फिर 'सामान्य' चुनें।
- फिर 'पहुंच'।
- इसके बाद 'असिस्टिवटच' टॉगल को चुनें और इसे एक्टिवेट करें।
- फिर अपने डिवाइस का चयन करें।
- इसके बाद किसी भी वॉल्यूम अप या डाउन आइकॉन को दबाएं।
- यहां जब वॉल्यूम आइकन गायब हो जाता है, तो आप सहायक स्पर्श सुविधा को फिर से बंद कर सकते हैं।
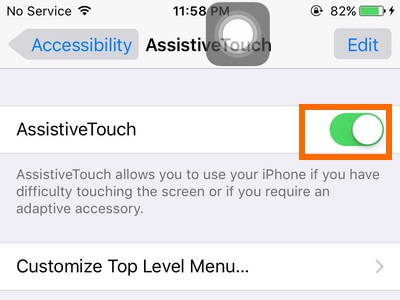
निष्कर्ष
यदि आप iPhone रिंगर वॉल्यूम स्तर की समस्या का सामना कर रहे हैं, तो यह इस समय वास्तव में निराशाजनक हो सकता है, लेकिन उम्मीद है कि ऊपर दिए गए समाधान के तरीके आपके डिवाइस की समस्या को ठीक करने में आपकी मदद कर सकते हैं। यहां सभी समाधानों को पूर्ण चरणों के साथ बहुत विस्तृत तरीके से प्रदान किया गया है। तो, हम वास्तव में आशा करते हैं कि आपको अपना सही समाधान यहां मिल गया है।
आईफोन की समस्या
- iPhone हार्डवेयर समस्याएं
- iPhone होम बटन की समस्या
- iPhone कीबोर्ड समस्याएं
- iPhone हेडफोन समस्या
- iPhone टच आईडी काम नहीं कर रहा
- आईफोन ओवरहीटिंग
- iPhone टॉर्च काम नहीं कर रहा
- iPhone साइलेंट स्विच काम नहीं कर रहा
- आईफोन सिम समर्थित नहीं है
- iPhone सॉफ्टवेयर समस्याएं
- iPhone पासकोड काम नहीं कर रहा
- गूगल मैप्स काम नहीं कर रहा
- iPhone स्क्रीनशॉट काम नहीं कर रहा
- iPhone कंपन काम नहीं कर रहा
- IPhone से गायब हो गए ऐप्स
- iPhone आपातकालीन अलर्ट काम नहीं कर रहा
- iPhone बैटरी प्रतिशत नहीं दिखा रहा है
- iPhone ऐप अपडेट नहीं हो रहा है
- Google कैलेंडर सिंक नहीं हो रहा है
- स्वास्थ्य ऐप ट्रैकिंग कदम नहीं
- iPhone ऑटो लॉक काम नहीं कर रहा
- iPhone बैटरी की समस्या
- iPhone मीडिया समस्याएं
- iPhone इको समस्या
- iPhone कैमरा काला
- iPhone संगीत नहीं चलाएगा
- आईओएस वीडियो बग
- iPhone कॉलिंग समस्या
- iPhone रिंगर समस्या
- iPhone कैमरा समस्या
- iPhone फ्रंट कैमरा समस्या
- आईफोन नहीं बज रहा है
- आईफोन नॉट साउंड
- iPhone मेल समस्याएं
- ध्वनि मेल पासवर्ड रीसेट करें
- iPhone ईमेल समस्याएं
- iPhone ईमेल गायब हो गया
- iPhone ध्वनि मेल काम नहीं कर रहा
- iPhone ध्वनि मेल नहीं चलेगा
- iPhone मेल कनेक्शन नहीं प्राप्त कर सकता
- जीमेल काम नहीं कर रहा
- याहू मेल काम नहीं कर रहा
- iPhone अद्यतन समस्याएं
- Apple लोगो पर iPhone अटक गया
- सॉफ़्टवेयर अद्यतन विफल
- iPhone सत्यापन अद्यतन
- सॉफ़्टवेयर अद्यतन सर्वर से संपर्क नहीं किया जा सका
- आईओएस अपडेट समस्या
- iPhone कनेक्शन/नेटवर्क समस्याएं
- iPhone सिंक समस्याएं
- iPhone अक्षम है iTunes से कनेक्ट करें
- आईफोन नो सर्विस
- iPhone इंटरनेट काम नहीं कर रहा
- iPhone वाईफाई काम नहीं कर रहा
- iPhone एयरड्रॉप काम नहीं कर रहा
- iPhone हॉटस्पॉट काम नहीं कर रहा
- Airpods iPhone से कनेक्ट नहीं होंगे
- Apple वॉच iPhone के साथ पेयरिंग नहीं कर रही है
- iPhone संदेश Mac के साथ समन्वयित नहीं हो रहे हैं




ऐलिस एमजे
स्टाफ संपादक
आम तौर पर 4.5 रेटिंग ( 105 ने भाग लिया)