IPhone पर लापता 'हाल ही में हटाए गए फ़ोटो' एल्बम को कैसे पुनर्प्राप्त करें?
28 अप्रैल, 2022 • इसे फाइल किया गया: iOS मोबाइल डिवाइस की समस्याओं को ठीक करें • सिद्ध समाधान
गलतियाँ हमें अपने ही कार्यों से पूरी तरह से नाराज़ कर देती हैं। और फिर बाद में हमें पछताना पड़ता है। ऐसा ही एक है जब आपने केवल अपने दोस्तों के साथ साझा करने के लिए 20 से 30 के दशक की छवियों को एक साथ चुना है। लेकिन फिर आप क्या देखते हैं कि तस्वीरें पलक झपकते ही गायब हो जाती हैं! गलती से आप "डिलीट" बटन दबा देते हैं। या हो सकता है, आपने हाल ही में मनोरंजन के लिए बीटा संस्करण में अपडेट किया हो और देखें कि फ़ोटो एल्बम गायब है। ठीक है, हो सकता है कि आपका दिल छूट गया हो और आपको हंस-हंस दिया हो! हालाँकि, अपनी भावनाओं को निगल लें क्योंकि हम यहां आपको अपने iPhone से लापता तस्वीरों को पुनर्प्राप्त करने के लिए उपयुक्त तरीके देने के लिए हैं। आपको बस धैर्यपूर्वक नीचे लिखी गई प्रत्येक विधि के तरीकों को समझने की जरूरत है। तो, एक चिल पिल लें और शुरू करें।
भाग 1. इसका कारण है कि मेरा हाल ही में हटाया गया फोटो एलबम गायब है
यह वास्तव में एक दुःस्वप्न है कि आपकी सभी सेल्फी, चित्र, चित्र नहीं हैं जो आपको बहुत पसंद थे। और, हो सकता है कि आपके न होने के कारण आपको हजारों लाइक्स मिले हों। लेकिन, आपको यह समझने की जरूरत है कि क्या गलत हुआ। कभी-कभी, आप इसके लिए दोषी नहीं होते हैं। संभावना है कि आपने नवीनतम आईओएस संस्करण में अपडेट किया होगा , और फिर आप अपने फोन का उपयोग करने का प्रयास करते हैं, चित्रों में आते हैं, वे अब वहां नहीं हैं। अगर ऐसा नहीं है, तो हो सकता है कि आपने गलती से अपनी तस्वीरें हटा दी हों। दूसरे विकल्प पर टैप करने के बजाय, आपने गलती से “डिलीट/ट्रैश” बटन को चुन लिया होता।
भाग 2. iCloud से लापता एल्बम को कैसे पुनर्प्राप्त करें
जब आप अपने iPhone पर खोई हुई तस्वीर को पुनर्प्राप्त करना चाहते हैं, तो इसे प्राप्त करने का एक तरीका iCloud के माध्यम से है। ओह, राहत महसूस कर रहा है? खैर, अपने iPhone पर गलती से डिलीट हुई फोटो को रिकवर करना इतना आसान नहीं है। जैसा कि, पहले आपको अपने फोन पर मौजूद सभी सामग्री, सेटिंग्स को मिटाना होगा और फिर पुनर्प्राप्ति चरण पर जाना होगा। उसके लिए, आप सीधे बिल्ट-इन iPhone ऐप से रिकवर कर सकते हैं। वैकल्पिक रूप से, आप iCloud में लॉग इन कर सकते हैं और फिर पुनर्स्थापित कर सकते हैं।
नोट: निम्न चरणों को करने के लिए, दोबारा जांच लें कि आपने iCloud के माध्यम से फ़ोटो का बैकअप लिया है।
निम्नलिखित चरणों में, हम देखेंगे कि हाल ही में हटाए गए फोटो एलबम कैसे प्राप्त करें।
चरण 1. iCloud से पुनर्प्राप्त करने के लिए, यह महत्वपूर्ण है कि फ़ोटो खोने से पहले ही iCloud फोटो लाइब्रेरी विकल्प सक्षम किया गया था। यह जांचने के लिए कि यह सक्षम है या नहीं, "सेटिंग" पर जाएं, [आपका नाम] पर क्लिक करें, फिर "आईक्लाउड" पर टैप करें और "फोटो" चुनें।
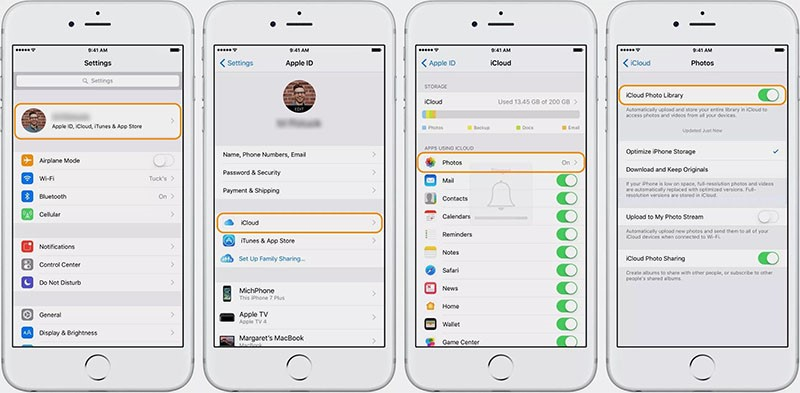
चरण 2. यदि यह सक्षम है, तो आपको "सेटिंग" पर जाकर डिवाइस को रीसेट करने के लिए कूदना होगा। वहां से, "iCloud" पर क्लिक करें और उसके बाद क्रमशः "रीसेट" और "सभी सामग्री और सेटिंग्स मिटाएं" पर क्लिक करें।
चरण 3. अब, अपने डिवाइस को चालू करें और "ऐप्स और डेटा" स्क्रीन पर आने के लिए ऑन-स्क्रीन निर्देशों के धागे का पालन करें।
चरण 4. फिर, "iCloud बैकअप से पुनर्स्थापित करें" पर टैप करें और समय बैकअप समय और डेटा आकार के अनुसार "iCloud बैकअप" का विकल्प चुनें।
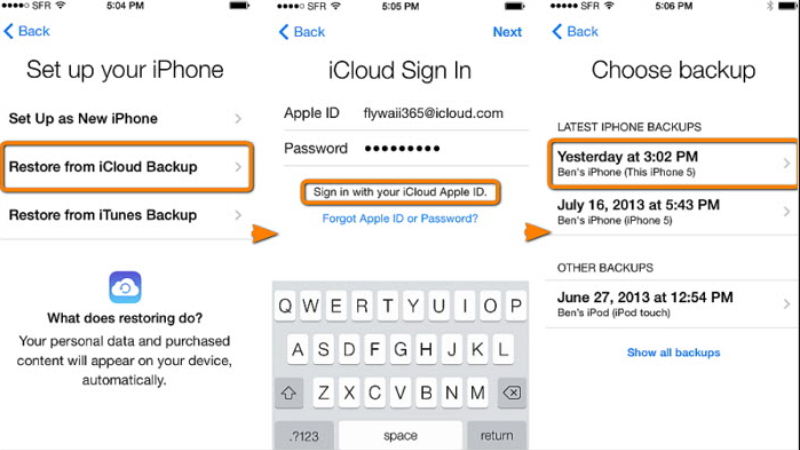
भाग 3. कैसे iTunes से तस्वीरें पुनर्प्राप्त करने के लिए?
यदि आप iCloud से पुनर्प्राप्त करने के लिए कीमत चुकाने के लिए तैयार नहीं हैं, तो आप Apple के iTunes पर आपके लिए काम करने के लिए भरोसा कर सकते हैं। आप आमतौर पर अपनी पसंदीदा प्लेलिस्ट और पॉडकास्ट चलाने के लिए आईट्यून्स पर ट्यून कर सकते हैं, लेकिन यह आपके फोटो एल्बम को पुनर्प्राप्त करने के लिए एक अतिरिक्त मील जा सकता है जो स्वर्ग से पता चलता है कि कब से गायब है। आपको बस अपने काम करने वाले पीसी या लैपटॉप की जरूरत है, आईट्यून्स में जाएं और बैकअप को पुनर्स्थापित करें। ऐसा कोई तरीका नहीं है जिससे आप निश्चित रूप से चुनिंदा फ़ोटो या फ़ोटो एल्बम पुनर्प्राप्त कर सकें।
यहां बताया गया है कि आप iPhone पर हटाए गए फ़ोटो को कैसे पुनर्स्थापित कर सकते हैं।
चरण 1. एक वास्तविक यूएसबी केबल का उपयोग करके पीसी के साथ अपने आईफोन का कनेक्शन बनाएं (आईट्यून्स डिवाइस के लिए पूर्व-सिंक के साथ)।
चरण 2. अपने पीसी/लैपटॉप पर iTunes पर जाएं और इसे अपने डिवाइस का पता लगाने दें।
चरण 3. वहां, आपको अपने iPhone का आइकन दिखाई देगा, उस पर क्लिक करें और फिर "सारांश" पैनल का विकल्प चुनें।
चरण 4. , "मैन्युअल रूप से बैकअप और पुनर्स्थापना अनुभाग" के अंतर्गत "बैकअप पुनर्स्थापित करें" विकल्प पर क्लिक करें।
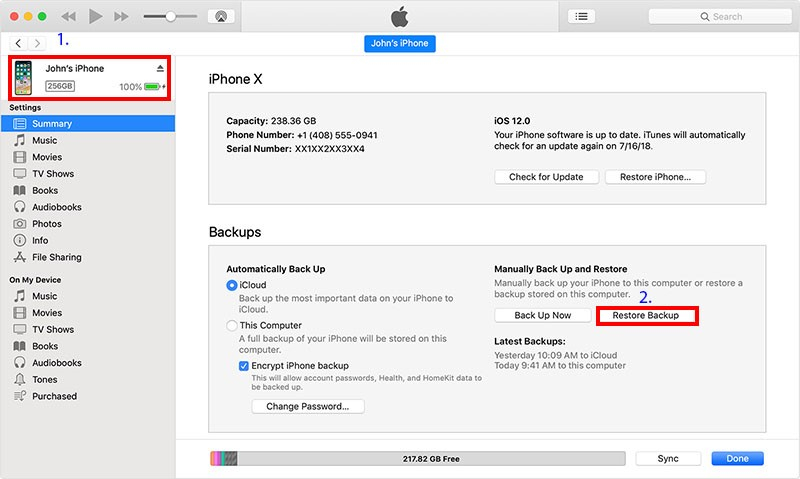
चरण 5. "बैकअप से पुनर्स्थापित करें" विंडो संकेत देगी, ड्रॉप-डाउन मेनू से वांछित बैकअप फ़ाइल का चयन करें और बाद में "पुनर्स्थापना" दबाएं।
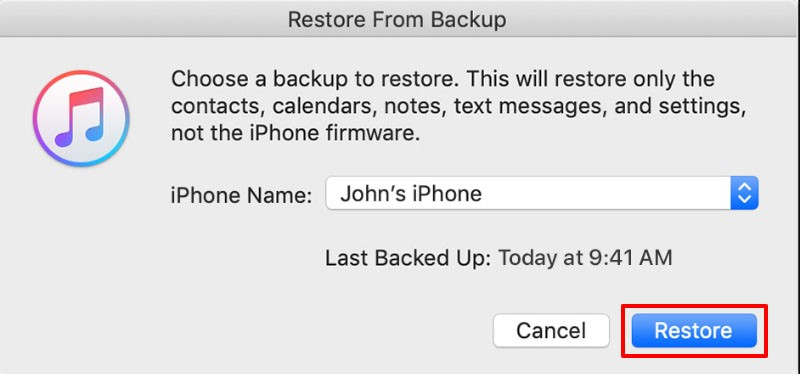
भाग 4. Dr.Fone के साथ iPhone से फ़ोटो को चुनिंदा रूप से कैसे पुनर्प्राप्त करें –Recover
हमने देखा कि हाल ही में हटाए गए फोटो एलबम को पुनर्स्थापित करने का जैविक साधन गायब है। लेकिन, यह सभी बैकअप को पुनर्प्राप्त करता है या यहां तक कि डेटा को पूरी तरह से हटाने की मांग करता है। हालाँकि, Dr.Fone-Recover के साथ, आप चुनिंदा स्वतंत्रता का आनंद ले सकते हैं।

डॉ.फ़ोन - डेटा रिकवरी (आईओएस)
IOS 15 अपग्रेड के बाद हटाए गए iPhone डेटा को पुनर्प्राप्त करने के लिए आपको तीन तरीके प्रदान करता है
- सीधे iPhone, iTunes बैकअप और iCloud बैकअप से डेटा पुनर्प्राप्त करें।
- इससे डेटा पुनर्प्राप्त करने के लिए iCloud बैकअप और iTunes बैकअप डाउनलोड करें और निकालें।
- नवीनतम iPhone और iOS का समर्थन करता है
- मूल गुणवत्ता में डेटा का पूर्वावलोकन करें और चुनिंदा रूप से पुनर्प्राप्त करें।
- केवल पढ़ने के लिए और जोखिम मुक्त।
Dr.Fone-Recover के माध्यम से iPhone पर खोई हुई तस्वीरों को कैसे पुनर्प्राप्त करें, यह समझने के लिए इन चरण-दर-चरण ट्यूटोरियल का पालन करें।
चरण 1: प्रोग्राम लॉन्च करें और पीसी के साथ आईओएस डिवाइस का कनेक्शन बनाएं
बस अपने काम कर रहे पीसी/लैपटॉप पर एप्लिकेशन इंस्टॉल करने और चलाने के साथ शुरू करें। प्रमाणित USB केबल का उपयोग करके, अपने iPhone को कंप्यूटर या Mac से कनेक्ट करें। Dr.Fone-Recovery (iOS) लोड करें और "Recover" पर टैप करें।

चरण 2: फ़ाइल को स्कैन करें
प्रोग्राम द्वारा स्वचालित रूप से आपके डिवाइस का पता लगाने के बाद, आपके iPhone में सूचीबद्ध डेटा फ़ोल्डर दिखाई देंगे। वांछित डेटा प्रकार का चयन करें जिसे आप पुनर्प्राप्त करना चाहते हैं। फिर, प्रोग्राम को आपके iPhone से हटाए गए या खोए हुए डेटा को स्कैन करने की अनुमति देने के लिए "स्कैन प्रारंभ करें" बटन पर टैप करें।

चरण 3: पूर्वावलोकन से फ़ोटो/फ़ोटो एल्बम की जानकारी प्राप्त करें
अब, स्कैनिंग पूरा हो जाएगा। फोटो एलबम या आपके आईफोन से गायब हुई तस्वीरों की जांच करें। अधिक व्यापक दृश्य के लिए, स्विच ऑन करने के लिए "केवल हटाए गए आइटम प्रदर्शित करें" पर क्लिक करें।

चरण 4. iPhone पर तस्वीरें पुनर्प्राप्त करें
अंत में, निचले दाएं भाग पर स्थित "रिकवर" बटन पर टैप करें। वहाँ तुम जाओ, अपनी तस्वीरों और एल्बमों का आनंद लो! आपके कंप्यूटर या डिवाइस पर सहेजा गया सभी डेटा।

आईफोन की समस्या
- iPhone हार्डवेयर समस्याएं
- iPhone होम बटन की समस्या
- iPhone कीबोर्ड समस्याएं
- iPhone हेडफोन समस्या
- iPhone टच आईडी काम नहीं कर रहा
- आईफोन ओवरहीटिंग
- iPhone टॉर्च काम नहीं कर रहा
- iPhone साइलेंट स्विच काम नहीं कर रहा
- आईफोन सिम समर्थित नहीं है
- iPhone सॉफ्टवेयर समस्याएं
- iPhone पासकोड काम नहीं कर रहा
- गूगल मैप्स काम नहीं कर रहा
- iPhone स्क्रीनशॉट काम नहीं कर रहा
- iPhone कंपन काम नहीं कर रहा
- IPhone से गायब हो गए ऐप्स
- iPhone आपातकालीन अलर्ट काम नहीं कर रहा
- iPhone बैटरी प्रतिशत नहीं दिखा रहा है
- iPhone ऐप अपडेट नहीं हो रहा है
- Google कैलेंडर सिंक नहीं हो रहा है
- स्वास्थ्य ऐप ट्रैकिंग कदम नहीं
- iPhone ऑटो लॉक काम नहीं कर रहा
- iPhone बैटरी की समस्या
- iPhone मीडिया समस्याएं
- iPhone इको समस्या
- iPhone कैमरा काला
- iPhone संगीत नहीं चलाएगा
- आईओएस वीडियो बग
- iPhone कॉलिंग समस्या
- iPhone रिंगर समस्या
- iPhone कैमरा समस्या
- iPhone फ्रंट कैमरा समस्या
- आईफोन नहीं बज रहा है
- आईफोन नॉट साउंड
- iPhone मेल समस्याएं
- ध्वनि मेल पासवर्ड रीसेट करें
- iPhone ईमेल समस्याएं
- iPhone ईमेल गायब हो गया
- iPhone ध्वनि मेल काम नहीं कर रहा
- iPhone ध्वनि मेल नहीं चलेगा
- iPhone मेल कनेक्शन नहीं प्राप्त कर सकता
- जीमेल काम नहीं कर रहा
- याहू मेल काम नहीं कर रहा
- iPhone अद्यतन समस्याएं
- Apple लोगो पर iPhone अटक गया
- सॉफ़्टवेयर अद्यतन विफल
- iPhone सत्यापन अद्यतन
- सॉफ़्टवेयर अद्यतन सर्वर से संपर्क नहीं किया जा सका
- आईओएस अपडेट समस्या
- iPhone कनेक्शन/नेटवर्क समस्याएं
- iPhone सिंक समस्याएं
- iPhone अक्षम है iTunes से कनेक्ट करें
- आईफोन नो सर्विस
- iPhone इंटरनेट काम नहीं कर रहा
- iPhone वाईफाई काम नहीं कर रहा
- iPhone एयरड्रॉप काम नहीं कर रहा
- iPhone हॉटस्पॉट काम नहीं कर रहा
- Airpods iPhone से कनेक्ट नहीं होंगे
- Apple वॉच iPhone के साथ पेयरिंग नहीं कर रही है
- iPhone संदेश Mac के साथ समन्वयित नहीं हो रहे हैं






ऐलिस एमजे
स्टाफ संपादक