आईट्यून्स से फ्लैश ड्राइव में संगीत कॉपी करने के आसान तरीके
अप्रैल 27, 2022 • फाइल किया गया: डिवाइस डेटा प्रबंधित करें • सिद्ध समाधान
"मेरा आईट्यून बहुत बड़ा है और मैं आईट्यून्स से फ्लैश ड्राइव में संगीत की प्रतिलिपि बनाने की योजना बना रहा हूं। क्या कोई तरीका है जो मुझे गाने के साथ फ्लैश ड्राइव में आईट्यून्स संगीत की प्रतिलिपि बनाने की अनुमति देता है। मैंने इंटरनेट से जो पढ़ा है वह केवल आईट्यून्स लाइब्रेरी फ़ाइल का बैकअप ले रहा है। : iTunes Library.itl से फ्लैश ड्राइव। यह वही है जिसकी मुझे आवश्यकता नहीं है। मेरे सभी संगीत की सुरक्षा सुनिश्चित करने के लिए, सीडी से खरीदे और रिप किए गए दोनों iTunes, मुझे उन्हें iTunes से फ्लैश ड्राइव में कॉपी करना होगा। कोई विचार?
ठीक है, यह सच है कि जब आप " बैकअप आईट्यून्स लाइब्रेरी टू फ्लैश ड्राइव " खोजते हैं, तो आपको आईट्यून्स लाइब्रेरी.आईटीएल फाइल का बैकअप लेने के बारे में बहुत सारे सूत्र मिलेंगे। और ऐसा करने से, आप अपने गीतों को iTunes से फ्लैश ड्राइव पर कभी नहीं प्राप्त करेंगे। इस लेख में, आईट्यून्स से फ्लैश ड्राइव में संगीत स्थानांतरित करने के 2 तरीके पेश किए गए हैं।
समाधान 1. आईट्यून्स से फ्लैश ड्राइव में संगीत की प्रतिलिपि बनाएँ (आईट्यून्स मीडिया फ़ोल्डर से)
आप आईट्यून्स से परिचित हैं या नहीं, आपको पहले आईट्यून्स लाइब्रेरी के लिए एडवांस्ड प्रेफरेंस ढूंढनी चाहिए। ITunes लॉन्च करें और संपादित करें> वरीयता पर क्लिक करें। उन्नत टैब पर क्लिक करें। बॉक्स से, आप दो विकल्प देख सकते हैं: आईट्यून्स मीडिया फोल्डर को व्यवस्थित रखें और लाइब्रेरी में जोड़ते समय फाइलों को आईट्यून्स मीडिया फोल्डर में कॉपी करें। कृपया उन्हें जांचें।

फ़ाइल > लाइब्रेरी > लाइब्रेरी व्यवस्थित करें पर क्लिक करें. लाइब्रेरी व्यवस्थित करें संवाद बॉक्स में, "फ़ाइलों को समेकित करें" चेक करें।
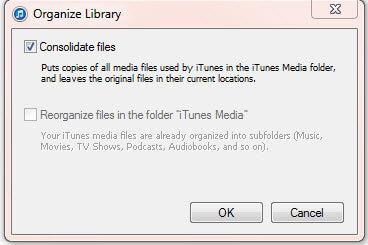
उपरोक्त 2 चरणों के अनुसार, आईट्यून्स लाइब्रेरी में सभी मीडिया फाइलें आईट्यून्स मीडिया फोल्डर में सेव हो जाती हैं। और फिर आप हार्ड ड्राइव को फ्लैश करने के लिए सभी संगीत की प्रतिलिपि बनाने के लिए मीडिया फ़ोल्डर में जा सकते हैं। कंप्यूटर खोलें, बाईं ओर संगीत पर क्लिक करें और दाईं ओर iTunes फ़ोल्डर खोलें। यहाँ से, आप "iTunes Media" नाम का फोल्डर देख सकते हैं। इसे खोलें और आप म्यूजिक फोल्डर देख सकते हैं। आपके सभी iTunes गाने यहां सहेजे गए हैं। अब आप म्यूजिक फोल्डर को सीधे फ्लैश ड्राइव पर कॉपी कर सकते हैं।
आप iTunes से फ्लैश ड्राइव में संगीत कॉपी करने के लिए भी Dr.Fone का उपयोग कर सकते हैं।
समाधान 2: आईट्यून्स से फ्लैश ड्राइव में संगीत कॉपी करें (आईपॉड/आईपैड/आईफोन से)
गाने के साथ फ्लैश ड्राइव में आईट्यून्स संगीत को कॉपी करने का एक आसान तरीका है डॉ.फोन - फोन मैनेजर (आईओएस) और आपका एक आईपॉड, आईफोन, या यहां तक कि आईपैड भी काम करने के लिए।

डॉ.फोन - फोन मैनेजर (आईओएस)
आईट्यून्स से फ्लैश ड्राइव में संगीत कॉपी करें
- अपने संगीत, फोटो, वीडियो, संपर्क, एसएमएस, ऐप्स इत्यादि को स्थानांतरित, प्रबंधित, निर्यात / आयात करें।
- अपने संगीत, फोटो, वीडियो, संपर्क, एसएमएस, ऐप्स आदि का कंप्यूटर पर बैकअप लें और उन्हें आसानी से पुनर्स्थापित करें।
- एक स्मार्टफोन से दूसरे स्मार्टफोन में म्यूजिक, फोटो, वीडियो, कॉन्टैक्ट्स, मैसेज आदि ट्रांसफर करें।
- IOS उपकरणों और iTunes के बीच मीडिया फ़ाइलों को स्थानांतरित करें।
- किसी भी iOS संस्करण के साथ सभी iPhone, iPad और iPod टच मॉडल का समर्थन करें।
चरण 1. iTunes संगीत को iPod, iPhone या iPad में सिंक करें
अपने कंप्यूटर पर Dr.Fone चलाएँ और ट्रांसफर चुनें। फिर अपने iPod, iPhone या iPad को कंप्यूटर से कनेक्ट करें। आईट्यून्स म्यूजिक को आईफोन, आईपैड, आईपॉड में आसानी से ट्रांसफर करने में आपकी मदद करने के लिए ट्रांसफर आईट्यून्स मीडिया टू डिवाइस विकल्प पर क्लिक करें ।

चरण 2. आईओएस डिवाइस पर आईट्यून्स संगीत को फ्लैश ड्राइव में स्थानांतरित करें
संगीत को फ्लैश ड्राइव से सिंक करने के लिए Dr.Fone की मुख्य विंडो पर संगीत पर क्लिक करें। आपके द्वारा अपने उपकरणों से समन्वयित किए गए सभी iTunes संगीत यहां देखे जा सकते हैं। वांछित का चयन करें और "निर्यात> पीसी में निर्यात करें " ड्रॉप-डाउन सूची से "निर्यात करें" पर क्लिक करें। नई विंडो में, अपना फ्लैश ड्राइव ढूंढें और इन iTunes गानों को सेव करें।

ऐसा करने से कोई डुप्लीकेट नहीं बनेगा। और सभी गाने आपके फ्लैश ड्राइव के एक फोल्डर में ठीक से व्यवस्थित हैं। अगर यह मार्गदर्शिका मदद करती है, तो इसे अपने दोस्तों के साथ साझा करना न भूलें।
क्या होगा अगर आईट्यून्स काम नहीं करता है?
यह एक व्यापक रूप से शिकायत की गई घटना है कि जब आप आईट्यून्स से फ्लैश ड्राइव पर संगीत की प्रतिलिपि बनाते हैं तो आईट्यून्स ठीक से काम करने में विफल रहता है। आईट्यून्स में ही दूषित घटक हो सकते हैं और आपको इस मामले में अपने आईट्यून्स की मरम्मत करने की आवश्यकता है।
इसे कील लगाने में मदद करने के लिए यहां एक त्वरित सुधार है।

Dr.Fone - सिस्टम रिपेयर
आईट्यून्स से फ्लैश ड्राइव में संगीत कॉपी करने में मदद करने के लिए आईट्यून्स मुद्दों को तुरंत ठीक करें
- आईट्यून्स त्रुटि 3004, त्रुटि 21, त्रुटि 4013, त्रुटि 4015, आदि जैसी सभी आईट्यून्स त्रुटियों को ठीक करें।
- आईट्यून्स कनेक्शन और सिंकिंग मुद्दों का सामना करते समय त्वरित और विश्वसनीय सुधार।
- आईट्यून्स डेटा और आईफोन डेटा को बरकरार रखें।
- ITunes को सामान्य स्थिति में लाने का सबसे तेज़ समाधान।
- अपने कंप्यूटर से Dr.Fone - सिस्टम रिपेयर को डाउनलोड, इंस्टॉल और खोलें।

- खुलने वाली विंडो में, "सिस्टम रिपेयर"> "आईट्यून्स रिपेयर" पर क्लिक करें। निर्दिष्ट केबल के साथ अपने iPhone को पीसी से कनेक्ट करें।

- आइट्यून्स कनेक्शन की जाँच करें: कनेक्शन समस्याओं को ठीक करने के लिए "iTunes कनेक्शन समस्याओं की मरम्मत करें" चुनें। फिर जांचें कि क्या आईट्यून्स अब ठीक से चल रहा है।
- ITunes त्रुटियों को ठीक करें: iTunes घटकों को सत्यापित और सुधारने के लिए "iTunes त्रुटियाँ सुधारें" पर क्लिक करें। फिर जांचें कि क्या आईट्यून्स उम्मीद के मुताबिक काम कर सकता है।
- उन्नत मोड में iTunes त्रुटियों को ठीक करें: उन्नत मोड में iTunes को ठीक करने के लिए "उन्नत मरम्मत" पर क्लिक करें।

संगीत स्थानांतरण
- 1. स्थानांतरण iPhone संगीत
- 1. iPhone से iCloud में संगीत स्थानांतरित करें
- 2. मैक से आईफोन में म्यूजिक ट्रांसफर करें
- 3. कंप्यूटर से iPhone में संगीत स्थानांतरित करें
- 4. iPhone से iPhone में संगीत स्थानांतरित करें
- 5. कंप्यूटर और आईफोन के बीच संगीत स्थानांतरित करें
- 6. iPhone से iPod में संगीत स्थानांतरित करें
- 7. जेलब्रोकन आईफोन में संगीत स्थानांतरित करें
- 8. iPhone X/iPhone 8 पर संगीत लगाएं
- 2. स्थानांतरण आइपॉड संगीत
- 1. आइपॉड टच से कंप्यूटर में संगीत स्थानांतरित करें
- 2. आइपॉड से संगीत निकालें
- 3. आइपॉड से नए कंप्यूटर पर संगीत स्थानांतरित करें
- 4. आइपॉड से हार्ड ड्राइव में संगीत स्थानांतरित करें
- 5. हार्ड ड्राइव से आईपॉड में संगीत स्थानांतरित करें
- 6. आइपॉड से कंप्यूटर में संगीत स्थानांतरित करें
- 3. स्थानांतरण iPad संगीत
- 4. अन्य संगीत स्थानांतरण युक्तियाँ






डेज़ी रेनेस
स्टाफ संपादक