विंडोज इंस्टालर पैकेज समस्या के कारण आईट्यून्स को कैसे अपडेट / इंस्टॉल नहीं किया जाएगा?
अप्रैल 27, 2022 • फाइल किया गया: डिवाइस डेटा प्रबंधित करें • सिद्ध समाधान
यदि आप इस समस्या से संबंधित हैं तो आप निश्चित रूप से सही जगह पर पहुँचे हैं क्योंकि इस लेख में हम आपको इस बात की जानकारी देंगे कि इस मुद्दे को आसानी से कैसे हल किया जा सकता है। यह दोष ज्यादातर iTunes 12.3 को स्थापित करते समय उत्पन्न होता है। इसके अलावा, हम इस गलती विवरण के माध्यम से अधिक जानकारी प्राप्त नहीं कर सकते क्योंकि यह एक बहुत ही संक्षिप्त विवरण है। हालाँकि, तनाव की कोई बात नहीं है, क्योंकि यह लेख आपको इस त्रुटि को दूर करने के कारणों और संभावित समाधानों को शामिल करने वाली पूरी प्रक्रिया के माध्यम से मार्गदर्शन करेगा ताकि आप आसानी से अपने iTunes को स्थापित या अपडेट कर सकें और इसकी सुविधाओं का उपयोग शुरू कर सकें।
बहुत से लोगों ने एक प्रोग्राम के बारे में उल्लेख किया जो इस समस्या से बचने के लिए इस इंस्टाल के लिए आवश्यक था। हर बार जब आप एक इंस्टॉलेशन कोर्स शुरू करते हैं तो आपको एक संदेश दिखाई देता है जो प्रदर्शित करता है कि "इस विंडोज़ इंस्टालर पैकेज आईट्यून्स में कोई समस्या है"। इस इंस्टॉलेशन को निष्पादित करने के लिए आवश्यक प्रोग्राम नहीं चलाया जा सका। अपने सहायता कर्मियों या पैकेज विक्रेता से संपर्क करें।"
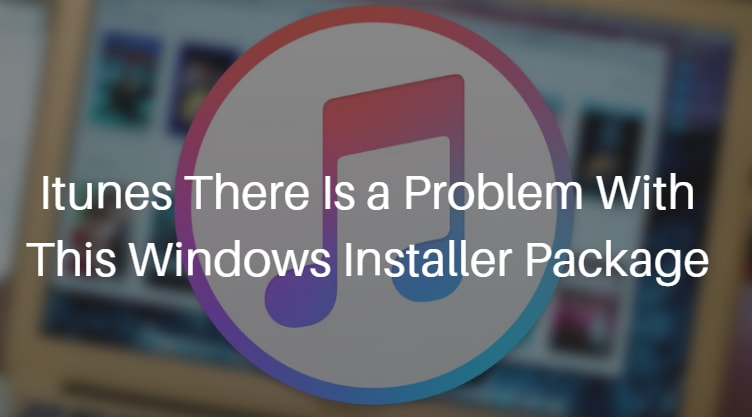
अब, इस संदेश को आपकी स्क्रीन पर आने से रोकने के लिए आपको यह देखने के लिए कुछ तकनीकों का प्रयास करने की आवश्यकता है कि क्या यह ठीक हो जाता है, हम आशा करते हैं कि यह होगा क्योंकि ये समाधान परीक्षण किए गए हैं और बेहद विश्वसनीय हैं।
भाग 1: क्यों iTunes Windows इंस्टालर पैकेज समस्या होती है?
हमें लगता है कि यदि आप अपनी ओर से कुछ अलग या गलत नहीं कर रहे हैं, तो आप जानना चाहेंगे कि ऐसा क्या है जो इस दोष का कारण बन रहा है। आम तौर पर, हम iTunes64Setup.exe इंस्टॉलर को ढूंढकर, आपके पीसी पर इंस्टॉलर को डाउनलोड करके और उसका उपयोग करके नवीनतम आईट्यून्स अपग्रेड को आसानी से स्थापित कर सकते हैं। हालांकि, विंडोज यानी विंडोज 10 के इस नवीनतम अपग्रेड के साथ, बहुत से लोग इस विशेष आईट्यून्स विफलता के बारे में शिकायत कर रहे हैं। यह "आईट्यून्स इस विंडोज़ इंस्टालर पैकेज त्रुटि के साथ एक समस्या है" जब आप नए आईट्यून्स अपग्रेड को डाउनलोड और इंस्टॉल करने का प्रयास करते हैं तो काफी परेशान होता है लेकिन ऐसा करने में लगातार विफल रहता है।
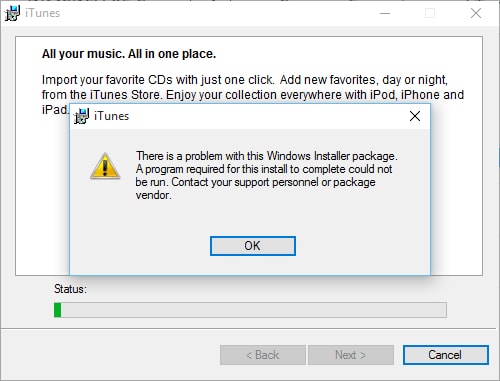
यह सामान्य रूप से तब होता है जब इस स्थापना को निष्पादित करने के लिए आवश्यक डीएलएल किसी समस्या के कारण नहीं चल सका। ऐसा लगता है कि इस इंस्टॉलेशन प्रक्रिया का एक हिस्सा होने के नाते प्लेटफॉर्म दोष प्रदर्शित कर रहा है जो दर्शाता है कि इस पैकेज में कोई समस्या है। इसके अलावा, एक और बहुत ही सामान्य कारण जो इस विफलता का परिणाम है, वह यह है कि आप विंडोज़ के लिए ऐप्पल सॉफ़्टवेयर अपग्रेड की पुरानी प्रति का उपयोग कर रहे हैं।
एक अन्य संभावित कारण यह है कि आपका पीसी Pix4Dmapper के लिए न्यूनतम आवश्यकताओं को पूरा नहीं करता है।
ठीक है, यदि आप ऊपर उल्लिखित कुछ शर्तों से परिचित नहीं हैं। बस इस समस्या को हल करने के लिए नीचे दी गई तकनीकों का पालन करें और आप जाने के लिए तैयार हैं।
भाग 2: Windows के लिए Apple सॉफ़्टवेयर अद्यतन की जाँच करें
पहली और सबसे महत्वपूर्ण चीज जो आपको करने की ज़रूरत है वह यह है कि यह जांचना है कि क्या आपका ऐप्पल सॉफ़्टवेयर अपडेट अप-टू-डेट है क्योंकि यदि आप अपने आईट्यून्स को अपने विंडोज कंप्यूटर पर इंस्टॉल या अपग्रेड करना चाहते हैं तो यह मूल आवश्यकता है।
ऐसा करने के लिए, आपको कुछ चरणों का पालन करने की आवश्यकता है। सबसे पहले, अपने स्टार्ट मेन्यू में नेविगेट करें और वहां से "ऑल प्रोग्राम्स" पर टैप करें और फिर ऐप्पल सॉफ्टवेयर अपडेट पर टैप करें। अब यहां आप देख सकते हैं कि ऐप्पल द्वारा आपको कोई नया संस्करण पेश किया गया है, यदि हां, इसे उपलब्ध अपग्रेड में सूचीबद्ध किया जाना चाहिए तो बस ऐप्पल सॉफ्टवेयर अपडेट चुनें और अन्य सभी विकल्पों को अस्वीकार कर दें। मामले में, यदि यह Apple अपग्रेड विकल्प सभी प्रोग्रामों के अंतर्गत नहीं है, तो आपको पहले से इंस्टॉल किए गए Apple सॉफ़्टवेयर में संशोधन करने की आवश्यकता हो सकती है। ऐसा करने के लिए, आपको अपने पीसी को फिर से शुरू करने की आवश्यकता है और फिर नियंत्रण कक्ष में "प्रोग्राम जोड़ें या निकालें" पर नेविगेट करें, अब, ऐप्पल सॉफ़्टवेयर अपग्रेड को चुनकर आप राइट-क्लिक कर सकते हैं और फिर इसे हल करने के लिए मरम्मत विकल्प चुन सकते हैं।
यदि यह प्रक्रिया ठीक से निष्पादित होती है तो आप विंडोज अपग्रेड के लिए एक और आईट्यून्स का प्रयास कर सकते हैं। प्रक्रिया का एक दृश्य प्रतिनिधित्व करने के लिए कृपया नीचे दिए गए चित्रण को देखें।
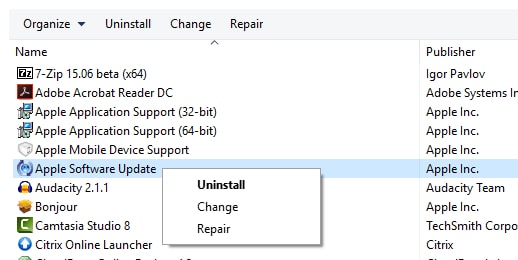
भाग 3: आईट्यून्स को पुनर्स्थापित करें
इस समस्याग्रस्त स्थिति का निवारण करने के लिए बस नीचे दी गई वस्तुओं को क्रमानुसार ट्रैक करें, और प्रत्येक चरण के बाद पीसी को फिर से शुरू करना सुनिश्चित करें और फिर से स्थापना का प्रयास करें। साथ ही, इस प्रक्रिया को शुरू करने से पहले सूचित किया जाए कि आपकी खिड़कियां अप टू डेट हैं। अब, पूरी पहुँच प्राप्त करने के लिए सामग्री को संशोधित करें:
C:UsersAppDataLocalMicrosoftWindows या C:UsersAppDataLocalTemp
इसमें,
1) पुष्टि करें कि विंडोज़ में छिपी हुई फ़ाइलें और फ़ोल्डर्स प्रदर्शित होते हैं
2) विंडोज एक्सप्लोरर पर क्लिक करें और खोलें और ऊपर बताई गई फाइल को खोजें
3) अब, स्थानीय गुण पॉप-अप विंडो को फ़ाइल पर राइट क्लिक करके स्क्रीन पर देखा जा सकता है
4) यहां, सुरक्षा विकल्प चुनें।
5) संपादित करें टैप करें और आप देखेंगे कि स्थानीय पॉप-अप विंडो की सामग्री दिखाई जाएगी
6) इसके अलावा, उपयोगकर्ता नामों की सूची से वांछित उपयोगकर्ता चुनें
7) सुनिश्चित करें कि समग्र पहुंच प्राप्त करने की अनुमति देने के लिए चेकबॉक्स शुरू किया गया है, अन्यथा इसे आरंभ करें।
8) स्थानीय पॉप-अप विंडो की सामग्री पर ठीक क्लिक करें
भाग 4: आईट्यून्स को स्थापित करने के लिए माइक्रोसॉफ्ट प्रोग्राम इंस्टॉल और अनइंस्टॉल यूटिलिटी का उपयोग करें
अंतिम लेकिन कम से कम, यह तकनीक आपके पीसी पर आईट्यून्स स्थापित करने के लिए बेहद अनुकूल है। लेकिन प्रक्रिया शुरू करने से पहले कृपया सुनिश्चित करें कि आपके पास अपग्रेड किए गए विंडोज और पैच इंस्टॉल हैं। विंडोज़ में, विंडोज़ अपग्रेड के माध्यम से पैच और समाधान पेश किए जाते हैं। यह अनुशंसा की जाती है कि आप सुनिश्चित करें कि आपके पीसी ने नवीनतम जारी किए गए पैच स्थापित किए हैं, लेकिन सेटिंग्स पर नेविगेट करना और फिर अपडेट और सुरक्षा।
यह समझने के लिए कि प्रक्रिया कैसे प्रवाहित होती है, बस पढ़ते रहें:
1) शुरू करने के लिए, माइक्रोसॉफ्ट की आधिकारिक वेबसाइट से बस माइक्रोसॉफ्ट प्रोग्राम इंस्टॉल और अनइंस्टॉल यूटिलिटी डाउनलोड करें और फिर इसे इंस्टॉल करें। जब यह समाप्त हो जाए, तो इस प्रोग्राम को शुरू करने के लिए आइकन पर दो बार क्लिक करें।
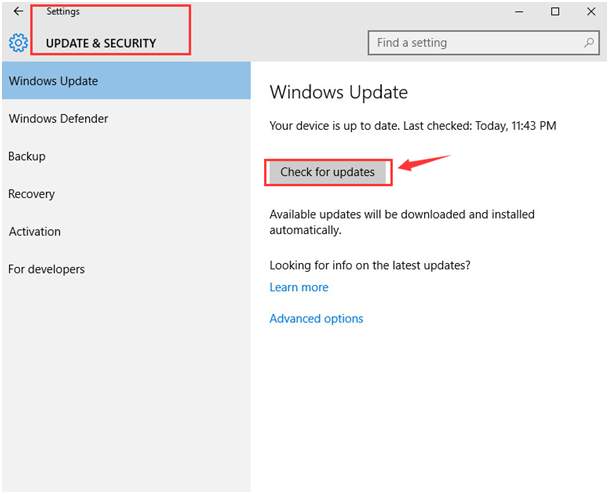
2) प्रगति के लिए "अगला" टैप करें।
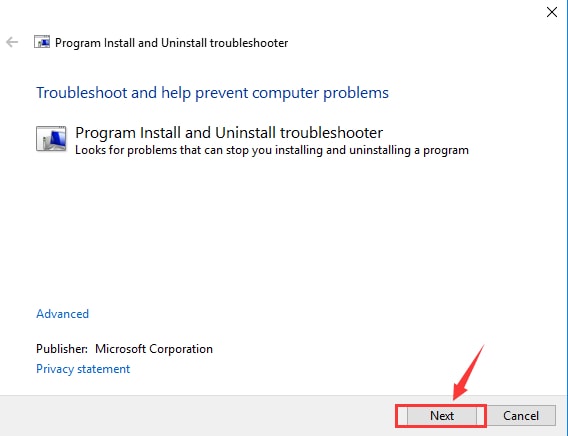
3) अब "अनइंस्टॉल करना" चुनकर, उस प्रोग्राम का चुनाव करें जिसे आप अनइंस्टॉल करना चाहते हैं और "अगला" पर क्लिक करें। यहां आप आईट्यून्स चुनेंगे।
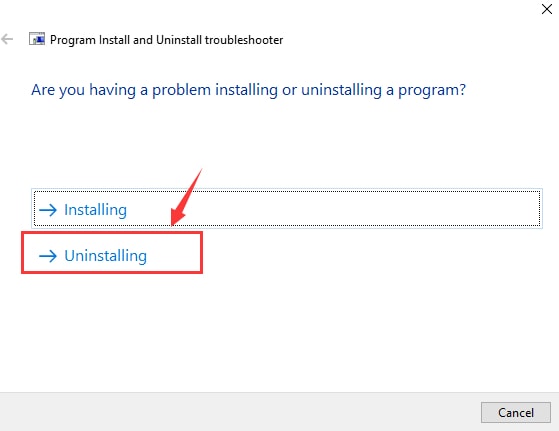
4) हाँ पर टिक करें और अनइंस्टॉल करने का प्रयास करें।
5) फिर समस्या निवारण के निष्पादन के लिए रुकें
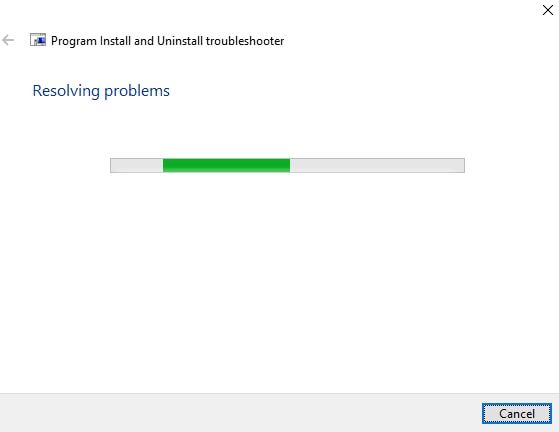
6) यदि गलती का समाधान हो जाता है, तो आप निम्नानुसार अधिसूचना देख पाएंगे:
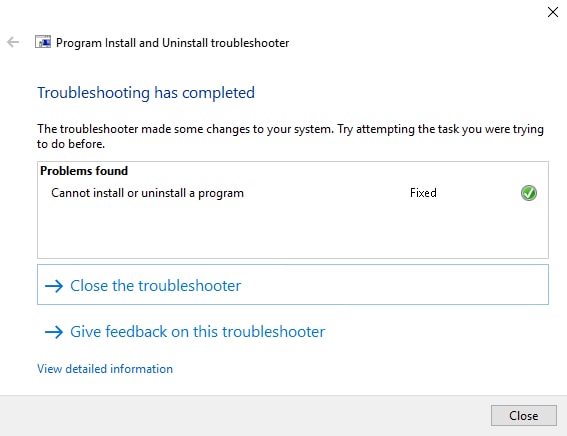
7) हालाँकि, यदि समस्या अभी भी बनी रहती है, तो इस मामले में, हम अधिक सहायता के लिए Apple सहायता से संपर्क करने का सुझाव देते हैं।
हमारा मानना है कि इन तरीकों ने इस दोष से छुटकारा पाने में किसी तरह की मदद दी होगी। कृपया हमें अपनी प्रतिक्रिया के माध्यम से बताएं कि क्या आप विंडोज़ इंस्टालर पैकेज के साथ इस आईट्यून्स समस्या को हल करने में सक्षम थे। साथ ही, हम आपको इस विफलता के किसी भी अन्य समाधान के साथ अद्यतित रखेंगे, यदि कोई मौजूद है।
आईट्यून्स टिप्स
- आईट्यून्स मुद्दे
- 1. आईट्यून्स स्टोर से कनेक्ट नहीं हो सकता
- 2. आइट्यून्स प्रतिसाद नहीं दे रहा
- 3. आईट्यून्स आईफोन का पता नहीं लगा रहा है
- 4. विंडोज इंस्टालर पैकेज के साथ आईट्यून समस्या
- 5. आईट्यून्स धीमा क्यों है?
- 6. आईट्यून नहीं खुलेंगे
- 7. आइट्यून्स त्रुटि 7
- 8. आईट्यून ने विंडोज़ पर काम करना बंद कर दिया है
- 9. आइट्यून्स मैच काम नहीं कर रहा
- 10. ऐप स्टोर से कनेक्ट नहीं हो सकता
- 11. ऐप स्टोर काम नहीं कर रहा है
- आईट्यून्स कैसे करें
- 1. आइट्यून्स पासवर्ड रीसेट करें
- 2. आईट्यून्स अपडेट
- 3. आईट्यून्स खरीद इतिहास
- 4. आईट्यून स्थापित करें
- 5. मुफ्त आईट्यून कार्ड प्राप्त करें
- 6. आईट्यून्स रिमोट एंड्रॉइड ऐप
- 7. धीमी आइट्यून्स को गति दें
- 8. आइट्यून्स त्वचा बदलें
- 9. आइट्यून्स के बिना आइपॉड प्रारूपित करें
- 10. आईट्यून के बिना आइपॉड अनलॉक करें
- 11. आईट्यून्स होम शेयरिंग
- 12. आइट्यून्स गीत प्रदर्शित करें
- 13. आईट्यून्स प्लगइन्स
- 14. आईट्यून्स विज़ुअलाइज़र




ऐलिस एमजे
स्टाफ संपादक
आम तौर पर 4.5 रेटिंग ( 105 ने भाग लिया)