आइट्यून्स को ठीक करने के लिए 6 समाधान iPhone का बैकअप नहीं लेंगे
मार्च 07, 2022 • फाइल किया गया: डिवाइस डेटा प्रबंधित करें • सिद्ध समाधान
इसलिए मूल रूप से, हम सभी इस तथ्य से अच्छी तरह वाकिफ हैं कि आईट्यून्स एक बेहतरीन ऐप है, जिसमें सभी अद्भुत विशेषताएं और ऐप हैं, साथ ही यह हमारे पीसी पर हमारी जानकारी को सुरक्षित रूप से स्टोर करने की सुविधा भी देता है। हालाँकि, यह वास्तव में निराशाजनक हो सकता है जब आपका iPhone iTunes का बैकअप नहीं लेता है। इस लेख में हम लगभग 6 विश्वसनीय तकनीकें लेकर आए हैं जिनके द्वारा आप आसानी से अपनी फाइलों का बैकअप ले सकते हैं। उन समाधानों के बारे में अधिक जानने के लिए और उन्हें कैसे लागू किया जा सकता है, बस पढ़ते रहें।
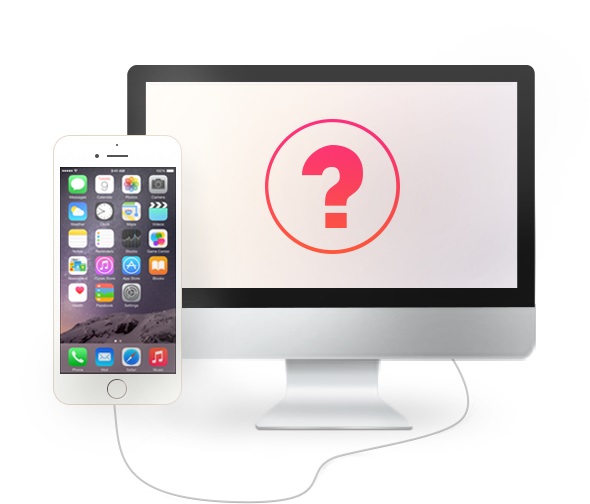
भाग 1: आईट्यून वोन को ठीक करने के लिए 6 तरीके
जिन विधियों का हमने नीचे उल्लेख किया है, वे काफी लोकप्रिय और विश्वसनीय हैं, और हम अक्सर इन तरकीबों के काम करने की अच्छी प्रतिक्रियाएँ सुनते हैं। इसलिए, यदि आपके iTunes ने iPhone का बैकअप नहीं लिया है, तो चरणों का पालन करें और आप जाने के लिए अच्छे हैं।
विधि 1: अपने कंप्यूटर और अपने iPhone को पुनरारंभ करें
यह आसान है और ज्यादातर समय काम करता है। बस एक साधारण सॉफ़्टवेयर समस्या हो सकती है जो बैकअप को होने से रोक रही है या रोक रही है। तो, इस मामले में, दोनों उपकरणों को पुनरारंभ करें और जांचें कि क्या समस्या अभी भी बनी हुई है। यदि ऐसा होता है, तो अगली विधि पर आगे बढ़ें।
अपने iPhone को पुनरारंभ करें
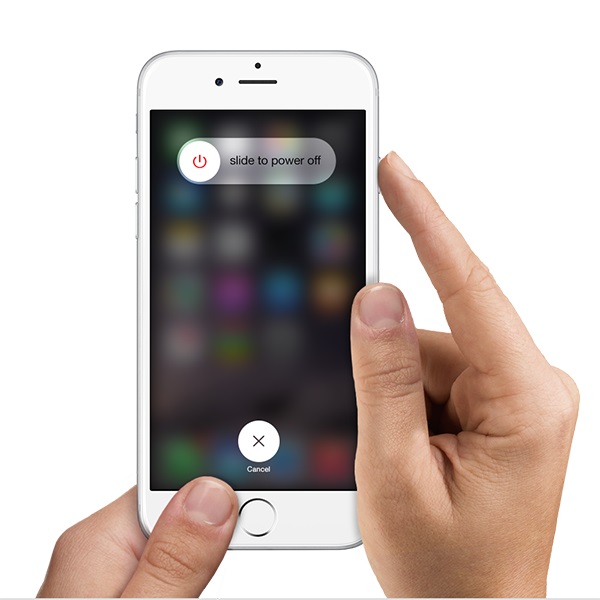
अपने iPhone को पुनरारंभ करने के लिए, पावर और स्लीप / वेक बटन को दबाकर रखें और जैसे ही आप स्क्रीन पर स्लाइड को पावर ऑफ कहते हुए देखें, फिर बटन को छोड़ दें और इसे स्वाइप करें।
अपने कंप्यूटर को पुनरारंभ
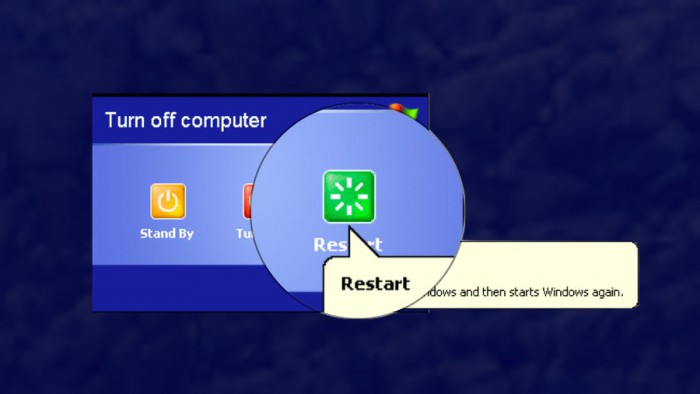
अपने पीसी को पुनरारंभ करने के लिए, सुनिश्चित करें कि आप सभी स्क्रीन बंद कर दें और फ़ोल्डर्स खोलें ताकि यह सुनिश्चित हो सके कि आप कोई महत्वपूर्ण डेटा नहीं खोते हैं। अब, स्टार्ट मेन्यू में नेविगेट करें और पावर और शटडाउन चुनें या alt+f4 दबाएं और पुनरारंभ करें चुनें।
विधि 2. दूसरा यूएसबी पोर्ट आज़माएं
अक्सर ऐसा होता है कि आपके पीसी के यूएसबी पोर्ट में दिक्कत आने लगती है और वह सामान्य रूप से काम नहीं करता है। इसलिए, यह पुष्टि करने के लिए कि यह USB पोर्ट नहीं है जो इसका कारण बन रहा है, हमारा सुझाव है कि आप पोर्ट को बदल दें और तार को दूसरे पोर्ट में प्लग करें। अब यह देखने के लिए फिर से बैक अप लेने का प्रयास करें कि यह काम करता है या नहीं, हमेशा एक और चाल है जो मदद कर सकती है।

3. सॉफ्टवेयर अपडेट की जांच करें
इस पद्धति में, आपको यह जांचना होगा कि आपके iTunes और PC के संस्करण अद्यतित हैं या नहीं। ऐसा करने के लिए निर्देशों का पालन करें:
मैं अपने कंप्यूटर पर iTunes कैसे अपग्रेड करूं?
आईट्यून्स में, किसी भी अपडेट की जांच करने के लिए, मदद के लिए नेविगेट करें और "अपडेट की जांच करें" चुनें। एक स्क्रीन पॉप अप होकर आपको सूचित करेगी कि आपके पास वर्तमान संस्करण है या नहीं। यदि निर्देशों का पालन नहीं करते हैं, और वे आपको अपडेट स्क्रीन पर ले जाएंगे जैसा कि नीचे दिए गए चित्र में दिखाया गया है।
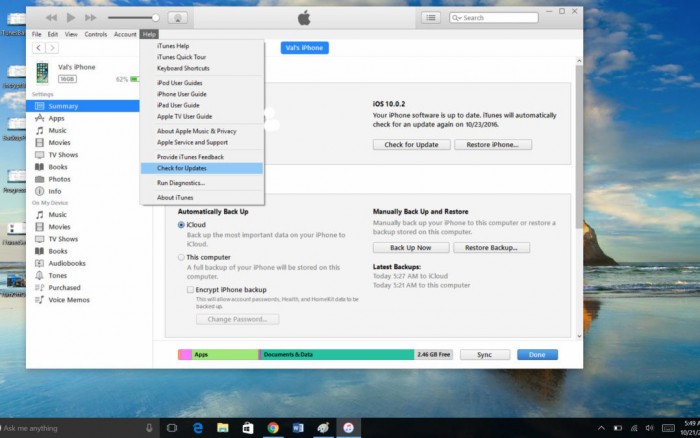
मैं अपने iPhone सॉफ़्टवेयर को किस प्रकार अपग्रेड करूँ?
आप इसे या तो iTunes के माध्यम से या सीधे अपने iPhone पर कर सकते हैं। आईट्यून्स में, चेक फॉर अपडेट्स पर क्लिक करें। अपने डिवाइस पर, सेटिंग → सामान्य → सॉफ़्टवेयर अपडेट की ओर जाएं। और वहां आपको लेटेस्ट अपडेट मिलेगा।
विंडोज़ अपग्रेड करें
अब, यह उतना ही महत्वपूर्ण है। जैसा कि आपकी विंडोज़ पर स्थापित एक पुराना संस्करण होने पर असंगति समस्या हो सकती है। सॉफ्टवेयर अपडेट के लिए अपने कंप्यूटर की जांच करने के लिए स्टार्ट मेन्यू पर जाएं, सेटिंग्स पर टैप करें और फिर अपडेट एंड सिक्योरिटी पर टैप करें। अद्यतनों के लिए जाँच करें और कोई भी उपलब्ध का चयन करें, फिर क्लिक करें और यह देखने के लिए स्थापित करें कि क्या इन सभी अद्यतनों ने कोई अच्छा काम किया है और अगले एक पर चले गए हैं।
4. सुनिश्चित करें कि आपके पीसी पर पर्याप्त स्टोरेज है
कई बार, हम अनजाने में हमारे iPhone के पास मौजूद सभी सूचनाओं को स्थानांतरित कर देते हैं क्योंकि यह विशाल डेटा रख सकता है, और इसके परिणामस्वरूप भंडारण की कमी हो सकती है जो संभवतः इस बैकअप समस्या का कारण बन सकती है। यदि आप बैकअप लेने का प्रयास करते समय कोई त्रुटि प्राप्त करते हैं, जिसमें उल्लेख किया गया है कि पर्याप्त डिस्क स्थान नहीं है, तो यह इंगित करता है कि कम उपलब्ध स्थान के कारण आपका iPhone आपके पीसी का बैकअप नहीं लेगा। आप अपने पीसी से अवांछित फ़ाइलों को हटाकर या पुराने बैकअप इतिहास को हटाकर अधिक संग्रहण का लाभ उठा सकते हैं।
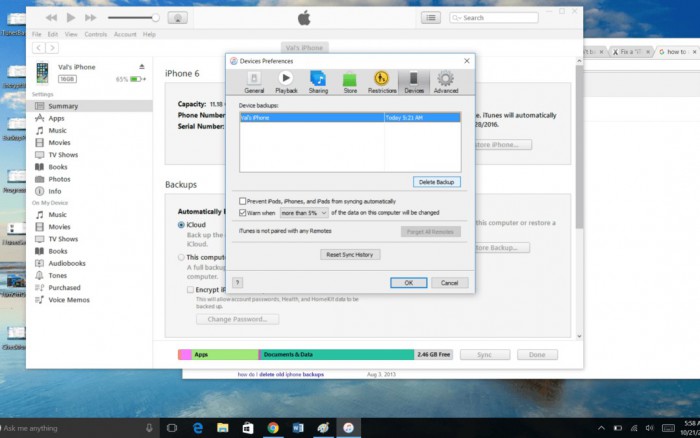
संपादन मेनू में, वरीयताएँ चुनें। और बॉक्स में डिवाइस टैब चुनें। इसके अलावा, किसी भी पुराने बैकअप का चयन करें और उसे हटा दें।
5. समस्याओं के लिए अपने कंप्यूटर के सुरक्षा सॉफ़्टवेयर की जाँच करें
जैसा कि हमें हमेशा पीसी पर अपनी जानकारी को सुरक्षित रखने के लिए एंटीवायरस या एंटी-स्पाइवेयर का उपयोग करने के लिए कहा जाता है। लेकिन, इन सॉफ़्टवेयर की सेटिंग्स भी कनेक्शन को प्रतिबंधित कर सकती हैं और प्रक्रिया का बैकअप ले सकती हैं। यह जाँचने के लिए कि क्या यह सुरक्षा सॉफ़्टवेयर इन समस्याओं का कारण है, तो आप यह देखने के लिए सहायता मेनू का उपयोग कर सकते हैं कि आपका iPhone अधिकृत है या नहीं और तदनुसार सेटिंग्स बदलें। बैकअप प्रक्रिया के दौरान आप अपने सुरक्षा सॉफ़्टवेयर को अक्षम भी कर सकते हैं।
6. Apple सपोर्ट से संपर्क करें।
ऐसा लगता है कि आपके लिए कुछ भी काम नहीं किया, जो अजीब है क्योंकि उपरोक्त विधियां एक बार सबसे प्रभावी होती हैं। जब उपयोगकर्ताओं की समस्याओं की बात आती है तो Apple बेहद मददगार होता है। वे आपको मदद मांगने के कई तरीके प्रदान करते हैं। आप उनकी आधिकारिक वेबसाइट पर जा सकते हैं और अपने क्षेत्र के लिए समर्थन विवरण प्राप्त कर सकते हैं।
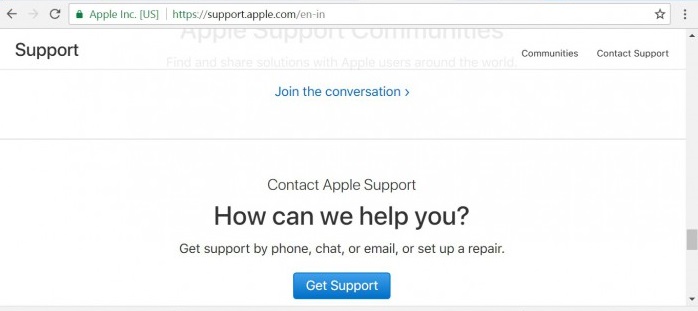
भाग 2: सर्वश्रेष्ठ iTunes बैकअप विकल्प - iOS डेटा बैकअप और पुनर्स्थापना
अच्छी खबर यह है कि आपको इन समस्याओं का सामना नहीं करना पड़ेगा क्योंकि बैकअप और पुनर्स्थापना के लिए iTunes का एक अद्भुत विकल्प है। जी हां, हम बात कर रहे हैं Dr.Fone - Phone Backup (iOS) की। यह किट आपके iPhone और iPad के सभी डेटा का संपूर्ण बैकअप लेने की अनुमति देती है। साथ ही, जब भी आप उन्हें अपने फोन पर वापस लाना चाहते हैं तो आप उसी टूल का उपयोग करके आसानी से ऐसा कर सकते हैं। हम इसकी दृढ़ता से अनुशंसा करते हैं क्योंकि यह iTunes या iCloud का उपयोग करने से बेहतर विकल्प है।
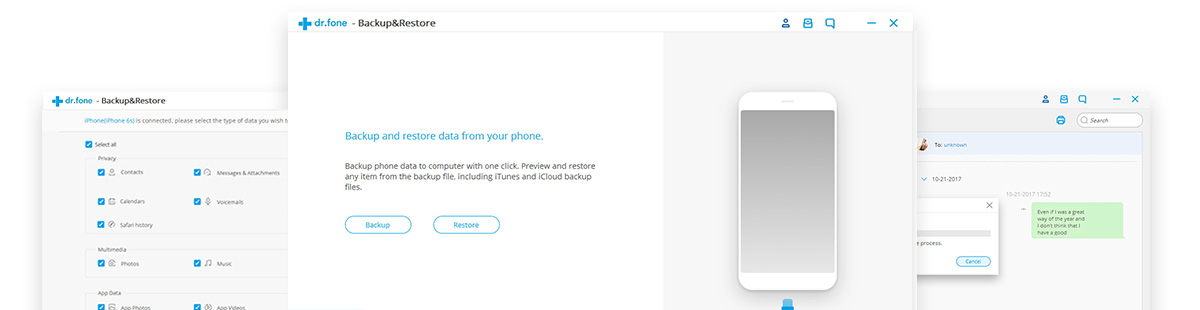
इसके बारे में आश्चर्यजनक बात यह है कि प्रक्रिया को निष्पादित करने के लिए केवल एक क्लिक की आवश्यकता होती है। क्या यह बढ़िया नहीं है?
इसके अलावा, आप अपने पीसी पर बैकअप फ़ाइल से फ़ोटो, संगीत, वीडियो, संदेश सहित किसी भी फ़ाइल को प्रसारित और निर्यात कर सकते हैं और उन्हें HTML, CSV या vCard जैसे प्रारूपों में सहेज सकते हैं।
इसके अलावा, कोई डेटा हानि नहीं होगी और कोई संगतता समस्या नहीं होगी, जिसका हम आम तौर पर आईट्यून्स का उपयोग करते समय सामना करते हैं।
सबसे अच्छी बात यह है कि यह टूलकिट सभी iOS उपकरणों और नवीनतम iOS संस्करणों के साथ भी काम करता है। साथ ही, iOS डेटा बैकअप और पुनर्स्थापना आपको उन फ़ाइलों और वस्तुओं का पूर्वावलोकन करने देता है जिन्हें आप बैकअप से पुनर्स्थापित करना चाहते हैं।
कोई और क्या मांग सकता है?
Wondershare के इस अनोखे सॉफ़्टवेयर के बारे में जानने के लिए https://drfone.wondershare.com/iphone-backup-and-restore.html पर विजिट करें।
हमें उम्मीद है कि हमने आपकी समस्या का समाधान कर दिया है जहाँ आपके iTunes ने iPhone का बैकअप नहीं लिया है। इसके अलावा, इस लेख में, हमने आईट्यून्स का उपयोग करके बैकअप आईफोन के सभी महत्वपूर्ण पहलुओं को कवर करने का प्रयास किया है, जिसमें आईफोन वैकल्पिक रूप से डॉ.फ़ोन टूलकिट के लिए वैकल्पिक है। आप जो भी करना चाहते हैं, हमें अपने फीडबैक के माध्यम से सूचित करते रहें ताकि हम सुधार की दिशा में काम कर सकें।
ई धुन
- आईट्यून्स बैकअप
- आइट्यून्स बैकअप पुनर्स्थापित करें
- आईट्यून्स डेटा रिकवरी
- आइट्यून्स बैकअप से पुनर्स्थापित करें
- ITunes से डेटा पुनर्प्राप्त करें
- आइट्यून्स बैकअप से तस्वीरें पुनर्प्राप्त करें
- आइट्यून्स बैकअप से पुनर्स्थापित करें
- आईट्यून्स बैकअप व्यूअर
- फ्री आईट्यून्स बैकअप एक्सट्रैक्टर
- आइट्यून्स बैकअप देखें
- आईट्यून्स बैकअप टिप्स






ऐलिस एमजे
स्टाफ संपादक