आइट्यून्स बैकअप से iPhone कैसे पुनर्स्थापित करें
मार्च 07, 2022 • फाइल किया गया: डिवाइस डेटा प्रबंधित करें • सिद्ध समाधान
- भाग 1: अपने iPhone को फ़ैक्टरी सेटिंग्स पर पुनर्स्थापित करने के लिए iTunes का उपयोग करें
- भाग 2: आइट्यून्स बैकअप से iPhone पुनर्स्थापित करें
भाग 1: अपने iPhone को फ़ैक्टरी सेटिंग्स पर पुनर्स्थापित करने के लिए iTunes का उपयोग करें
यदि आप अपने iPhone को फ़ैक्टरी सेटिंग्स पर पुनर्स्थापित करने के लिए iTunes का उपयोग करना चाहते हैं, तो आपको पहले तैयार होने की आवश्यकता है:
1. अपने कंप्यूटर पर आईट्यून्स का नवीनतम संस्करण
डाउनलोड और इंस्टॉल करें।
2. अपने iPhone पर बैकअप डेटा यदि आपके पास उस पर महत्वपूर्ण डेटा है।
3. फाइंड माई आईफोन को डिसेबल करें और आईक्लाउड में ऑटो सिंक को रोकने के लिए वाईफाई को बंद कर दें।
अपने iPhone को फ़ैक्टरी सेटिंग पर पुनर्स्थापित करने के चरण
चरण 1. अपने iPhone को कंप्यूटर से कनेक्ट करें, और फिर iTunes चलाएँ।
चरण 2. जब आपका iPhone iTunes द्वारा पहचाना जाता है, तो बाएं मेनू पर डिवाइस के नाम पर क्लिक करें।
चरण 3. अब, आप सारांश विंडो में "iPhone पुनर्स्थापित करें ..." का विकल्प देख सकते हैं।
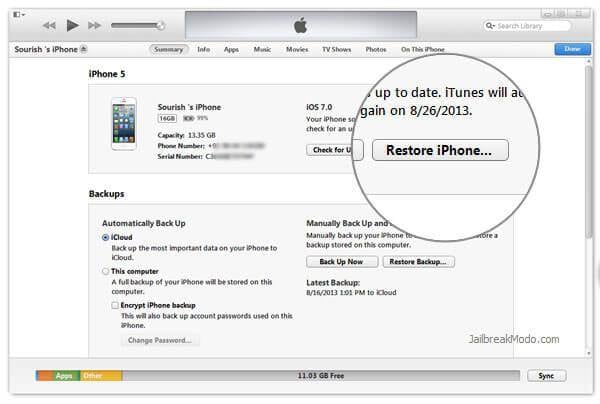
भाग 2: आइट्यून्स बैकअप से iPhone पुनर्स्थापित करें
आइट्यून्स बैकअप से iPhone को पुनर्स्थापित करने के लिए, दो तरीके हैं। बैकअप को पूरी तरह से अपने आईफोन में पुनर्स्थापित करने के लिए आईट्यून्स का उपयोग करने का सबसे आम तरीका है, जबकि दूसरा तरीका आईट्यून्स के बिना बैकअप से जो कुछ भी आप चाहते हैं उसे चुनिंदा रूप से पुनर्स्थापित करना है। आइए देखें कि इसे नीचे कैसे करें।
आइट्यून्स बैकअप से iPhone को पूरी तरह से पुनर्स्थापित करें
यदि आपके iPhone पर कुछ भी महत्वपूर्ण नहीं है, तो यह तरीका एक बढ़िया विकल्प है। आप संपूर्ण बैकअप डेटा को अपने iPhone में पूरी तरह से पुनर्स्थापित कर सकते हैं।
सबसे पहले अपने iPhone को कंप्यूटर से कनेक्ट करें। फिर iTunes चलाएँ और बाएँ मेनू पर डिवाइस के नाम पर क्लिक करें। आप सारांश विंडो को दाईं ओर प्रदर्शित होते हुए देख सकते हैं। "बैकअप पुनर्स्थापित करें..." बटन ढूंढें और उस पर क्लिक करें। फिर उस बैकअप फ़ाइल को चुनें जिसे आप पुनर्स्थापित करना चाहते हैं और पुनर्स्थापित करना शुरू करें।

नोट: आप बाईं ओर डिवाइस के नाम पर राइट क्लिक भी कर सकते हैं और "रिस्टोर बैकअप..." चुन सकते हैं। यह वैसे ही है जैसे आप ऊपर दिए गए चरणों के अनुसार करते हैं।
आईट्यून्स का उपयोग किए बिना आईट्यून बैकअप से आईफोन को चुनिंदा रूप से पुनर्स्थापित करें
यदि आप अपने iPhone पर डेटा खोना नहीं चाहते हैं, जब आप एक iTunes बैकअप से डेटा वापस प्राप्त करना चाहते हैं, तो आप इस तरह से खोज रहे हैं। Dr.Fone - डेटा रिकवरी (iOS) के साथ , आप अपने iPhone पर किसी भी मौजूदा डेटा को खोए बिना iTunes बैकअप से जो कुछ भी चाहते हैं उसका पूर्वावलोकन और चुनिंदा रूप से पुनर्प्राप्त कर सकते हैं।

डॉ.फ़ोन - डेटा रिकवरी (आईओएस)
आइट्यून्स बैकअप से iPhone को चुनिंदा रूप से पुनर्स्थापित करें।
- फ़ोटो, वीडियो, संपर्क, संदेश, नोट्स, कॉल लॉग और बहुत कुछ पुनर्प्राप्त करें।
- नवीनतम आईओएस उपकरणों के साथ संगत।
- पूर्वावलोकन करें और चुनें कि आप iPhone, iTunes और iCloud बैकअप से क्या चाहते हैं।
- आइट्यून्स बैकअप से जो आप चाहते हैं उसे अपने कंप्यूटर पर निर्यात और प्रिंट करें।
आईट्यून्स के बिना आईट्यून्स बैकअप से आईफोन को पुनर्स्थापित करने के चरण
चरण 1. Dr.Fone को डाउनलोड और इंस्टॉल करें
चरण 2. "iTunes बैकअप फ़ाइल से पुनर्प्राप्त करें" चुनें और उस iTunes बैकअप फ़ाइल का चयन करें जिसे आप पुनर्स्थापित करना चाहते हैं। फिर इसे निकालने के लिए "स्टार्ट स्कैन" बटन पर क्लिक करें।

चरण 3. निकाले गए डेटा का पूर्वावलोकन करें और उन वस्तुओं पर टिक करें जिन्हें आप एक क्लिक से पुनर्प्राप्त करना चाहते हैं।

ई धुन
- आईट्यून्स बैकअप
- आइट्यून्स बैकअप पुनर्स्थापित करें
- आईट्यून्स डेटा रिकवरी
- आइट्यून्स बैकअप से पुनर्स्थापित करें
- ITunes से डेटा पुनर्प्राप्त करें
- आइट्यून्स बैकअप से तस्वीरें पुनर्प्राप्त करें
- आइट्यून्स बैकअप से पुनर्स्थापित करें
- आईट्यून्स बैकअप व्यूअर
- फ्री आईट्यून्स बैकअप एक्सट्रैक्टर
- आइट्यून्स बैकअप देखें
- आईट्यून्स बैकअप टिप्स






ऐलिस एमजे
स्टाफ संपादक