मैक को आईफोन कैसे मिरर करें?
अप्रैल 27, 2022 • फाइल किया गया: मिरर फोन समाधान • सिद्ध समाधान
स्क्रीन मिररिंग को पेशेवर रूप से उन स्थितियों से निपटने में एक बहुत ही महत्वपूर्ण विशेषता के रूप में पहचाना गया है जिसमें मौके पर मौजूद भागीदारों को एक बैठक के दौरान सामग्री दिखाना शामिल है। भले ही एक कमरे में बड़ी संख्या में लोगों को सामग्री को छोटे पर्दे पर प्रदर्शित करना बहुत तनावपूर्ण और एक ही बार में निष्पादित करना मुश्किल हो सकता है, कई उपयोगकर्ता सहकर्मियों को सामग्री दिखाने के लिए स्क्रीन मिररिंग अनुप्रयोगों की उपलब्धता का विकल्प चुनने पर विचार करते हैं। या बड़ी स्क्रीन पर दोस्त। ऐसे मामलों में, आप अपनी स्क्रीन को लैपटॉप स्क्रीन पर मिरर कर सकते हैं, जो इसे उपस्थित सभी के लिए दृश्यमान बनाने के लिए प्रक्षेपित किया जा सकता है। यह लेख विभिन्न मिररिंग प्लेटफार्मों पर चर्चा करने पर विचार करता है जिनका उपयोग उद्देश्य की पूर्ति के लिए किया जा सकता है। इसके बाद पाठकों को अच्छा ज्ञान देने के लिए उनके चरण-दर-चरण मार्गदर्शिका पर भी विचार किया जाएगा।
- प्रश्नोत्तर: क्या मैं iPhone को Mac पर मिरर कर सकता हूँ?
- भाग 1: हमें स्क्रीन मिररिंग का उपयोग करने पर विचार क्यों करना चाहिए?
- भाग 2: USB के साथ iPhone को Mac से कैसे मिरर करें? - त्वरित समय
- भाग 3: मैक के लिए iPhone को वायरलेस तरीके से कैसे मिरर करें? - एयरप्ले के साथ रिफ्लेक्टर ऐप
- बोनस टिप: स्क्रीन मिररिंग ऐप्स कैसे चुनें?
प्रश्नोत्तर: क्या मैं iPhone को Mac पर मिरर कर सकता हूँ?
बड़ी स्क्रीन पर स्क्रीन मिररिंग डिवाइस की उपयोगिता को ध्यान में रखते हुए, आप अपने iPhone की स्क्रीन को मैक पर मिरर कर सकते हैं। उसके लिए, आपकी आवश्यकताओं को पूरी तरह से कवर करने और आपकी आवश्यकता के अनुसार स्क्रीन पर कुछ भी डालने के लिए विभिन्न प्रकार के स्क्रीन मिररिंग अनुप्रयोगों का उपयोग किया जा सकता है।
भाग 1: हमें स्क्रीन मिररिंग का उपयोग करने पर विचार क्यों करना चाहिए?
यदि विचार किया जाए तो स्क्रीन मिररिंग की व्यापक उपयोगिता है। हालांकि, जिस प्रमुख कारक पर विचार किया जाना चाहिए, वह उस कमरे के अनुशासन को नियंत्रित करने की क्षमता है जहां इसे साझा किया जाना है। एक आईफोन स्क्रीन को छोड़कर, यह बेहतर होगा कि एक समान स्क्रीन को बड़ी स्क्रीन पर प्रतिबिंबित किया जा रहा हो, जैसे कि एक लैपटॉप जो कमरे में मौजूद सभी लोगों के लिए कमरे की सजावट को बनाए रखते हुए दिखाई देता है। यदि हम किसी कार्यालय के वातावरण को देखें, तो हम बिना किसी स्पष्टीकरण के प्रस्तुति के दौरान मौजूद लोगों के साथ सामग्री साझा करने में शामिल अपर्याप्तताओं को बचाएंगे। इसके विपरीत, यदि हम किसी स्कूल में कक्षा का उदाहरण लेते हैं, तो iPhone स्क्रीन को Mac पर मिरर करने से बहुत से अनुशासनात्मक मुद्दों से बचा जा सकता है और कक्षा में सभी परिचारकों को उनके पदों पर बरकरार रखा जाएगा।
भाग 2: USB के साथ iPhone को Mac से कैसे मिरर करें? - त्वरित समय
आईफोन को मैक में मिरर करने के उद्देश्य से कई तृतीय-पक्ष एप्लिकेशन उपलब्ध हैं। आप में से कई लोगों के लिए जो कारक इसे कठिन बनाता है, वह है सर्वोत्तम एप्लिकेशन का चयन जो आपको इस प्रक्रिया में अलग होने से रोकेगा। ऐसा एप्लिकेशन जो उपयोग में आसानी और उपयोगकर्ता-मित्रता को बरकरार रखता है, उसे हमेशा ध्यान में रखा जाना चाहिए। मैक के लिए iPhone स्क्रीन को मिरर करने के लिए एक बहुत ही उत्तम और सीधा दिशानिर्देश प्रदान करके QuickTime ने एक आशाजनक कद प्रस्तुत किया है। QuickTime के माध्यम से मैक पर iPhone स्क्रीन को मिरर करने की प्रक्रिया को समझने के लिए, आपको निम्नलिखित पर गौर करने की आवश्यकता है।
चरण 1: iPhone कनेक्ट करें और QuickTime लॉन्च करें
मिररिंग की पूरी प्रक्रिया USB कनेक्शन के माध्यम से की जानी चाहिए। USB के माध्यम से अपने iPhone को Mac से कनेक्ट करने के बाद, आपको प्रक्रिया आरंभ करने के लिए QuickTime खोलने की आवश्यकता है।
चरण 2: विकल्पों तक पहुंचना
इसके बाद, आपको ड्रॉप-डाउन मेनू से "नई मूवी रिकॉर्डिंग" के विकल्प का चयन करने के लिए विंडो के शीर्ष पर मौजूद "फ़ाइल" टैब तक पहुंचने की आवश्यकता है।
चरण 3: iPhone के कनेक्शन की पुष्टि करें
एक नई रिकॉर्डिंग विंडो शुरू करने के बाद, आपको रिकॉर्डिंग बटन के किनारे मौजूद एक तीर पर नेविगेट करना होगा। यदि आप अपने iPhone को सूची में मौजूद पाते हैं, तो आपको विंडो पर इसकी स्क्रीन को मिरर करने के लिए उस पर टैप करना होगा। हालाँकि, यदि आप इसे स्क्रीन पर खोजने में विफल रहते हैं, तो इसके लिए एक साधारण डिस्कनेक्शन की आवश्यकता होती है, इसके बाद मैक के साथ पुन: कनेक्शन होता है। लाल रिकॉर्डिंग बटन आपको भविष्य के लिए इसे बचाने के लिए अपने प्रतिबिंबित iPhone स्क्रीन को रिकॉर्ड करने की एक अतिरिक्त सुविधा प्रदान करता है।
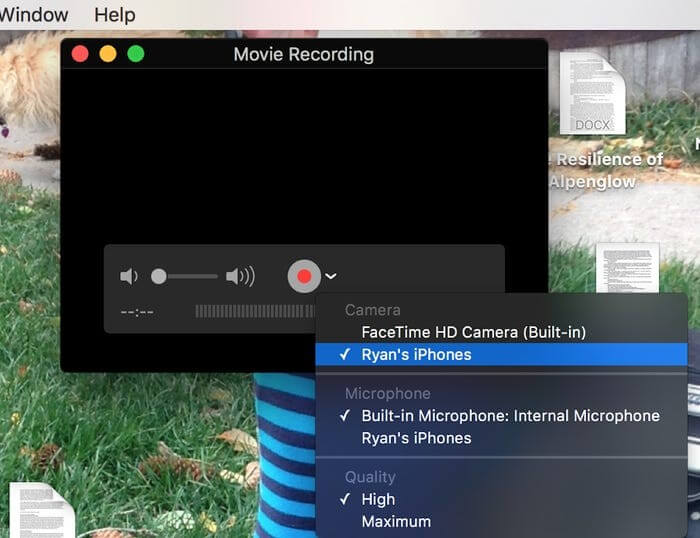
भाग 3: मैक के लिए iPhone को वायरलेस तरीके से कैसे मिरर करें? - एयरप्ले के साथ रिफ्लेक्टर ऐप
एक अन्य एप्लिकेशन जिसने असाधारण सुविधाएं प्रदान करते हुए मिररिंग में लोकप्रियता हासिल की है, वह है रिफ्लेक्टर 3। यह एप्लिकेशन आसानी से कनेक्टिविटी के लिए तत्पर है जहां यह ऐप्पल के एयरप्ले फीचर के साथ क्षीण हो जाता है और बिना किसी तकनीकी निष्पादन के मैक पर स्क्रीन को मिरर किया जाता है। कई ऐप्पल उपयोगकर्ताओं ने मैक पर आईफोन स्क्रीन को मिरर करने के लिए रिफ्लेक्टर 3 का उपयोग करने की सिफारिश की है। उसके लिए, आपको AirPlay सुविधा के माध्यम से अपने iPhone को Mac से कनेक्ट करने के लिए परावर्तक 3 का उपयोग करने के सरल चरण-दर-चरण दिशानिर्देश का पालन करने की आवश्यकता है।
चरण 1: डाउनलोड करें, इंस्टॉल करें और लॉन्च करें
आप बस इसकी आधिकारिक वेबसाइट से एप्लिकेशन डाउनलोड कर सकते हैं और ऑन-स्क्रीन दिशानिर्देशों की एक श्रृंखला का पालन करके इसे मैक पर इंस्टॉल कर सकते हैं। भविष्य में विसंगतियों से बचने के लिए आपको इस तथ्य को कवर करना होगा कि डिवाइस एक ही इंटरनेट कनेक्शन के माध्यम से जुड़े हुए हैं। उसके बाद, आपको बस फोल्डर से रिफ्लेक्टर एप्लिकेशन को खोलना होगा।
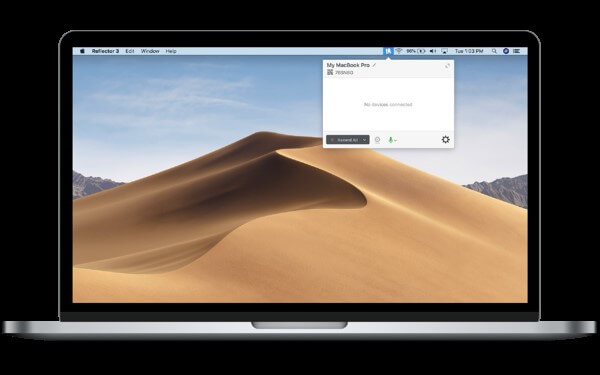
चरण 2: iPhone के नियंत्रण केंद्र का उपयोग करना
एप्लिकेशन को सफलतापूर्वक लॉन्च करने के बाद, आपको "स्क्रीन मिररिंग" के विकल्प पर टैप करने के लिए अपना फोन लेना होगा और इसके कंट्रोल सेंटर को नीचे से ऊपर की ओर स्वाइप करना होगा।
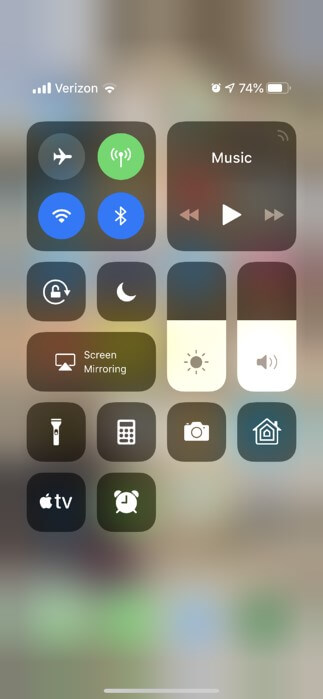
चरण 3: सूची से मैक का चयन करें
स्क्रीन मिररिंग सुविधा का चयन करने के बाद, आपको एक नई स्क्रीन की ओर निर्देशित किया जाएगा जिसमें विभिन्न कंप्यूटरों और उपकरणों की सूची होगी जो एयरप्ले-सक्षम रिसीवर हैं। आपको इनमें से अपने मैक का चयन करना होगा और डिवाइस को कनेक्ट करने के लिए होल्ड करना होगा और मैक पर आईफोन को सफलतापूर्वक मिरर करना होगा। इसके बाद, आप मैक को आसानी से देखकर अपने आईफोन के ऑडियो प्लेबैक के साथ स्क्रीन पर सब कुछ का आनंद ले सकते हैं।
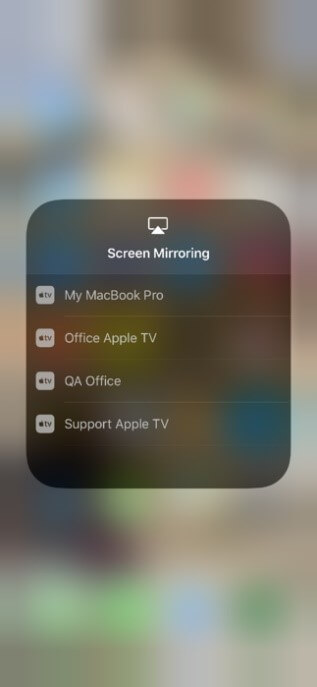
बोनस टिप: स्क्रीन मिररिंग ऐप्स कैसे चुनें?
मिररिंग एप्लिकेशन का चयन करना आमतौर पर जितना माना जाता है, उससे कहीं अधिक कठिन हो सकता है। पहली बार बाजार में मौजूद अनुप्रयोगों की एक श्रृंखला के साथ, आप दूसरे के साथ आवेदन को अलग करने की अनुपस्थिति महसूस कर सकते हैं, जिससे आप एक निर्देशित चयन के कगार पर रह जाएंगे। ऐसे मामले आमतौर पर खराब विकल्प की ओर ले जाते हैं, जिससे आपको समय गंवाने का पछतावा होता है और प्रक्रिया को खरोंच से फिर से मूल्यांकन करना पड़ता है। इस प्रकार, यह आलेख आपको मिररिंग अनुप्रयोगों को चुनने की इष्टतम विधि का मार्गदर्शन करने पर विचार करता है। उसके लिए, एक तुलनात्मक और विशिष्ट अध्ययन का उपयोग विभिन्न मिररिंग अनुप्रयोगों पर चर्चा करके किया जाएगा जो मैक को iPhone स्क्रीन को मिरर करने की सेवाएं प्रदान करते हैं।
प्रतिक्षेपक
रिफ्लेक्टर सबसे आम स्क्रीन मिररिंग एप्लिकेशन में से एक है जिसका उपयोग दुनिया भर में आईओएस उपयोगकर्ताओं द्वारा अपने डिवाइस को बड़ी स्क्रीन पर मिरर करने के लिए किया जा रहा है। यह एप्लिकेशन, हालांकि उपयोग में आसानी का प्रदर्शन करता है, फिर भी आपको बिना किसी बाधा के इसके टूल का उपयोग करने के लिए इसके पैकेज को खरीदने के लिए कहता है।
रिफ्लेक्टर न केवल अपनी सेवाओं को स्क्रीन मिररिंग तक सीमित रखता है, बल्कि अन्य प्रमुख विशेषताओं जैसे कि रिकॉर्डिंग, वॉयसओवर करना और YouTube जैसे विभिन्न प्लेटफार्मों पर लाइव स्ट्रीम साझा करना है। रिफ्लेक्टर में एक साथ कई स्क्रीन रिकॉर्ड करने की एक विशिष्ट विशेषता है, इसके बाद एक ही वीडियो पर उनका समेकन होता है। परावर्तक आपको अपने प्रभावशाली आधुनिक इंटरफ़ेस का उपयोग करके अपने iPhone को मैक पर मिरर करने की अनुमति देता है।
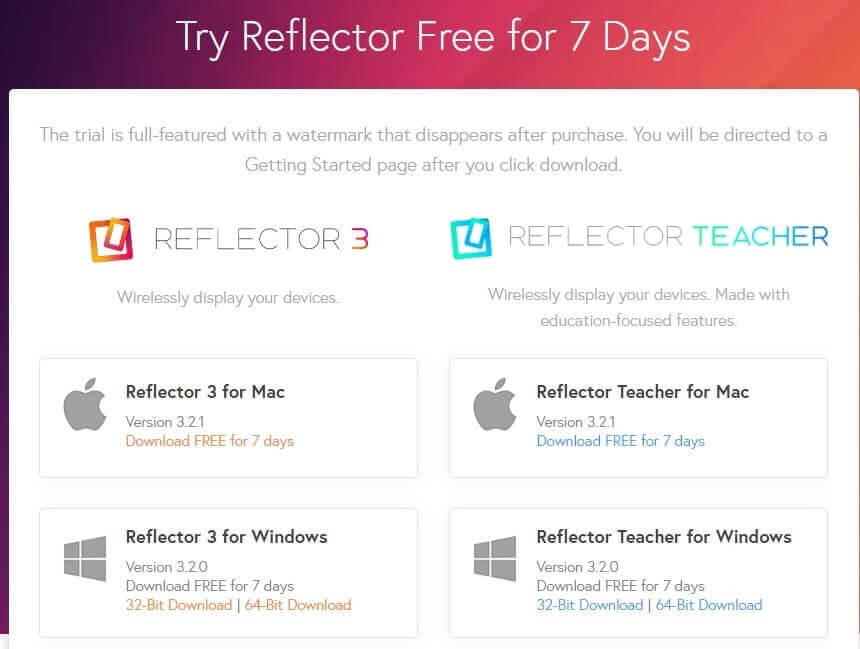
एयरसर्वर
इस एप्लिकेशन को प्रमुख घरेलू शीनिगन्स के लिए एक विकल्प के रूप में माना जा सकता है, जहां यह घरेलू मनोरंजन, गेमिंग और लाइव स्ट्रीमिंग के लिए एक आदर्श वातावरण प्रदान करता है। एयरसर्वर निश्चित और विशाल कनेक्टिविटी विकल्पों की अनुमति देता है, जहां यह एंड्रॉइड या आईफोन उपयोगकर्ताओं को मैक या पीसी पर अपने डिवाइस कनेक्ट करने के लिए प्रतिबंधित नहीं करता है।
AirServer उच्च-गुणवत्ता वाले वीडियो डिस्प्ले की अनुमति देता है और 60fps पर 4K रिज़ॉल्यूशन के तहत रिकॉर्डिंग को सक्षम बनाता है, जिससे यह इस तरह के उच्च-परिभाषा परिणामों को सक्षम करने वाला पहला मिररिंग एप्लिकेशन बन जाता है। यदि आप AirServer का उपयोग करके अपने iPhone को Mac पर मिरर करना चाहते हैं, तो यह व्यापक स्क्रीन देखने वाले लोगों के लिए एक अनुकरणीय छवि गुणवत्ता सुनिश्चित करता है। आप एक बार में एयरसर्वर से अधिकतम 9 डिवाइस कनेक्ट कर सकते हैं और अपनी सामग्री को सीधे YouTube जैसे विभिन्न प्लेटफॉर्म पर साझा कर सकते हैं।
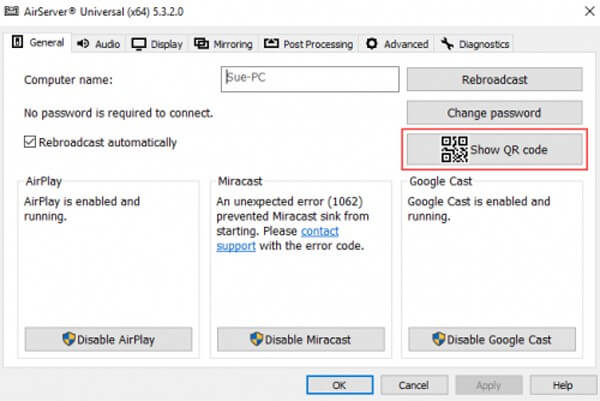
लेट्स व्यू
LetsView एक अन्य प्लेटफॉर्म है जो बिना किसी डिवाइस प्रतिबंध के विस्तृत कनेक्शन को सक्षम बनाता है। LetsView द्वारा पेश किया गया प्रभावशाली इंटरफ़ेस विशेष रुप से प्रदर्शित विशेषताओं के साथ आता है जो आपको तत्काल के लिए सबसे उपयुक्त विकल्प चुनने की अनुमति देने के लिए अनुभागों के तहत अलग किए गए हैं। इस प्लेटफ़ॉर्म में प्रदान की गई स्कैन टू कनेक्ट सुविधा आपको अपने iPhone के माध्यम से क्यूआर कोड को स्कैन करने की अनुमति देती है ताकि इसे कंप्यूटर पर आसानी से दिखाया जा सके। इसके अलावा, LetsView अपने उपयोगकर्ताओं को एक ही समय में प्लेटफॉर्म पर कई उपकरणों तक पहुंचने के लिए एक पिन कनेक्शन प्रदान करता है। इस एप्लिकेशन को प्रस्तुति विकास में एक मास्टरक्लास माना जा सकता है, जहां इसकी व्हाइटबोर्ड और रिकॉर्डिंग सुविधाएं आपको इससे प्रभावशाली सामग्री विकसित करने की अनुमति देती हैं।
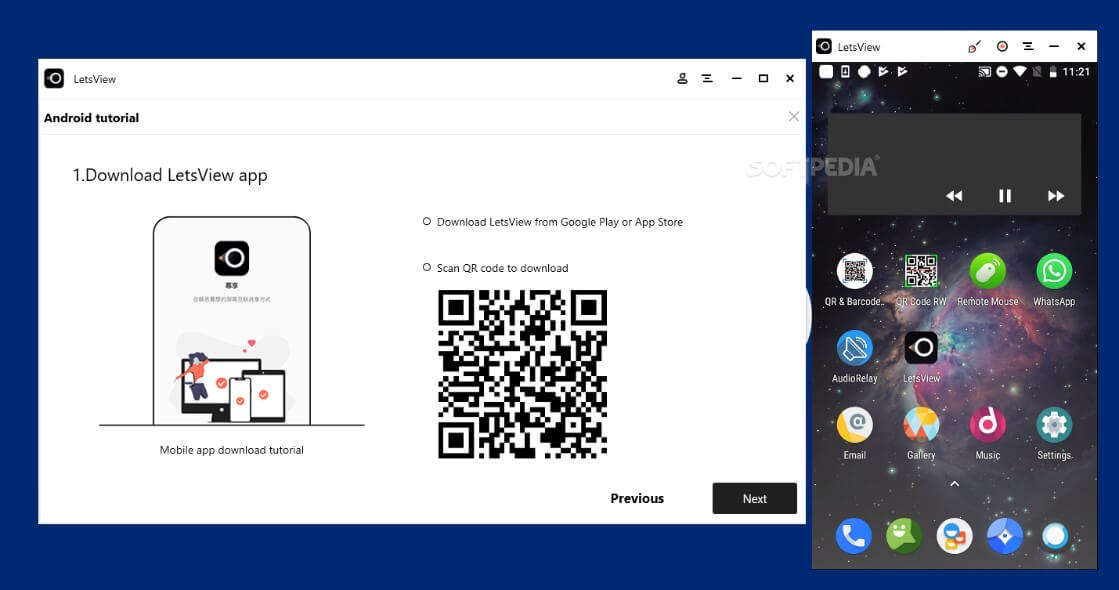
निष्कर्ष
इस लेख ने सबसे स्पष्ट और प्रभावशाली तरीकों का एक स्पष्ट अवलोकन प्रदान किया है जिसे आईफोन को मैक में मिरर करने के लिए अपनाया जा सकता है, साथ ही अपने उद्देश्य की पूर्ति के लिए सबसे प्रभावी स्क्रीन मिररिंग एप्लिकेशन का चयन कैसे करें, इस पर एक निश्चित गाइड के साथ। सिस्टम के बारे में अधिक जानने के लिए आपको निश्चित रूप से एक नज़र रखनी चाहिए।
फोन और पीसी के बीच मिरर
- पीसी के लिए iPhone मिरर करें
- मिरर आईफोन टू विंडोज 10
- USB के माध्यम से iPhone को PC में मिरर करें
- मिरर iPhone से लैपटॉप
- पीसी पर iPhone स्क्रीन प्रदर्शित करें
- IPhone को कंप्यूटर पर स्ट्रीम करें
- कंप्यूटर पर iPhone वीडियो स्ट्रीम करें
- IPhone छवियों को कंप्यूटर पर स्ट्रीम करें
- मैक के लिए iPhone स्क्रीन मिरर करें
- पीसी के लिए आईपैड मिरर
- आईपैड से मैक मिररिंग
- Mac पर iPad स्क्रीन साझा करें
- iPad पर Mac स्क्रीन साझा करें
- मिरर एंड्रॉइड टू पीसी
- मिरर एंड्रॉइड टू पीसी
- मिरर एंड्रॉइड टू पीसी वायरलेस तरीके से
- फ़ोन को कंप्यूटर पर कास्ट करें
- वाईफाई का उपयोग करके एंड्रॉइड फोन को कंप्यूटर पर कास्ट करें
- हुआवेई मिररशेयर टू कंप्यूटर
- स्क्रीन मिरर Xiaomi से PC
- मैक के लिए एंड्रॉइड मिरर करें
- आईफोन/एंड्रॉइड के लिए पीसी मिरर करें






जेम्स डेविस
स्टाफ संपादक