कंप्यूटर पर iPhone वीडियो कैसे स्ट्रीम करें?
अप्रैल 27, 2022 • फाइल किया गया: मिरर फोन समाधान • सिद्ध समाधान
स्मार्टफोन की शुरूआत के साथ दुनिया आगे बढ़ी है, जहां प्रमुख विशेषताओं को दैनिक आधार पर शामिल किया जा रहा है जो प्रौद्योगिकी को आकार में कमी और एप्लिकेशन में वृद्धि कर रहे हैं। फिल्में देखना, दस्तावेज़ पढ़ना और विभिन्न प्लेटफार्मों पर काम करना अब स्मार्टफोन की ओर बढ़ रहा है। आपके आसन और आपके अनुभव पर बेहतर नियंत्रण के उद्देश्य से बहुत से लोगों ने इन उद्देश्यों के लिए तकनीक का उपभोग करना शुरू कर दिया है। हालांकि, कई कमियां हैं जिन्हें अभी तक इस तरह के व्यावहारिक कार्यान्वयन से पूरा नहीं किया गया है। इस प्रकार, लोग अभी भी बेहतर देखने के अनुभव के लिए अपने वीडियो को स्ट्रीम करना और अपने दस्तावेज़ों को कंप्यूटर पर साझा करना पसंद करते हैं। यह आलेख आपको एक कंप्यूटर पर iPhone वीडियो स्ट्रीम करने के तरीके के बारे में एक गाइड प्रदान करता है।
भाग 1: अंतर्निहित AirPlay विकल्प का उपयोग करके कंप्यूटर पर iPhone वीडियो चलाएं
जैसा कि हम विभिन्न परिदृश्यों में देखते हैं जो आपको एक कंप्यूटर पर अपने आईफोन को स्ट्रीम करने के लिए एक मंच प्रदान करते हैं, अंतर्निहित एयरप्ले सुविधा के साथ चर्चा शुरू करना महत्वपूर्ण है जो आपको एक आईफोन से एक कंप्यूटर पर एक वीडियो स्ट्रीम और चलाने की अनुमति देता है। जैसा कि आप सभी इस तथ्य से अवगत हैं कि आईफोन का अपना ऑपरेटिंग सिस्टम है जो बाजार में किसी भी अन्य ऑपरेटिंग सिस्टम के साथ सीधे संगत नहीं है, पीसी पर एयरप्ले को प्रभावी ढंग से उपभोग करने के लिए तीसरे पक्ष के प्लेटफॉर्म का उपयोग करना आवश्यक हो जाता है। चूंकि एयरप्ले केवल अन्य एयरप्ले-संगत उपकरणों के साथ काम करता है, एकमात्र समाधान जो आपको पीसी पर अपने ऑडियो और वीडियो को संचालित करने की अनुमति देगा, इसे एक निश्चित प्लेटफॉर्म की सहायता से एयरप्ले डिवाइस में बदलना होगा। इसकी स्थापना की ओर बढ़ने से पहले, आपके लिए बाजार की अनुकूलता को आंकना और सबसे उपयुक्त प्लेटफॉर्म का पता लगाना सुविधाजनक है जो स्क्रीन स्ट्रीमिंग के प्रभावी निष्पादन की अनुमति देगा। पीसी पर एक उपयुक्त प्लेटफॉर्म स्थापित होने के साथ, आपको एयरप्ले डिवाइस के साथ संगत डिवाइस को स्कैन करने के लिए अपने आईफोन पर एयरप्ले सुविधा शुरू करने की आवश्यकता है। यदि आपका कंप्यूटर अभी भी ऐसी सेवाओं की पेशकश करने में विफल रहता है, तो शर्तों को सक्षम करने और कनेक्शन स्थापित करने में मदद करने के लिए महत्वपूर्ण सेटिंग्स में संशोधन करने के लिए फ़ायरवॉल सेटिंग्स को देखना सुविधाजनक है।
भाग 2: वीएलसी स्ट्रीमर के साथ पीसी पर आईफोन वीडियो स्ट्रीम करें
ऐसी कई विशेषताएं हैं जो आपको अपने iPhone वीडियो को पीसी पर स्ट्रीम करने की क्षमता प्रदान करती हैं; हालाँकि, ऐसे अन्य प्लेटफ़ॉर्म हैं जो आपको इसे दूसरी तरह से कवर करने की अनुमति देते हैं। वीएलसी स्ट्रीमर एक आदर्श मंच है जो आपको पीसी के माध्यम से आईफोन पर वीडियो स्ट्रीम करने की पेशकश करता है। इस सुविधा को क्रियान्वित करने की प्रक्रिया काफी सरल और सीधी है। इस प्रक्रिया को समझने के लिए, आपको निम्नलिखित गाइड को देखने की जरूरत है जो आपकी पसंदीदा फिल्मों को पीसी से आईफोन में स्ट्रीम करने के लिए उपयुक्त दिशानिर्देशों की व्याख्या करती है।
चरण 1: आपको अपने iPhone और PC पर एक साथ VLC स्ट्रीमर डाउनलोड करना होगा। ऐप स्टोर के माध्यम से खोजें और अपने आईफोन में इसका मुफ्त संस्करण डाउनलोड करें। इसी तरह, अपने पीसी पर प्लेटफॉर्म ब्राउज़ करें और अपने पीसी के अनुकूल उपयुक्त संस्करण डाउनलोड करें। डाउनलोड करने के बाद, आपको इसे अपने कंप्यूटर पर कुशलतापूर्वक स्थापित करने के लिए ऑन-स्क्रीन दिशानिर्देशों का पालन करना होगा।
चरण 2: प्लेटफॉर्म पर अपने डिवाइस, मोबाइल या कंप्यूटर में मौजूद फिल्मों को फाइल करें। इसे डेस्कटॉप पर मौजूद आइकन पर डबल-क्लिक करके और अपने पीसी पर प्लेटफॉर्म लॉन्च करके निष्पादित किया जा सकता है।
चरण 3: संवाद बॉक्स खोलने के लिए "मूवीज़ जोड़ें" पर क्लिक करें जो आपके कंप्यूटर पर मौजूद फिल्मों को ब्राउज़ करने में आपकी सहायता करेगा। वीएलसी स्ट्रीमर पर फिल्मों का चयन करें और जोड़ें। फिल्मों को मंच पर संसाधित होने में कुछ समय लगता है और एक बार सफलतापूर्वक जोड़े जाने के बाद "पूर्ण" के एक त्वरित संदेश के साथ दिखाया जाएगा।
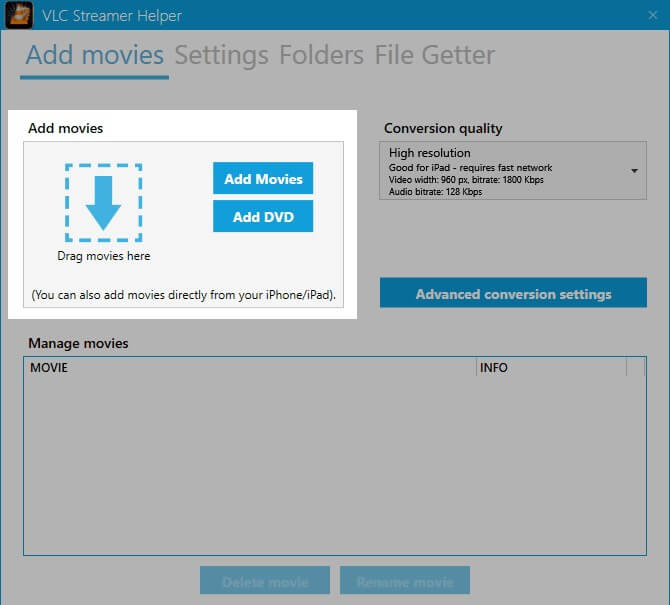
चरण 4: आईफोन पर वीएलसी स्ट्रीमर एप्लिकेशन खोलें और इसके पास मौजूद दृश्यमान कंप्यूटरों की खोज करें। अपने पीसी का पता लगाएँ और कनेक्शन स्थापित करने के लिए उस पर टैप करें। तब स्थापित कनेक्शन आपको वीएलसी स्ट्रीमर के डेस्कटॉप एप्लिकेशन पर जोड़े गए सभी डेटा को देखने के लिए प्रेरित करेगा। यह आपके पीसी से आईफोन पर सभी फिल्मों को स्ट्रीम करने में आपकी मदद करेगा।
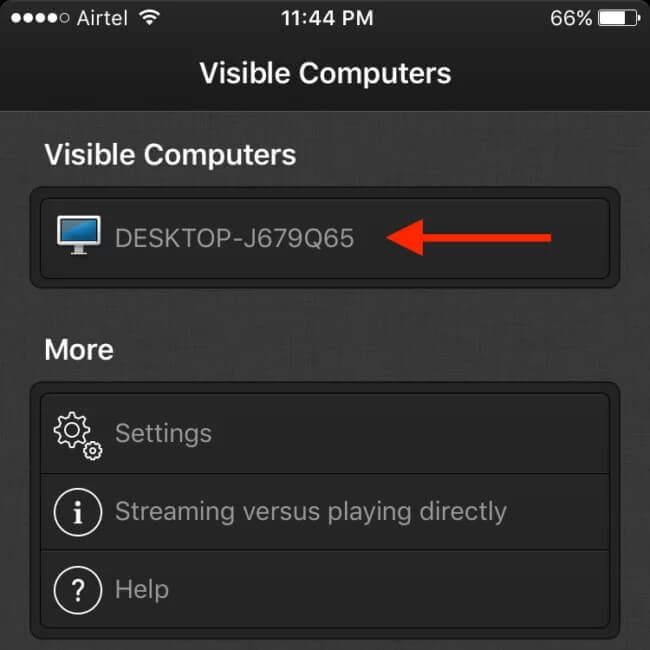
भाग 3: स्क्रीन मिररिंग टूल के साथ पीसी पर ऑटो शतरंज मोबाइल चलाएं
यदि उपरोक्त तरीके आपको सूट नहीं करते हैं, तो यहां आप इसका उपयोग कर सकते हैं। हम जानते हैं कि एमुलेटर का उपयोग करना थोड़ा लंबा हो सकता है, और इसलिए, हम Wondershare MirrorGo की सलाह देते हैं जो आपके डिवाइस को पीसी पर मिरर करने में आपकी मदद कर सकता है। इतना ही नहीं, आप अपने डिवाइस को पीसी की मदद से भी कंट्रोल कर सकते हैं। मिररगो की एक प्रमुख विशेषता यह है कि यह आपके डिवाइस पर स्क्रीनशॉट लेने और इसे कंप्यूटर पर स्टोर करने में आपकी मदद कर सकता है। एक आसान, सुरक्षित और त्वरित प्रदर्शन करने वाला टूल जो स्क्रीन रिकॉर्डिंग और मिररिंग के संबंध में आपकी सभी जरूरतों को पूरा करता है! आइए जानें कि आप पीसी पर ऑटो शतरंज मोबाइल कैसे खेल सकते हैं, यह जानने के लिए चरण-दर-चरण मार्गदर्शिका पर चलते हैं।

Wondershare MirrorGo
अपने iPhone को बड़े स्क्रीन वाले पीसी पर मिरर करें
- मिररिंग के लिए नवीनतम iOS संस्करण के साथ संगत।
- काम करते समय अपने iPhone को पीसी से मिरर और रिवर्स कंट्रोल करें।
- स्क्रीनशॉट लें और सीधे पीसी पर सेव करें
चरण 1: मिरर गो एप्लिकेशन डाउनलोड करें और फिर इसे अपने पीसी पर इंस्टॉल करें। एक बार इंस्टॉलेशन पूरा हो जाने के बाद, टूल लॉन्च करें। अब, आपको अपने डिवाइस पर "ट्रांसफर फाइल्स" विकल्प का चयन करके अपने डिवाइस को अपने पीसी से कनेक्ट करना होगा। केवल एक प्रामाणिक USB केबल का उपयोग करना सुनिश्चित करें।

चरण 2: इसके बाद, अपने डिवाइस की "सेटिंग" लॉन्च करें और फिर "अबाउट" सेक्शन में जाएं और इसके बाद "बिल्ड नंबर" पर नेविगेट करें। फिर आपको उस पर 7 बार टैप करना होगा और एक बार हो जाने के बाद "सेटिंग" पर वापस जाना होगा। अब आपने "डेवलपर विकल्प" सक्रिय कर दिया है। सेटिंग्स के तहत "डेवलपर विकल्प" तक स्क्रॉल करें और उस पर हिट करें। अंत में, "USB डिबगिंग" का पता लगाएं और अपने कार्यों की पुष्टि करके इसे चालू करें।

चरण 3: डिवाइस और कंप्यूटर के बीच कनेक्शन स्थापित होने के तुरंत बाद, आपके डिवाइस की स्क्रीन आपके पीसी पर सफलतापूर्वक डाली जाएगी। अब, आप पीसी पर ऑटो शतरंज मोबाइल चलाने के लिए माउस और कीबोर्ड का उपयोग कर सकते हैं।
युक्ति: कंप्यूटर से iPhone में वीडियो कैसे स्ट्रीम करें?
यदि आप एक अधिक सहज मंच की तलाश में हैं जो आपको कंप्यूटर से आईफोन में वीडियो को भाप देने में मार्गदर्शन करेगा, तो Quick.io आपकी फ़ाइलों को एक ही स्थान पर प्राप्त करने और उन्हें सभी उपकरणों में साझा करने के लिए विशिष्ट संकल्प प्रदान करता है। यह स्ट्रीमिंग समाधान सर्वर-क्लाइंट नेटवर्क के रूप में पूर्ण कनेक्शन को पूरा करता है, जहां डेस्कटॉप सर्वर के रूप में कार्य करता है, और आईफोन स्वयं को क्लाइंट के रूप में कवर करता है। एप्लिकेशन सभी फ़ाइलों को सिंक्रनाइज़ करने के लिए ज़िम्मेदार है जिसमें आपके कंप्यूटर पर iPhone पर उपलब्ध उपकरणों और धाराओं के बीच संगीत और वीडियो शामिल हैं। यदि आप डिवाइस से बहुत दूर हैं तो यह प्लेटफॉर्म आपको स्टोरेज एक्सेस करने की सुविधा भी देता है। यह Quick.io को कंप्यूटर से iPhone में वीडियो स्ट्रीम करने में आपकी मदद करने के लिए एक बहुत ही कुशल विशेषता बनाता है। इसके संचालन को समझने के लिए, आपको निम्नलिखित चरणों पर विचार करने की आवश्यकता है। मंच संचालन में काफी सरल और कुशल है, जहां इसे सेटिंग्स में कुछ कॉन्फ़िगरेशन के बाद एक साधारण स्थापना की आवश्यकता होती है जो आपको कंप्यूटर से आईफोन पर वीडियो स्ट्रीम करने के लिए प्रेरित करेगी। इसके लिए एक साधारण सर्वर एप्लिकेशन की भी आवश्यकता होगी जो आपको Quick.io एप्लिकेशन में डेटा भेजने में मदद करेगा।
निष्कर्ष
इस लेख ने उपयोगकर्ताओं को एक विस्तृत गाइड के साथ प्रदान किया है कि कैसे कंप्यूटर पर iPhone वीडियो को प्रभावी ढंग से स्ट्रीम किया जाए और इसके विपरीत कुछ प्लेटफार्मों और उपकरणों में सुविधाओं की सहायता से। आपको इसके निष्पादन में शामिल गतिकी की बेहतर समझ विकसित करने के लिए मार्गदर्शिका को देखने की आवश्यकता है।
फोन और पीसी के बीच मिरर
- पीसी के लिए iPhone मिरर करें
- मिरर आईफोन टू विंडोज 10
- USB के माध्यम से iPhone को PC में मिरर करें
- मिरर iPhone से लैपटॉप
- पीसी पर iPhone स्क्रीन प्रदर्शित करें
- IPhone को कंप्यूटर पर स्ट्रीम करें
- कंप्यूटर पर iPhone वीडियो स्ट्रीम करें
- IPhone छवियों को कंप्यूटर पर स्ट्रीम करें
- मैक के लिए iPhone स्क्रीन मिरर करें
- पीसी के लिए आईपैड मिरर
- आईपैड से मैक मिररिंग
- Mac पर iPad स्क्रीन साझा करें
- iPad पर Mac स्क्रीन साझा करें
- मिरर एंड्रॉइड टू पीसी
- मिरर एंड्रॉइड टू पीसी
- मिरर एंड्रॉइड टू पीसी वायरलेस तरीके से
- फ़ोन को कंप्यूटर पर कास्ट करें
- वाईफाई का उपयोग करके एंड्रॉइड फोन को कंप्यूटर पर कास्ट करें
- हुआवेई मिररशेयर टू कंप्यूटर
- स्क्रीन मिरर Xiaomi से PC
- मैक के लिए एंड्रॉइड मिरर करें
- आईफोन/एंड्रॉइड के लिए पीसी मिरर करें







जेम्स डेविस
स्टाफ संपादक