आईफोन को विंडोज 10 में मिरर कैसे करें?
अप्रैल 27, 2022 • फाइल किया गया: मिरर फोन समाधान • सिद्ध समाधान
जब भी हम अपने परिवार के साथ बैठे होते हैं और एक साथ कुछ देखने और आनंद लेने के लिए उत्सुक होते हैं, तो बड़े स्क्रीन अनुभव की सख्त जरूरत होती है। कभी-कभी, हम अपने स्मार्टफ़ोन की स्क्रीन पर देखी जा रही सामग्री के विवरण देखने के लिए बड़ी और बेहतर स्क्रीन की मांग करते हैं। ऐसे मामलों के लिए सबसे विचारशील समाधान आपकी फिल्मों और वृत्तचित्रों को देखने के लिए एक बहुत बड़ी स्क्रीन का मालिक होना हो सकता है; हालांकि, यह एक बहुत ही भव्य कीमत के साथ आता है। एक और सम्मोहक समाधान जो प्रस्तुत किया गया है वह है हमारे स्मार्टफोन की स्क्रीन को मिरर करना। यह समाधान, पूर्व की तुलना में, कई उपयोगकर्ताओं के लिए सस्ता और सुलभ है। यह आलेख विभिन्न तकनीकों पर चर्चा करता है जिन्हें आपके iPhone को आपके पीसी पर मिरर करने के लिए अनुकूलित किया जा सकता है ।
भाग 1: 5KPlayer का उपयोग करके iPhone को Windows 10 में मिरर करें
ऐसे कई प्लेटफ़ॉर्म हैं जिनका उपयोग आपके iPhone को पीसी स्क्रीन पर मिरर करने के लिए किया जा सकता है। चूंकि ये प्लेटफ़ॉर्म थोक में उपलब्ध हैं, इसलिए आमतौर पर कई उपयोगकर्ताओं के लिए सबसे अच्छा विकल्प चुनना कठिन हो जाता है जो विशेष रूप से उनकी आवश्यकताओं के अनुरूप होगा। इस आलेख ने एक निश्चित संख्या में प्लेटफ़ॉर्म पर अपनी स्पॉटलाइट को केंद्रित किया है जो आसानी से iPhone स्क्रीन मिररिंग प्रदान करने में खोज योग्य हैं। सूची में पहला है 5KPlayer, एक ऐसा प्लेटफॉर्म जो स्क्रीन मिररिंग में अपनी सेवाओं के लिए जाना जाता है। कई आईओएस उपयोगकर्ताओं ने इस सॉफ़्टवेयर को स्क्रीन साझा करने के लिए एक उत्कृष्ट विकल्प के रूप में संदर्भित किया है। 5KPlayer आपको एक इन-बिल्ट एयरप्ले प्रेषक/रिसीवर प्रदान करता है, जिससे आप पीसी स्क्रीन पर अपने iPhone के माध्यम से वीडियो स्ट्रीम कर सकते हैं। उपयोगकर्ताओं को 5KPlayer की मदद से अपने iPhone को पीसी पर मिरर करने के लिए मार्गदर्शन करने में शामिल चरणों को समझने के लिए,
चरण 1: डाउनलोड और इंस्टॉल करें
5KPlayer की स्पष्ट सेवाओं का उपयोग करने से पहले, अपने पीसी में सॉफ़्टवेयर को डाउनलोड और इंस्टॉल करना महत्वपूर्ण है। इसे स्थापित करने के बाद, आप इसे अपने iPhone की स्क्रीन साझा करने के लिए लॉन्च कर सकते हैं।
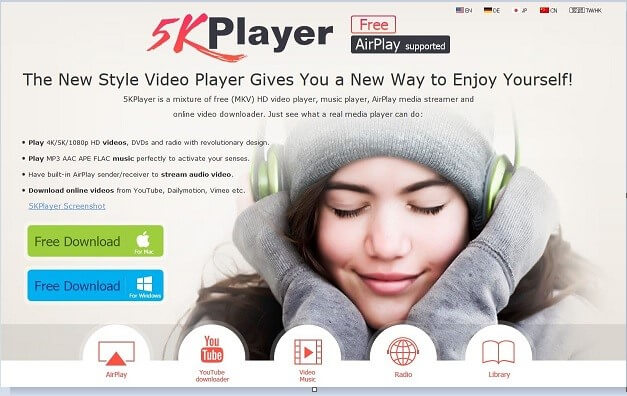
चरण 2: iPhone के नियंत्रण केंद्र तक पहुंचना
इसके बाद, आपको अपने iPhone के कंट्रोल सेंटर को चालू करना होगा। यह बस अपनी उंगली को नीचे से ऊपर की ओर स्वाइप करके किया जा सकता है।
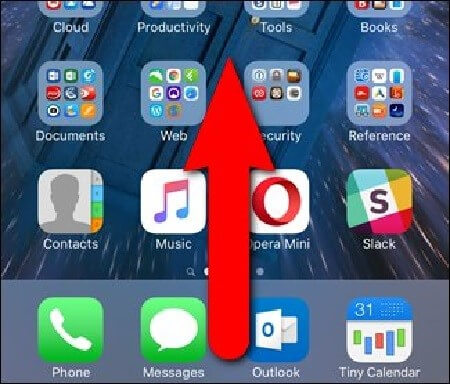
चरण 3: उपयुक्त विकल्प को सक्षम करना
आपको उपलब्ध विकल्पों की सूची के माध्यम से नेविगेट करने और एयरप्ले विकल्प प्रदर्शित करने वाले आइकन का पता लगाने की आवश्यकता है। इसके साथ ही आपके लिए मिररिंग स्लाइडर को एक्टिवेट करना भी जरूरी है। यह आपके iPhone को पीसी से जोड़ता है, स्क्रीन पर सब कुछ मिरर करता है जो फोन पर किया जा रहा है।

भाग 2: 3uTools का उपयोग करके iPhone को Windows 10 में मिरर करें
एक अन्य उपकरण जिसे पीसी पर iPhone स्क्रीन मिररिंग स्क्रीन के समाधान के रूप में स्पष्ट माना जाता है, वह है 3uTools। यह उपकरण सभी पैमानों के iPhone उपयोगकर्ताओं के लिए स्क्रीन मिररिंग में एक बहुत ही विचलित सेवा प्रदान करता है। 3uTools के भीतर एक विशिष्ट उपकरण, 3uAirPlayer, लाइव प्लेटफॉर्म के लिए एक विशिष्ट दृष्टिकोण प्रदान करता है जहां उपयोगकर्ता अपने उपकरणों के साथ पीसी पर अपनी स्क्रीन प्रदर्शित और लाइव कर सकते हैं। 3uAirPlayer द्वारा प्रस्तुत किए गए एप्लिकेशन उन iOS उपयोगकर्ताओं के लिए काफी सावधानीपूर्वक हैं जो अपने iPhone को PC में मिरर करना चाहते हैं।
चरण 1: डाउनलोड करें और चलाएं
आपके लिए 3uTools का नवीनतम संस्करण डाउनलोड करना महत्वपूर्ण है। सॉफ़्टवेयर को स्थापित करने और चलाने के बाद, मुख्य इंटरफ़ेस पर मौजूद “3uAirPlayer” बटन पर टैप करें।
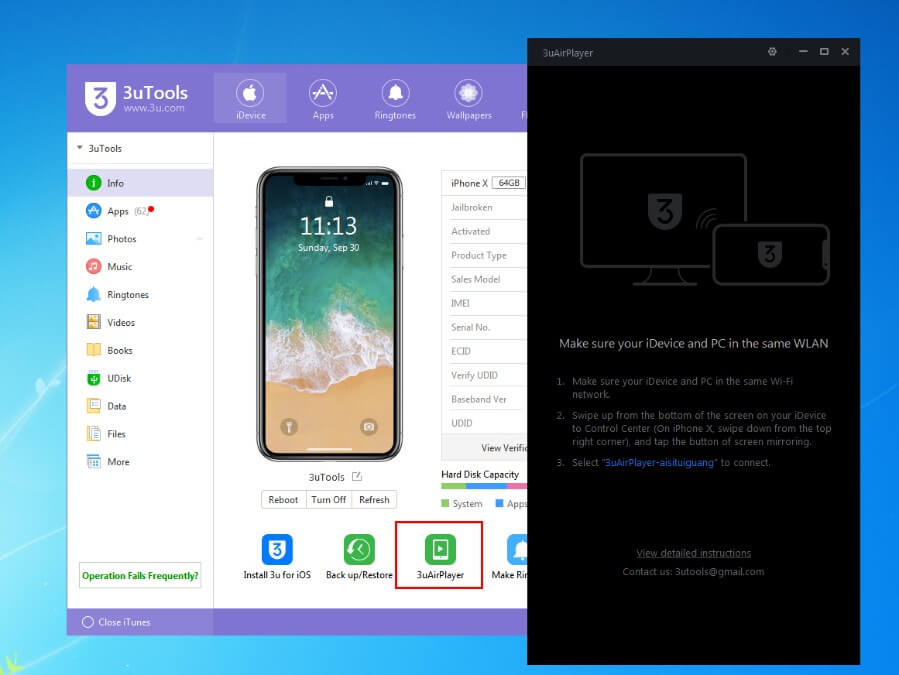
चरण 2: अपना iDevice जोड़ें
ऑन-स्क्रीन दिशानिर्देशों का पालन करने के बाद, आप अपने iPhone का विवरण जोड़कर प्रक्रिया शुरू करेंगे। एक स्क्रीन खोलने के लिए iDevice पर टैप करें जहां आप अपने फोन के मूल विवरण दर्ज करेंगे।
चरण 3: डिवाइस को 3uAirPlayer से कनेक्ट करें
अपना उपकरण जोड़ने के बाद, आपको इसे खोलना होगा और इसके नियंत्रण केंद्र तक पहुंचने के लिए ऊपर की ओर स्वाइप करना होगा। एक सूची खोलने के लिए "स्क्रीन मिररिंग" आइकन पर टैप करें जिसके साथ आप अपने आईफोन को कनेक्ट कर सकते हैं।
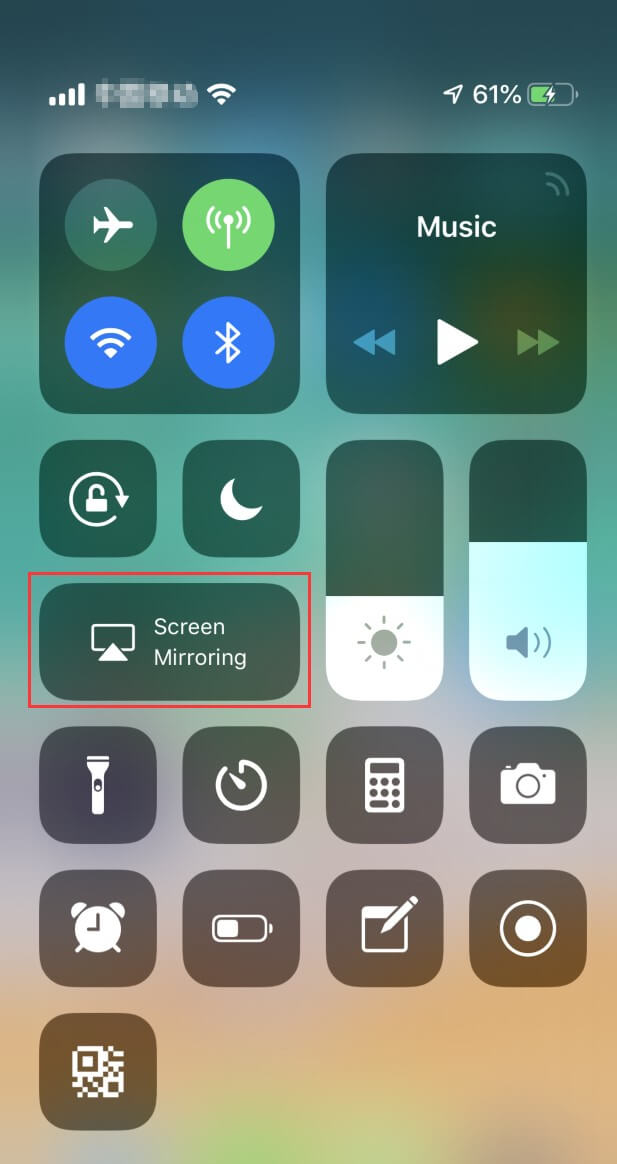
चरण 4: कंप्यूटर से जुड़ें
इसके बाद, आपको “3uAirPlayer” से शुरू होने वाली सूची में कंप्यूटर का नाम चुनना होगा।
चरण 5: विफल होने पर नियंत्रण कक्ष खोलें
यदि डिवाइस पीसी से कनेक्ट करने में विफल रहता है, तो इस उद्देश्य की पूर्ति के लिए एक विशेष उपाय उपलब्ध है। आपको अपने पीसी का कंट्रोल पैनल खोलना होगा और सिस्टम और सुरक्षा के विकल्पों में "विंडोज फ़ायरवॉल" तक पहुंचना होगा। "Windows फ़ायरवॉल के माध्यम से किसी प्रोग्राम या सुविधा को अनुमति दें" वाला विकल्प खोलें।
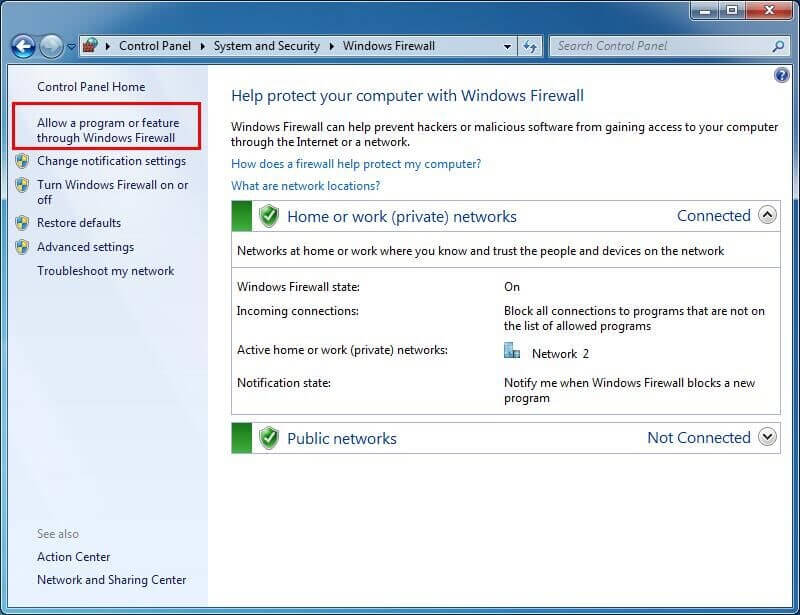
चरण 6: उपयुक्त सेवा का चयन करें
बताए गए बटन पर टैप करने के बाद एक और स्क्रीन सामने की ओर खुलती है। इसमें अनुमत कार्यक्रम शामिल हैं जहां आपको 3uAirPlayer और Bonjour की सेवाओं की जांच करने की आवश्यकता है। यह अंततः आपको अपने iPhone को पीसी पर मिरर करने में मदद करेगा।
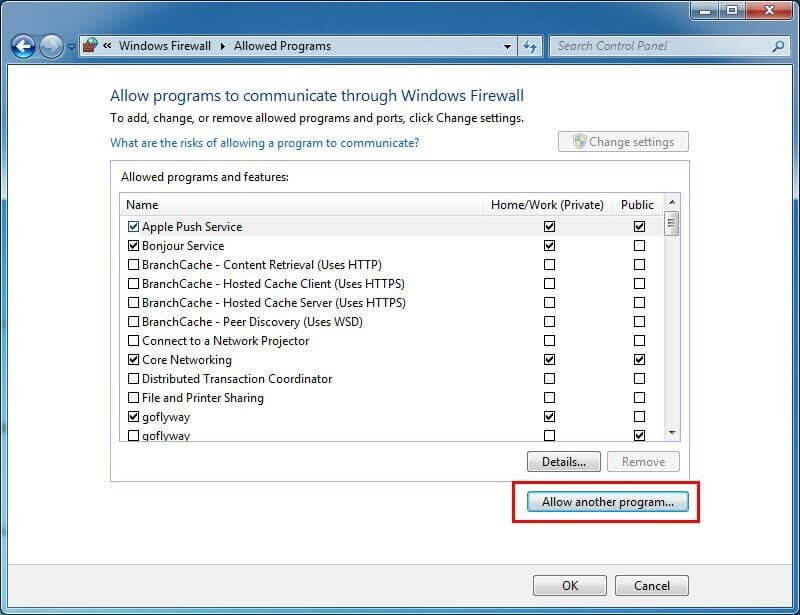
भाग 3: AirServer का उपयोग करके iPhone को Windows 10 में मिरर करें
AirServer स्क्रीन मिररिंग में अपनी अद्भुत सेवाओं के लिए जाना जाता है जहाँ आप अपने iPhone को किसी भी पीसी से कुछ सरल चरणों में कनेक्ट कर सकते हैं। स्क्रीनिंग सेवाएं प्रदान करने के साथ-साथ प्रभावशाली विशेषताओं की सूची के साथ, आपको अपने iPhone को पीसी पर मिरर करने के लिए नीचे दिए गए चरणों का पालन करना होगा।
चरण 1: AirServer डाउनलोड और इंस्टॉल करें
प्रारंभ में, आपको पीसी पर सॉफ़्टवेयर डाउनलोड, इंस्टॉल और चलाने की आवश्यकता है।
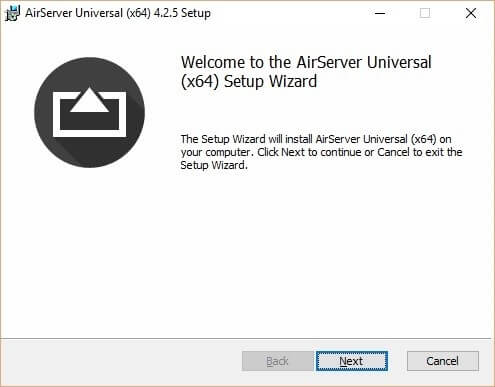
चरण 2: सॉफ़्टवेयर को सक्रिय करें
AirServer को लॉन्च करने के बाद, यह अपनी सेवाओं का उपयोग करने के लिए एक एक्टिवेशन कुंजी की मांग करेगा। सॉफ़्टवेयर को सक्रिय करने के लिए दी गई कुंजी का उपयोग करें।
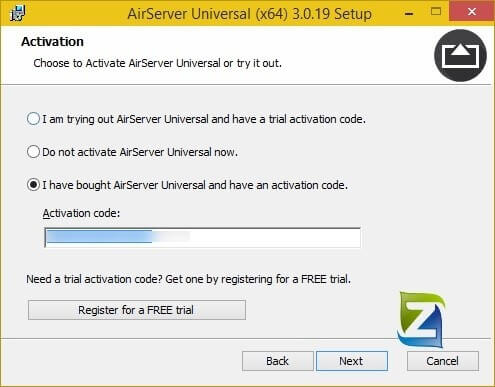
चरण 3: एक्सेस कंट्रोल सेंटर और मिरर
इसके बाद, आपको बस अपने iPhone का कंट्रोल सेंटर खोलना होगा और सूची से मिररिंग स्लाइडर और एयरप्ले विकल्प को चालू करना होगा। यह प्रभावी रूप से आपके iPhone को पीसी के साथ आसानी से मिरर कर देगा।

यदि आप iPhone के लिए और अधिक मिररिंग ऐप्स खोजते हैं, तो किसी अन्य लेख में उत्तर खोजें।
भाग 4: अपने iPhone को मिररगो के साथ मिरर करें
जब आप विभिन्न तंत्रों का उपयोग कर रहे हैं जो आपको कुशलतापूर्वक समझाते हैं कि अपने आईफोन को पीसी में कैसे मिरर किया जाए, तो एक विशेष मंच है जो आपको आईफोन से पीसी तक स्क्रीन मिररिंग में सर्वोत्तम सेवाएं प्रदान करेगा। मिररगो आपको अपने आईफोन को अपने पीसी पर मिरर करने के लिए सही वातावरण प्रदान करता है। एक बड़ा स्क्रीन अनुभव प्रदान करने की क्षमता के साथ, यह उपयोगकर्ताओं को अपने पीसी पर अनुप्रयोगों का उपभोग करने में एक बहुत ही कुशल अनुभव के लिए एक एचडी परिणाम प्रेरित करता है। इन सुविधाओं के साथ, मिररगो आपको अपनी स्क्रीन रिकॉर्ड करने, स्क्रीन कैप्चरिंग टूल के साथ महत्वपूर्ण फ़्रेम कैप्चर करने और अन्य प्लेटफ़ॉर्म पर स्क्रीन साझा करने की सुविधाएँ प्रदान करना सुनिश्चित करता है। मिररगो एक मिररिंग वातावरण को प्रेरित करने का आश्वासन देता है जो आपको इसकी सुविधा का कुशलतापूर्वक उपभोग करने और नियंत्रित वातावरण के साथ अपने पीसी पर काम करने की अनुमति देता है।

Wondershare MirrorGo
अपने iPhone को अपने कंप्यूटर पर मिरर करें!
- पूर्ण स्क्रीन अनुभव के लिए आईओएस फोन स्क्रीन को कंप्यूटर पर मिरर करें।
- अपने कंप्यूटर पर माउस से iPhone को रिवर्स कंट्रोल करें।
- अपना फ़ोन उठाए बिना सूचनाओं को एक साथ संभालें ।
- महत्वपूर्ण बिंदुओं पर स्क्रीन कैप्चर ।
चरण 1: अपने iPhone और PC को कनेक्ट करना
मिररगो के साथ मिररिंग कार्य करने के लिए अपने आईफोन और पीसी को एक ही वाई-फाई नेटवर्क पर कनेक्ट करना महत्वपूर्ण है।
चरण 2: एक्सेस मेनू
कनेक्टिविटी की पुष्टि करने के बाद, आपको मेनू खोलने के लिए अपने iPhone की स्क्रीन को नीचे की ओर स्लाइड करना होगा। "मिररगो" के विकल्प वाली अगली स्क्रीन पर प्रचार करने के लिए "स्क्रीन मिररिंग" प्रदर्शित करने वाले बटन का चयन करें। यदि आप विशिष्ट विकल्प खोजने में विफल रहते हैं तो आप अपने वाई-फाई को फिर से कनेक्ट कर सकते हैं और इसी तरह की प्रक्रिया कर सकते हैं।

चरण 3: मिररिंग स्थापित करें
यह पीसी के साथ iPhone के कनेक्शन की सफल स्थापना की ओर जाता है। अब आप अपने iPhone का उपयोग कंप्यूटर पर प्लेटफॉर्म के माध्यम से कर सकते हैं।

निष्कर्ष
इस लेख ने बाजार में उपलब्ध सबसे अच्छा मिररिंग सॉफ्टवेयर प्रस्तुत किया है जो आपको पीसी पर अपने आईफोन को स्क्रीन मिरर करने में त्रुटिहीन सेवाएं प्रदान करता है। चरण-दर-चरण मार्गदर्शिका आपको अपनी आवश्यकताओं को पूरा करने के लिए मंच का निर्णायक रूप से उपयोग करने और सामग्री देखने में बेहतर और व्यापक स्क्रीन का आनंद लेने में मदद करेगी। इस सॉफ़्टवेयर पर आसानी से काम करने से पहले पाठकों के लिए इस लेख को पढ़ना महत्वपूर्ण है।
फोन और पीसी के बीच मिरर
- पीसी के लिए iPhone मिरर करें
- मिरर आईफोन टू विंडोज 10
- USB के माध्यम से iPhone को PC में मिरर करें
- मिरर iPhone से लैपटॉप
- पीसी पर iPhone स्क्रीन प्रदर्शित करें
- IPhone को कंप्यूटर पर स्ट्रीम करें
- कंप्यूटर पर iPhone वीडियो स्ट्रीम करें
- IPhone छवियों को कंप्यूटर पर स्ट्रीम करें
- मैक के लिए iPhone स्क्रीन मिरर करें
- पीसी के लिए आईपैड मिरर
- आईपैड से मैक मिररिंग
- Mac पर iPad स्क्रीन साझा करें
- iPad पर Mac स्क्रीन साझा करें
- मिरर एंड्रॉइड टू पीसी
- मिरर एंड्रॉइड टू पीसी
- मिरर एंड्रॉइड टू पीसी वायरलेस तरीके से
- फ़ोन को कंप्यूटर पर कास्ट करें
- वाईफाई का उपयोग करके एंड्रॉइड फोन को कंप्यूटर पर कास्ट करें
- हुआवेई मिररशेयर टू कंप्यूटर
- स्क्रीन मिरर Xiaomi से PC
- मैक के लिए एंड्रॉइड मिरर करें
- आईफोन/एंड्रॉइड के लिए पीसी मिरर करें








जेम्स डेविस
स्टाफ संपादक