Yuav ua li cas kho kuv iPhone Echo teeb meem
Lub Plaub Hlis 27, 2022 • Xa mus rau: Kho iOS Mobile Device Issues • Proven solutions
Koj iPhone tsis yog ib qho invincible mobile ntaus ntawv uas tsis tuaj yeem raug puas tsuaj, thiab ntau tus neeg siv ntsib teeb meem uas lawv tsis paub yuav tshwm sim nrog iPhone. Ib qho ntawm cov teeb meem tshwm sim uas yuav nthuav tawm nws tus kheej feem ntau ib yam nkaus, yog qhov teeb meem ncha. Qhov teeb meem ncha yog ib qho teeb meem uas ua rau tus neeg siv iPhone hnov lawv tus kheej thaum hu rau lwm tus. Qhov no yog qhov teeb meem ntxhov siab heev uas tuaj yeem ua rau cov neeg siv ntawm lwm qhov kawg muaj teeb meem hnov qhov koj tab tom hais ib yam nkaus thiab tejzaum nws tsis hnov qhov koj tab tom hais txhua. Txhawm rau txhim kho iPhone ncha teeb meem, koj yuav tsum coj mus rau tus kws tshaj lij lossis daws qhov teeb meem koj tus kheej nrog cov kauj ruam yooj yim hauv qab no.
Part 1: Vim li cas iPhone ncha teeb meem tshwm sim?
Tej zaum koj yuav nug koj tus kheej los yog ib tug phooj ywg, yog vim li cas iPhone ncha teeb meem tshwm sim rau kuv iPhone? Thiab tsis pom cov lus teb. Tab sis muaj qee qhov laj thawj vim li cas iPhone ncha teeb meem tuaj yeem tshwm sim nws tus kheej.
1. Thawj qhov laj thawj tuaj yeem yog qhov chaw tsim khoom. Koj tuaj yeem yuav ib lub iPhone thiab pib muaj teeb meem ncha nyob rau tib hnub ntawm kev yuav khoom, uas yuav qhia tau tias muaj kev ua txhaum ntawm qhov chaw tsim khoom kawg. Nrog rau ib qho teeb meem ncha tshwm sim los ntawm cov chaw tsim khoom, muaj me me rau tsis muaj dab tsi uas koj tuaj yeem ua tau kom koj lub iPhone ua haujlwm zoo kawg nkaus yam tsis muaj teeb meem ncha. Qee qhov ntawm iPhone thiab cov khoom siv tuaj yeem muaj qhov tsis xws luag uas tseem ua rau muaj teeb meem ncha thaum tus neeg siv siv lub cuab yeej hu.
2. Lwm yam tshaj li cov chaw tsim khoom lag luam teeb meem tus neeg siv iPhone tuaj yeem ntsib qhov teeb meem cuam tshuam tsis zoo thaum lub Apple iPhone lub mloog pob ntseg txuas nrog lub cuab yeej. Lub mloog pob ntseg qee yam ua rau muaj kev cuam tshuam nrog lub cuab yeej ua rau nws tso tawm qhov teeb meem ncha uas tuaj yeem ua rau mob heev rau tus neeg siv lub pob ntseg lub sijhawm. Tej zaum koj kuj yuav paub tias qhov teeb meem ncha tuaj yeem nthuav tawm nws tus kheej qee zaum tsuas yog thaum koj siv lub mloog pob ntseg iPhone thiab lwm zaus lub xov tooj ua haujlwm zoo kawg nkaus. Qhov no yog tshwm sim los ntawm ib qho teeb meem nrog lub mloog pob ntseg chaw nres nkoj ntawm lub iPhone.
3. Yog tias lub kaw lus muaj qee qhov teeb meem, nws kuj yuav ua rau muaj teeb meem ncha.
4. Ib qho iPhone uas tau raug dej los yog kua ntau thiab tseem ua haujlwm tuaj yeem raug teeb meem ncha. Lub iPhone tej zaum yuav tau poob rau hauv lub pas dej da dej thiab tseem ua haujlwm tab sis me ntsis koj puas paub tias cov dej tuaj yeem ua rau muaj teeb meem ncha. Yog vim li cas vim li cas qhov no tshwm sim yog hais tias hluav taws xob teb nyob rau hauv lub iPhone yog cuam tshuam los ntawm cov dej uas tau seeped nws txoj kev nyob rau hauv lub xov tooj lub Circuit Court board. Qhov no yuav cuam tshuam rau cov neeg hais lus thiab lub mic ntawm iPhone thiab tom qab ntawd ua rau muaj teeb meem ncha ntxiv thaum hu ua piv txwv.
Part 2. Yuav ua li cas los daws cov teeb meem iPhone ncha
Cov no yog cov kauj ruam uas koj yuav tsum tau ua thaum sim kho qhov teeb meem iPhone ncha. Ntau tus neeg siv uas tau ntsib teeb meem ncha ntsib nws thaum hu thiab feem ntau zaus txog 2 feeb los yog li ntawd rau hauv kev hu. Ua raws li cov lus qhia hauv qab no kom daws tau qhov teeb meem.
Kauj ruam 1 : Tig tus hais lus rau thiab tawm
Thaum koj muaj teeb meem ncha nrog koj lub cuab yeej, tig lub suab hais lus ntawm lub cuab yeej rau thiab tawm thiab qhov no yuav daws qhov teeb meem ib ntus thiab qee zaum mus tas li. Txhawm rau tua tus hais lus muaj nuj nqi, thaum hu xov tooj tshem tawm lub vijtsam ntawm koj lub ntsej muag, thiab nws yuav tsum tau taws kom koj tuaj yeem pom cov cim me me hauv hu. Yuav muaj lub cim nrog tus hais lus thiab qee qhov me me uas zoo ib yam li ib qho ntawm lub khoos phis tawj windows. Xaiv lub icon ob zaug tig nws rau thiab tawm. Qhov no yuav daws qhov teeb meem ncha feem ntau yuav nyob rau ib ntus tab sis rau qee tus neeg, nws yuav kho cov teeb meem ncho mus tas li. Yog tias koj pom tias nws yog ib ntus ces koj yuav tau mus rau theem 2 los daws qhov teeb meem me ntsis ntxiv.
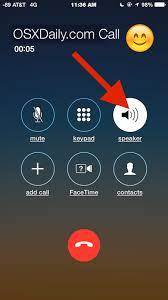
Kauj ruam 2 : Tshem lub mloog pob ntseg ntawm lub cuab yeej
Qhov tom ntej no koj xav ua kom daws tau qhov teeb meem ncha nrog koj iPhone yog tshem tawm cov kev cob cog rua headset los ntawm lub ntaus ntawv. Nws yog ib qho teeb meem paub tias qee zaum lub mloog pob ntseg tuaj yeem cuam tshuam nrog kev hu thiab tsim qhov teeb meem ncha uas koj tab tom ntsib. Yog tias koj tshem tawm lub mloog pob ntseg thiab qhov teeb meem tshwm sim, nws yog lub sij hawm mus rau kauj ruam 3 qhov twg tej yam yuav ua rau me ntsis tsis ntseeg vim lub cuab yeej yuav tsis ua haujlwm raws li nws yuav tsum tau ua.
Kauj ruam 3 : Reboot
Qhov kev xaiv reboot haib! Yog koj tau nyeem kom raug, ntau zaus koj iPhone yuav raug teeb meem thiab koj tau ntxhov siab heev thiab tua lossis rov pib dua lub cuab yeej thiab tom qab ntawd nws pib ua haujlwm zoo ib zaug ntxiv. Thaum ntsib teeb meem ncha nrog koj lub cuab yeej koj tuaj yeem kho qhov teeb meem los ntawm kev ua kom rov pib dua ntawm lub cuab yeej. Thaum koj tau ua tiav qhov no, koj yuav tsum sim hu xov tooj thiab saib seb koj qhov teeb meem puas raug kho. Yog tias nws tsis kho, koj yuav tsum sim cov kauj ruam plaub uas yog qhov chaw kawg ntawm chav kawm.

Kauj ruam 4 : Factory Recovery/Reset
Qhov no yog qhov kawg thiab qhov kawg kauj ruam hauv kev kho koj iPhone cov teeb meem ncha uas koj tau ntsib. Thov tsis txhob siv cov kauj ruam no tshwj tsis yog tias koj paub tseeb tias koj tab tom ua dab tsi thiab koj yuav poob txhua yam ntawm koj lub cuab yeej ib zaug koj tau ua cov kauj ruam no kom rov pib dua koj lub cuab yeej rau lub Hoobkas. Rov pib dua lub cuab yeej yog txoj hauv kev zoo tshaj plaws kom tau nws rov qab mus ua haujlwm dua. Yog tias lub Hoobkas pib dua kev xaiv siv thiab cov cuab yeej tseem tsis ua haujlwm, tej zaum yuav muaj teeb meem kho vajtse tam sim no nrog lub cuab yeej yog li koj yuav tau coj mus rau hauv lub chaw tsim khoom lossis cov neeg muag khoom muaj ntawv pov thawj.
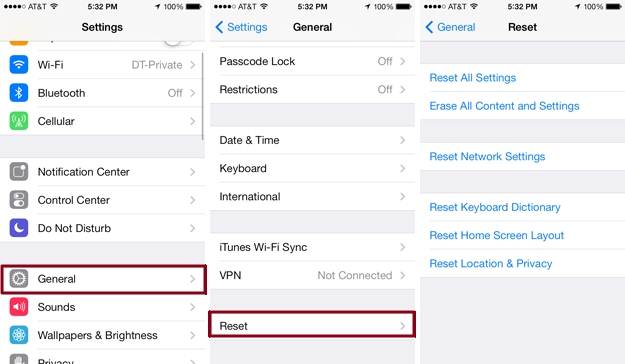
Txhawm rau rov pib dua lub iPhone, xyuas kom meej tias nws tau qhib thiab nkag mus rau cov ntawv qhia zaub mov tseem ceeb ntawm lub xov tooj los ntawm nias lub cim teeb tsa hauv cov apps saib. Tom qab qhov no ua tiav koj tuaj yeem xaiv cov kev xaiv dav dav thiab tom qab ntawd rov pib dua khawm ntawm qhov kawg ntawm nplooj ntawv uas koj tau hais rau. Tam sim no koj tau ua qhov no koj yuav pom, qee qhov kev xaiv ntawm lub vijtsam, xaiv ib qho, lwv tag nrho cov ntsiab lus thiab teeb tsa lossis tshem tawm txhua qhov chaw. Thov nco ntsoov tias nyob rau theem no nws yog nyob ntawm koj yog tias koj xav rho tawm txhua yam ntawm lub cim xeeb iPhone. Yog hais tias koj tau ua ib tug thaub qab ces koj yuav mus rau lwv tag nrho cov ntsiab lus thiab tag nrho cov chaw uas yog qhov zoo tshaj plaws kev xaiv rau coj rov qab lub Hoobkas tshiab reset xov tooj.
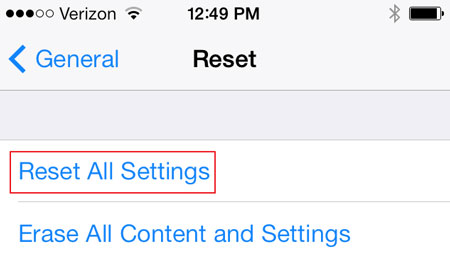
Kuj tseem muaj lwm txoj hauv kev uas koj tuaj yeem ua qhov no. Koj tuaj yeem txuas koj iPhone rau koj lub PC lossis Mac thiab pib iTunes program. Nyob rau hauv iTunes, koj yuav muaj kev xaiv los pib dua koj ntaus ntawv nrog ib tug nias. Coj mus rau qhov nyiam thiab xaiv rov pib dua ntaus ntawv. Tos kom txog thaum cov txheej txheem tiav thiab tom qab ntawd rov pib lub cuab yeej.
Yog li ntawd! Tom qab sim tag nrho cov saum toj no ua tib zoo nyob rau hauv ib kauj ruam yog kauj ruam txheej txheem koj yuav tsum muaj koj iPhone ncha qhov teeb meem kiag li daws tshwj tsis yog muaj teeb meem kho vajtse nrog koj ntaus ntawv. Thaum koj paub tias tsis muaj ib qho ntawm cov haujlwm saum toj no nws yog lub sijhawm coj koj lub iPhone mus rau lub chaw tsim khoom lossis cov neeg muag khoom lees paub kom nws hloov lossis kho dua tshiab.
Part 3: Yuav ua li cas los daws cov teeb meem iPhone ncha vim lub kaw lus yuam kev
Yog tias txoj kev saum toj no tsis ua haujlwm rau koj. Koj tuaj yeem sim kho koj qhov system los daws qhov teeb meem ncha. Ntawm no kuv xav kom koj siv Dr.Fone - System Kho

Dr.Fone - Kho qhov system
Ib-nias los kho iPhone ncha teeb meem tsis poob cov ntaub ntawv!
- Txhim kho ntau yam iOS system teeb meem daig hauv hom rov qab , dawb Apple logo , dub screen , looping pib, thiab lwm yam.
- Txhim kho ntau yam yuam kev iTunes thiab iPhone, xws li kev ua yuam kev 4005 , yuam kev 14 , yuam kev 21 , yuam kev 3194 , iPhone yuam kev 3014 thiab ntau dua.
- Tsuas tau koj iPhone tawm ntawm iOS no teeb meem, tsis muaj cov ntaub ntawv poob txhua.
- Ua haujlwm rau txhua tus qauv ntawm iPhone, iPad thiab iPod kov.
- Siab tau tshaj Windows 10 lossis Mac 10.13, iOS 13.
Yuav ua li cas kho iPhone ncha teeb meem nrog Dr.Fone
Kauj ruam 1: Download, nruab thiab tso Dr.Fone rau koj lub computer. Los ntawm lub qhov rais thawj, nyem "System Kho".

Kauj ruam 2: Txuas koj iPhone rau lub computer thiab xaiv ib tug kho hom. Zoo dua los xaiv hom qauv thawj zaug. Xaiv hom qib siab nkaus xwb yog tias cov teeb meem hauv lub cev muaj zog heev uas tus qauv qauv tsis ua haujlwm.

Kauj ruam 3: Txhawm rau txhim kho cov teeb meem hauv iOS no, koj yuav tsum rub tawm lub firmware rau koj lub cuab yeej. Yog li ntawm no koj yuav tsum xaiv ib tug firmware version rau koj ntaus ntawv qauv thiab nias "Start" kom tau lub firmware rau koj iPhone.

Ntawm no koj tuaj yeem pom Dr.Fone tab tom rub tawm cov firmware.

Kauj ruam 4: Thaum lub downloading tiav. Dr.Fone cia li mus kho koj lub cev thiab kho qhov teeb meem ncha.

Tom qab ob peb feeb, koj lub cuab yeej kho tau thiab koj tuaj yeem tshawb xyuas qhov teeb meem ncha. Nws yuav rov zoo li qub.

Teeb meem iPhone
- iPhone Hardware Teeb meem
- Teeb meem iPhone Home Button
- iPhone Keyboard Teeb meem
- Teeb meem iPhone Headphone
- iPhone Touch ID Tsis Ua Haujlwm
- iPhone overheating
- Lub teeb nyem iPhone tsis ua haujlwm
- iPhone Silent Hloov Tsis Ua Haujlwm
- iPhone Sim Tsis Txaus Siab
- iPhone Software teeb meem
- iPhone Passcode Tsis Ua Haujlwm
- Google Maps tsis ua haujlwm
- iPhone Screenshot tsis ua hauj lwm
- iPhone vibrate tsis ua hauj lwm
- Apps Disappeared ntawm iPhone
- iPhone ceeb toom ceeb toom tsis ua hauj lwm
- iPhone roj teeb feem pua Tsis Qhia
- iPhone App Tsis Hloov Kho
- Google Calendar tsis Syncing
- Health App Tsis taug qab cov kauj ruam
- iPhone Auto Xauv Tsis Ua Haujlwm
- Teeb meem iPhone roj teeb
- iPhone Media teeb meem
- iPhone Echo teeb meem
- iPhone Lub Koob Yees Duab Dub
- iPhone Yuav Tsis Ua Si Music
- iOS Video kab laum
- Teeb meem hu iPhone
- iPhone Ringer teeb meem
- iPhone lub koob yees duab teeb meem
- iPhone pem hauv ntej lub koob yees duab teeb meem
- iPhone Tsis Ringing
- iPhone Tsis Suab
- iPhone Mail teeb meem
- Pib dua Voicemail Password
- iPhone Email teeb meem
- iPhone Email ploj lawm
- iPhone Voicemail Tsis Ua Haujlwm
- iPhone Voicemail yuav tsis ua si
- iPhone Tsis tuaj yeem tau txais kev sib txuas xa ntawv
- Gmail tsis ua haujlwm
- Yahoo Xa Ntawv Tsis Ua Haujlwm
- Teeb meem hloov tshiab iPhone
- iPhone Stuck ntawm Apple Logo
- Software hloov tshiab ua tsis tiav
- iPhone Verifying Update
- Software Update Server tsis tuaj yeem tiv tauj
- iOS update Teeb meem
- iPhone kev twb kev txuas/Network teeb meem
- iPhone Sync teeb meem
- iPhone yog Disabled Txuas rau iTunes
- iPhone Tsis Muaj Kev Pabcuam
- iPhone Internet tsis ua hauj lwm
- iPhone WiFi Tsis Ua Haujlwm
- iPhone Airdrop tsis ua haujlwm
- iPhone Hotspot Tsis Ua Haujlwm
- Airpods yuav tsis txuas rau iPhone
- Apple Watch Tsis Pairing nrog iPhone
- iPhone lus Tsis Syncing nrog Mac






Alice MJ
neeg ua haujlwm Editor
Feem ntau ntsuas 4.5 ( 105 tau koom)