Sab saum toj 10 Lub Tswv Yim Txhim Kho Touch ID Tsis Ua Haujlwm ntawm iPhone 13/12/11
Lub Plaub Hlis 27, 2022 • Xa mus rau: Kho iOS Mobile Device Issues • Proven solutions
Kov ID yog lub cim ntiv tes, tsim thiab tsim los ntawm Apple Inc., thiab tam sim no tus qauv ntawm iPhone txij li iPhone 5S thiab iPad txij li iPad Air 2 thiab MacBook Pro. Hauv 2015, Apple tau tshaj tawm tiam thib ob ID sai dua, pib nrog iPhone 6S thiab tom qab MacBook Pro 2016.
Raws li tus ntiv tes ntiv tes ntsuas tus kheej, Kov ID tuaj yeem ruaj ntseg koj iPhone thiab pab koj ua tej yam xws li qhib koj lub iPhone thiab ua kev yuav khoom hauv App Store thiab iTunes tsuas yog kov lub sensor. Yog tias kov ID ua tsis tiav ntawm koj lub iPhone, qee qhov haujlwm ntawm iPhone yuav yooj yim dua. Tias yog vim li cas koj yuav tsum tau nyeem cov kab lus no mob siab rau muab cov kev kho rau "Kov ID tsis ua haujlwm" teeb meem. vam tias koj yuav nyiam..
Kov ID tau dheev nres ua haujlwm ntawm koj lub iPhone 13/12/11, thiab koj tab tom nrhiav qee cov kev daws teeb meem kom nws ua haujlwm dua? Yog tias koj nyob ntawm kuv txoj kab uas xav tau, mus dhau cov kev daws teeb meem no kom txiav qhov kev sib tw tam sim ntawd. Tej zaum koj kuj yuav txaus siab los txiav txim seb yog vim li cas tus ntiv tes ntiv tes sensor tsis kam ua haujlwm li niaj zaus.
Rov qab los rau lo lus nug txog vim li cas Kov ID yuav tsis ua haujlwm ntawm koj lub iPhone tom qab iOS 15 hloov tshiab, Kuv xav hais tias koj yuav tau liam hws, kua, lossis txawm tias tsis raug tso ntawm ntiv tes. Txawm li cas los xij, kuv yuav tsis txiav txim siab software glitches ib yam.
Part 1: Yuav ua li cas yuav ua rau iPhone kov ID tsis ua hauj lwm
Ua ntej peb muab koj cov kev daws teeb meem rau koj qhov teeb meem Touch ID, xav txog qhov ua rau koj Touch ID poob lossis thaum Touch ID tsis ua haujlwm.
1. Kev ntsuas tus ntiv tes tsis raug. Txawm hais tias lub iPhone 13/12/11 xa koj cov lus hais tias koj tus ntiv tes tau calibrated ua tiav, muaj qee qhov kev ua kom qhov ntsuas tsis tau ua tiav thiab tuaj yeem ua rau kov ID ua tsis tiav.
2. Damp Screens lossis ntiv tes. Hauv lwm qhov xwm txheej, dampness, noo noo, hws, thiab txias - tag nrho cov no ua lub luag haujlwm hauv kev tiv thaiv Touch ID los ntawm kev ua haujlwm raug. Qhov no tshwm sim ob qho tib si: yog tias koj tus ntiv tes ntub dej lossis yog tias lub khawm hauv tsev muaj qee qhov dej ntws los ntawm nws. Nws tuaj yeem ua rau koj Apple kov ID tsis ua haujlwm.
3. Kov nrog quab yuam. Siv lub zog tsawg dua thaum kov lub khawm Tsev ntawm koj lub cuab yeej.
4. Ntiv tes ntub dej. Nco ntsoov khaws koj cov ntiv tes kom huv thiab qhuav.
5. Khawm Khawm Tsev. Siv daim ntaub du los ntxuav lub pob hauv tsev thiab koj tus ntiv tes thiab sim dua.
6. Lub Tsev khawm nkag tsis tau. Xyuas kom meej tias lub vijtsam tiv thaiv lossis rooj plaub tsis npog lub khawm Tsev ntawm koj lub cuab yeej.
7. Ntiv tes tsis sau npe kom raug. Koj tus ntiv tes yuav tsum tau kov lub nplhaib hlau capacitive thiab khawm Tsev. Nco ntsoov khaws koj tus ntiv tes nyob rau hauv ib qho chaw thaum lub sij hawm authentication.
8. Tsis tas li ntawd, qee cov neeg siv hauv Apple zej zog tawm tswv yim tias Touch ID dheev nres ua haujlwm tom qab hloov tshiab iOS 15.
Tam sim no peb paub cov laj thawj tseem ceeb rau kov ID tsis ua haujlwm qhov teeb meem, cia peb mus dhau qee cov lus qhia uas tuaj yeem pab peb kho nws!
Part 2: Yuav ua li cas kho kov ID tsis ua hauj lwm rau iPhone?
Tswv yim 1: Nco ntsoov xyuas koj tus ntiv tes kom raug.
Txhawm rau ua kom Touch ID ua haujlwm, koj yuav tsum xyuas kom meej tias koj tus ntiv tes raug txheeb xyuas kom raug, uas txhais tau hais tias koj tau txais koj tus ntiv tes tag nrho thaum lub sijhawm sau npe.
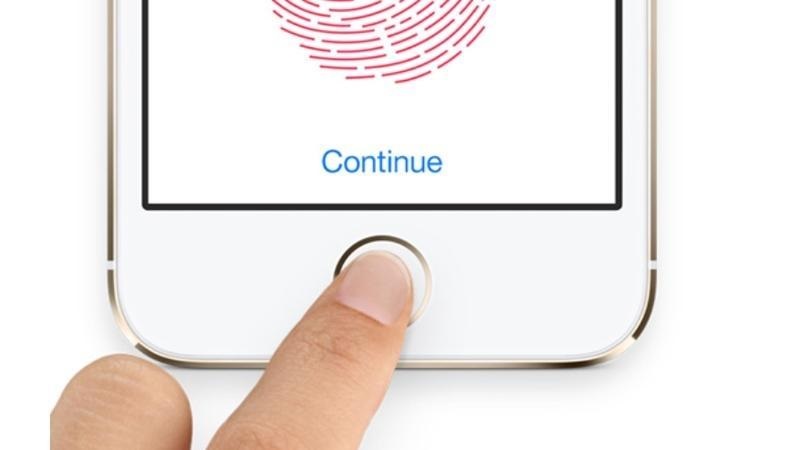
Tswv yim 2: Xyuas kom tseeb tias koj tus ntiv tes thiab khawm hauv tsev yog qhuav thiab huv si
Thaum twg koj siv koj tus Touch ID, xyuas kom meej tias koj tus ntiv tes sau npe thiab khawm Tsev yog qhuav thiab huv si kom tsis txhob cuam tshuam cov txheej txheem txheeb xyuas.
Tswv yim 3: Rov qhib "iPhone Unlock" thiab "iTunes thiab App Store" nta
Txhawm rau ua qhov no, mus rau "Chaw" App> coj mus rhaub rau "Kov ID & Passcode"> Ntaus koj tus lej lej> Toggle tawm "iPhone Unlock" thiab "iTunes & App Store". Tom qab ob peb vib nas this, tig ob lub nta ON dua.
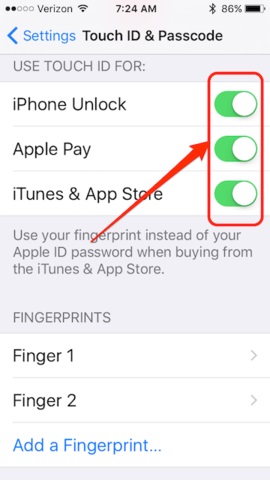
Tswv yim 4: Rho tawm Touch ID ntiv tes Los ntawm iPhone 8
Yog tias koj tseem tab tom ntsib teeb meem, nws yuav yog qhov zoo tshaj los rho tawm koj cov ntiv tes uas twb muaj lawm thiab rov luam theej duab dua-los so sab laug ntawm tus ntiv tes rau kev xaiv rho tawm. Thaum koj mus txog rov luam koj cov ntiv tes, npaj rau kev teeb tsa lub sijhawm ncaj ncees rau cov txheej txheem. Rushing los ntawm cov txheej txheem, uas kuv tau ua txhaum, tuaj yeem ua rau tsawg dua qhov kev pom zoo. tis los yog tsis muaj tis rau noj su muab txhais tes sai sai.
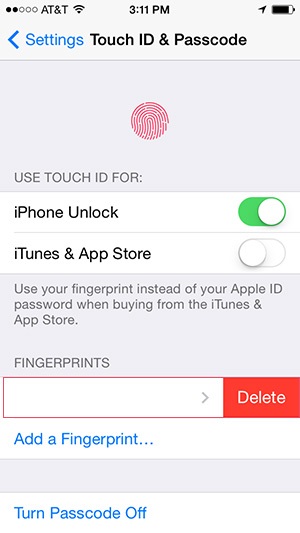
Tswv yim 5: Rov ntxiv koj tus ntiv tes Touch ID
Koj yuav tsum rho tawm tus ntiv tes uas twb muaj lawm ua ntej thiab ntxiv qhov tshiab.
1. Mus rau "Chaw" App thiab xaiv "Kov ID & Passcode".
2. Sau koj tus lej passcode thaum koj raug hais kom ua li ntawd.
3. Xaiv tus ntiv tes koj xav rho tawm thiab nyem "Delete Fingerprint".
4. Coj mus rhaub rau "Ntxiv ib tug ntiv tes" rov ntxiv cov ntiv tes raws li cov lus qhia ntawm lub vijtsam.
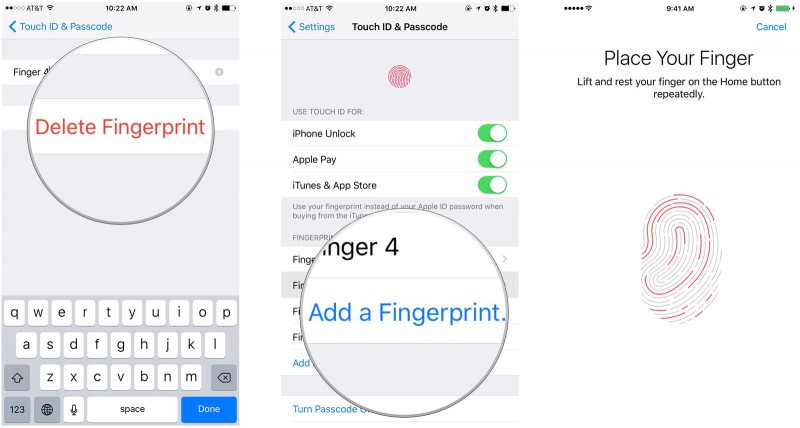
Tswv yim 6: Restart koj iPhone
Txhawm rau rov pib koj lub iPhone, nias thiab tuav lub Pw tsaug zog / Wake khawm> Thaum koj pom cov slider, luag nws kom tua koj iPhone> Nias thiab tuav lub Pw tsaug zog / Wake khawm dua.
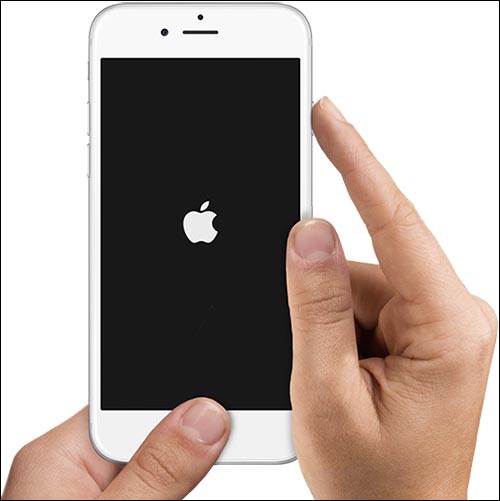
Txhawm rau paub ntau txoj hauv kev los pib koj lub iPhone, nyeem cov kab lus no:
https://drfone.wondershare.com/reset-iphone/how-to-restart-iphone.html
Tswv yim 7: Hloov tshiab rau iOS 15
Nrog Apple's iOS 15 software hloov tshiab, lawv txhim kho kev paub tus ntiv tes. Yog li yog tias koj tseem tsis tau, koj yuav xav rub tawm hloov tshiab rau iOS 15.
Thawj yam ua ntej, dab tsi tau hloov txij li thaum koj thawj zaug tawg cov yas ntawm koj lub iPhone 8 tshiab? Thaum koj teeb tsa Touch ID, nws yog thawj lub rooj sib tham ntawm cov ntiv tes thiab lub ntsuas ntiv tes tshiab. Koj iPhone yog hom tshiab, tso cai rau cov ntaub ntawv tseem ceeb los nyeem thiab xa tawm ntawm koj lub ntsis ntiv tes rau koj iPhone. Nyob rau tib lub sijhawm, cov roj thiab cov khib nyiab tuaj yeem ua rau ntawm qhov chaw. Kuv tsis tau hais tias koj tau noj daim phiaj tis yam tsis tau siv cov ntaub ntub dej kom zoo ua ntej siv koj lub iPhone.
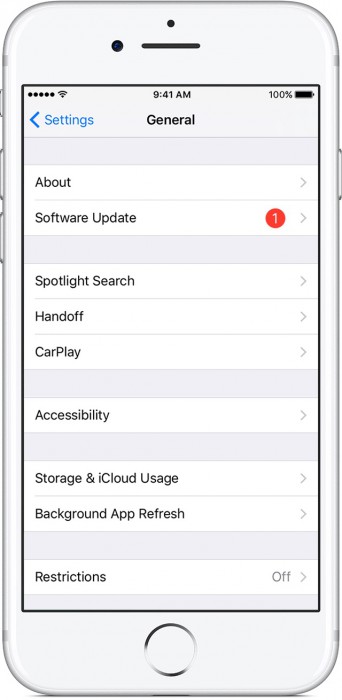
Nws yog ntuj rau koj lub ntsis ntiv tes kom tshem tawm cov roj. Txawm hais tias rau cov neeg uas xav txog kev ntxuav tes, cov roj tuaj yeem cuam tshuam qhov kev ntseeg siab ntawm Touch ID. Nyob rau hauv ib nrab ib teev, siv cov ntaub mos mos uas tsis muaj lint los ntxuav lub Touch ID khawm hauv tsev. Nws tuaj yeem yog tus tsim kev sib txawv.
Tswv yim 8: Restore koj iPhone
Cov txheej txheem rov qab yuav lwv tag nrho cov ntaub ntawv ntawm koj lub iPhone, yog li tsis txhob hnov qab rov qab koj iPhone nrog iTunes ua ntej ua ntej koj rov qab kho koj iPhone.
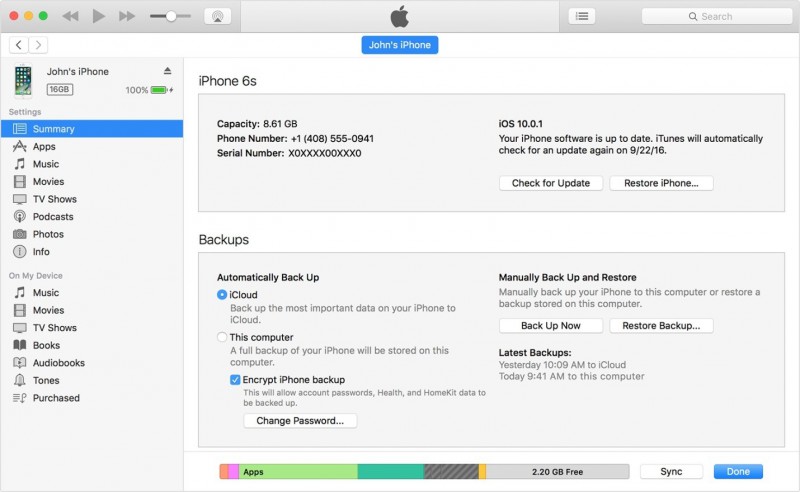
1. Txuas koj iPhone rau koj lub computer thiab khiav iTunes.
2. Nyem rau ntawm lub khawm ntaus ntawv thiab xaiv "Cov ntsiab lus".
3. Coj mus rhaub rau "Restore iPhone"
Tswv yim 9: Nco ntsoov tias Lub Tsev Khawm tsis raug them
Thaum uas siv lub Screen Protector, nco ntsoov tias nws tsis npog koj lub tsev khawm iPhone. Yog tias muaj, koj yuav tsum tau npaj kom tsis txhob muaj kev tiv thaiv kev cuam tshuam nrog koj lub Tsev Khawm.
Tswv yim 10: Apple Support
Yog tias tsis muaj ib qho ntawm cov lus qhia saum toj no pab tawm, koj tuaj yeem tau txais kev txhawb nqa los ntawm Apple pab pawg .
Nrog rau cov ntaub ntawv saum toj no, kuv ntseeg tias koj tau kawm dab tsi tuaj yeem ua rau koj lub iPhone kov ID tsis ua haujlwm thiab ntau txoj hauv kev los ua kom nws pib ua haujlwm yam tsis tau siv ib dime. Ua tsaug rau kev nyeem cov kab lus no thiab qhia koj cov lus pom zoo hauv cov lus hauv qab no.
Teeb meem iPhone
- iPhone Hardware Teeb meem b
- Teeb meem iPhone Home Button
- iPhone Keyboard Teeb meem
- Teeb meem iPhone Headphone
- iPhone Touch ID Tsis Ua Haujlwm
- iPhone overheating
- Lub teeb nyem iPhone tsis ua haujlwm
- iPhone Silent Hloov Tsis Ua Haujlwm
- iPhone Sim Tsis Txaus Siab
- iPhone Software teeb meem
- iPhone Passcode Tsis Ua Haujlwm
- Google Maps tsis ua haujlwm
- iPhone Screenshot tsis ua hauj lwm
- iPhone vibrate tsis ua hauj lwm
- Apps Disappeared ntawm iPhone
- iPhone ceeb toom ceeb toom tsis ua hauj lwm
- iPhone roj teeb feem pua Tsis Qhia
- iPhone App Tsis Hloov Kho
- Google Calendar tsis Syncing
- Health App Tsis taug qab cov kauj ruam
- iPhone Auto Xauv Tsis Ua Haujlwm
- Teeb meem iPhone roj teeb
- iPhone Media teeb meem
- iPhone Echo teeb meem
- iPhone Lub Koob Yees Duab Dub
- iPhone Yuav Tsis Ua Si Music
- iOS Video kab laum
- Teeb meem hu iPhone
- iPhone Ringer teeb meem
- iPhone lub koob yees duab teeb meem
- iPhone pem hauv ntej lub koob yees duab teeb meem
- iPhone Tsis Ringing
- iPhone Tsis Suab
- iPhone Mail teeb meem
- Pib dua Voicemail Password
- iPhone Email teeb meem
- iPhone Email ploj lawm
- iPhone Voicemail Tsis Ua Haujlwm
- iPhone Voicemail yuav tsis ua si
- iPhone Tsis tuaj yeem tau txais kev sib txuas xa ntawv
- Gmail tsis ua haujlwm
- Yahoo Xa Ntawv Tsis Ua Haujlwm
- Teeb meem hloov tshiab iPhone
- iPhone Stuck ntawm Apple Logo
- Software hloov tshiab ua tsis tiav
- iPhone Verifying Update
- Software Update Server tsis tuaj yeem tiv tauj
- iOS update Teeb meem
- iPhone kev twb kev txuas/Network teeb meem
- iPhone Sync teeb meem
- iPhone yog Disabled Txuas rau iTunes
- iPhone Tsis Muaj Kev Pabcuam
- iPhone Internet tsis ua hauj lwm
- iPhone WiFi Tsis Ua Haujlwm
- iPhone Airdrop tsis ua haujlwm
- iPhone Hotspot Tsis Ua Haujlwm
- Airpods yuav tsis txuas rau iPhone
- Apple Watch Tsis Pairing nrog iPhone
- iPhone lus Tsis Syncing nrog Mac




Alice MJ
neeg ua haujlwm Editor
Feem ntau ntsuas 4.5 ( 105 tau koom)