iPhone roj teeb ntws nrawm tom qab txhim kho iOS 15/14. Yuav Ua Li Cas?
Lub Plaub Hlis 27, 2022 • Xa mus rau: Kho iOS Mobile Device Issues • Proven solutions
Kev hloov tshiab tshiab thiab cov teeb meem tshiab tuaj koom tes, vim lawv yog qhov sib cais tsis tau. Lub sij hawm no lub teeb yog nyob rau iOS 15/14 uas tau nyob rau hauv xov xwm rau nws ultra-striking nta. Thaum lub cev tsis sib haum xeeb tau nyob ntawd, cov neeg siv tau pib pom iOS 15/14 roj teeb ntws sai dua li qhov qub. Tshwj xeeb tshaj yog txoj cai tom qab kev teeb tsa, lawv iPhone lub roj teeb pib ntws tawm thaum hmo ntuj . Rau qhov ntawd, peb tau pab txhawb qhov zoo tshaj plaws ntawm cov kev daws teeb meem! Nyeem lawv hauv qab no.
Part 1: Puas muaj tiag muaj teeb meem nrog koj iPhone roj teeb?
1.1 Tos kom txog ib lossis ob hnub tom qab
Puas tau txij li qhov kev hloov tshiab tau los, cov teeb meem tshwm sim los ntawm nws tau tshwm sim txij thaum ntawd los. Thiab yog tias koj ib yam nkaus yog tus tau txais cov teeb meem iPhone roj teeb nrog iOS 15/14 , tawm hauv koj lub xov tooj rau ob peb hnub. Tsis yog, peb tsis kidding koj tawm. Ua siab ntev tos kom lub roj teeb hloov. Lub caij no, xaiv rau cov tswv yim tswj kev txuag hluav taws xob uas tuaj yeem muab cua sov rau koj! Nws yuav yog qhov zoo tshaj plaws kom tshem tau cov teeb meem nyob rau hauv koj lub xov tooj.
1.2 Xyuas iPhone lub roj teeb siv
Peb tsis tshua xyuam xim rau peb lub xov tooj thiab nws ua hauj lwm nyob rau hauv peb hectic-driven lub neej, yog li cov ntaub ntawv ntawm kev tswj ib tug iPhone. Ua ntej hloov kho mus rau iOS 15/14, yog tias cov teeb meem roj teeb tseem nyob ruaj khov. Nws yog kiag li pointless rau txhuam liam rau nrog iOS version. Nws tuaj yeem yog qhov teeb meem irking ntev ua ntej koj paub. Lub iPhone lub roj teeb feem ntau nyob nrog cov ntawv thov lossis cov kev pabcuam siv nyob rau hauv pem hauv ntej lossis keeb kwm yav dhau los ntawm cov ntsiab lus tiag. Txhawm rau txiav txim siab seb ntu twg yog siv lub roj teeb zoo, muab cov kev paub siv roj teeb rau iPhone yog qhov tseem ceeb. Tsuas yog xaiv rau cov txheej txheem hauv qab no.
- Qhib 'Settings' ntawm koj lub vijtsam hauv tsev.
- Nyem rau 'Battery' thiab tos lub sijhawm kom txog thaum 'Battery Usage' nthuav dav.
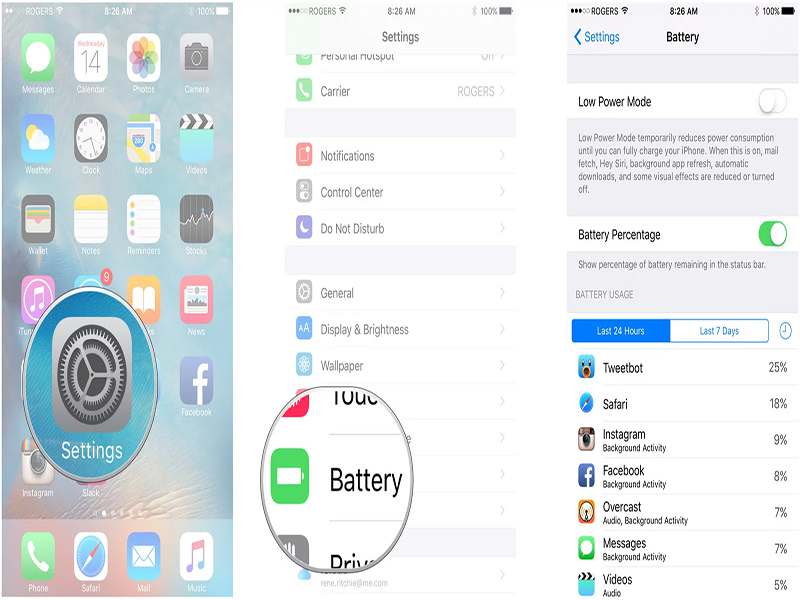
- Tsuas yog nyem rau ntawm 'Show Detailed Usage' khawm kom nkag siab txog dab tsi tshwm sim nyob rau hauv lub foreground thiab dab tsi tau surfacing nyob rau hauv lub keeb kwm yav dhau hwj chim pab.
- Tsuas yog nyem rau ntawm '7 Hnub Kawg' kom pom lub zog siv lub sijhawm nyob rau hauv qhov dav.
- Ntawm no, koj yuav tau mus xyuas lub roj teeb txheeb ze rau koj iPhone yog. Tsis tas li ntawd, koj tuaj yeem nkag siab txog qib ntawm kev ua haujlwm ntawm koj lub iPhone lub roj teeb nws suav nrog.
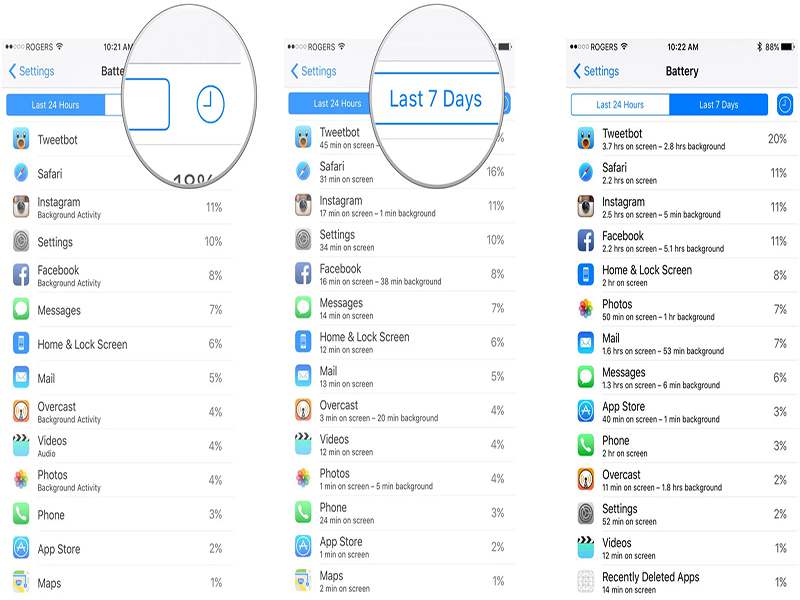
1.3 Txheeb xyuas koj iPhone lub roj teeb noj qab haus huv
Ib yam li peb kuaj peb lub cev kom ntseeg tau tias peb noj qab nyob zoo, koj lub iPhone xav tau kev saib xyuas zoo ib yam. Yog tsis muaj roj teeb noj qab nyob zoo, lub roj teeb iPhone lub neej ntawm iOS 15/14, lossis lwm yam iOS version, tsis tuaj yeem ua haujlwm ib txwm. Yog li ntawd, txhawm rau txheeb xyuas lub xeev kev noj qab haus huv ntawm koj lub cuab yeej, xyuas kom ua raws li cov kauj ruam hauv qab no hauv cov lus txib.
- Tua tawm 'Settings' ntawm koj iPhone.
- Nyem rau 'Battery' ua raws li 'Battery Health (Beta)'.
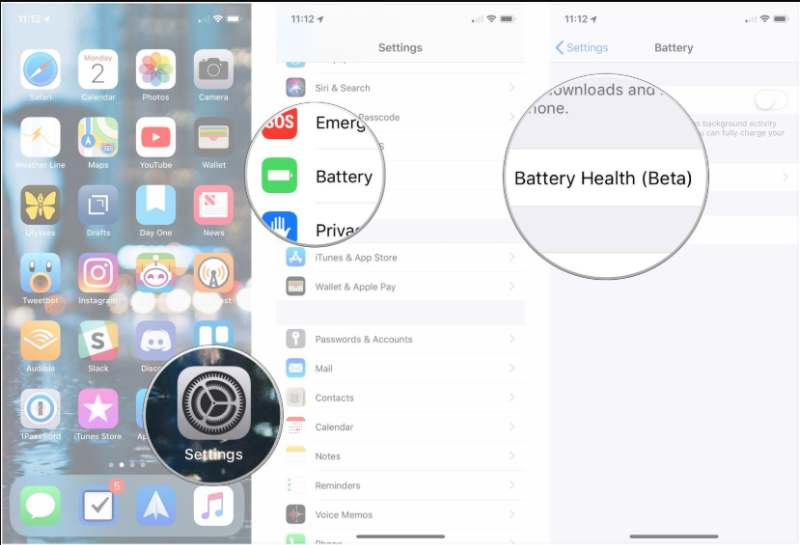
Part 2: Xyuas seb puas muaj roj teeb kab nyob rau hauv lub tshiab iOS no version hauv internet?
Thaum koj lub iPhone roj teeb lub neej muaj feem cuam tshuam vim yog iOS 15/14, muaj kev npau taws, uas peb tuaj yeem nkag siab. Nws tuaj yeem muaj ob txoj hauv kev, txawm tias lub roj teeb poob qis vim yog vim li cas cuam tshuam rau koj lub iPhone lossis yog tias nws ntws tawm vim qee qhov teeb meem roj teeb. Rau qhov ntawd, koj yuav tsum tau tshawb xyuas online kom paub tseeb tias koj tsis nyob ib leeg hauv qhov teeb meem no.
Nws tau raug tshaj tawm tias cov roj teeb tsis sib xws yog ib qho ntawm cov tsos mob tom qab ntawm iOS 15/14. Txhawm rau daws qhov teeb meem no, Apple ib txwm saib xyuas qhov teeb meem thiab nthuav tawm qhov hloov tshiab thaj uas ib tus tuaj yeem siv los kho qhov teeb meem.
Part 3: 11 kho kom tsis txhob iPhone roj teeb ntws
Peb twb collated ib co ntawm cov pab tau txoj kev los kho koj iPhone roj teeb ntws qhov teeb meem txoj kev yooj yim dua li koj xav.
1. Restart koj iPhone
Rau txhua qhov teeb meem tawm muaj, nws yog qee qhov yuam kev iTunes lossis qee qhov teeb meem sab hauv, yuam kom rov pib dua ntawm koj lub cuab yeej sawv tawm raws li cov kev daws teeb meem siv thawj qhov chaw vim nws pab hauv kev qhia tawm tag nrho cov haujlwm nquag siv rau ncua thiab pib koj lub xov tooj. rov tshiab.
Rau iPhone X thiab tom qab qauv:
- Ntev tuav lub 'Sab' khawm thiab ib qho khawm ntim kom txog thaum 'Power off' slider tsis tuaj.
- Los so lub slider kom kaw koj lub xov tooj.
- Thaum koj lub cuab yeej tawm, rov ua kauj ruam 1 kom rov pib lub cuab yeej.
Rau iPhone 8 lossis cov qauv dhau los:
- Tuav thiab nias lub pob 'Sab saum toj / Sab' kom txog thaum lub hwj chim tawm slider tshwm rau ntawm qhov screen.
- Luag lub slider kom tig koj lub cuab yeej tawm kiag li.
- Tsuas yog tom qab koj lub xov tooj hloov, rov ua kauj ruam 1 kom rov pib lub cuab yeej.
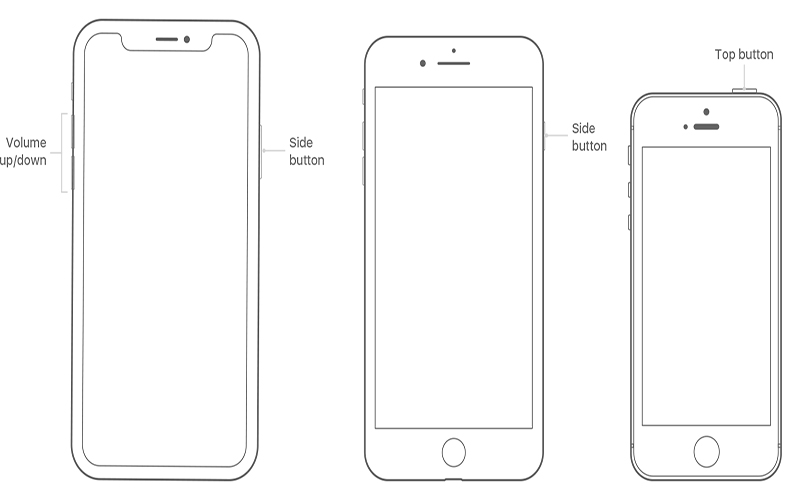
2. Ua kom siv cov Background Refresh
Qhov laj thawj tseem ceeb rau iOS 15/14 teeb meem roj teeb nyob hauv kev siv nws cov yam ntxwv. Background Refresh yog ib qho zoo li no uas txaus los tso koj lub roj teeb sai dua li qhov koj xav tau. Feem ntau, qhov no ua rau nws muaj peev xwm muab koj cov lus qhia me ntsis txog cov apps nrog nws cov ntaub ntawv tshiab. Thaum nws yog ntse coz, koj tau txais kev paub ua ntej nrog cov yam ntxwv tshiab lossis qhov hloov tshiab tshiab ntawm koj lub iPhone. Thov lov tes taw cov yam ntxwv no kom txuag koj lub roj teeb kom tsis txhob poob nqi.
- Mus rau 'Settings' los ntawm koj iPhone.
- Tom qab ntawd, mus saib 'General', xauj thiab xaiv 'Background App Refresh' ua raws li 'Background App Refresh' thiab xaiv qhov 'tawm' kev xaiv.
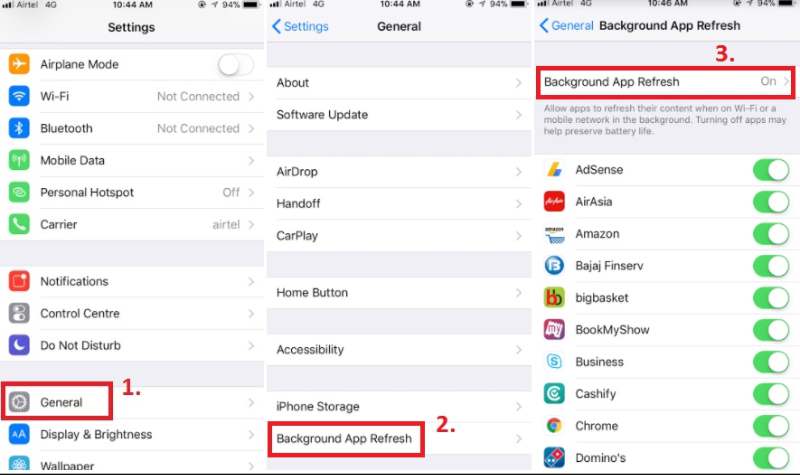
3. Txo qhov screen brightness
Feem ntau, cov neeg siv khaws cov qib ci ntsa iab hauv qhov siab dua. Raws li lawv nyiam siv lawv lub xov tooj nrog saib zoo dua. Qhov ntawd tsis tsuas yog cuam tshuam rau koj lub iPhone lub roj teeb kom ntws nrawm tab sis kuj cuam tshuam rau koj ob lub qhov muag unbelievably. Yog li, koj yuav tsum tau siv zog tswj qhov ci ntsa iab thiab ua kom nws dim li qhov ua tau. Ua raws li cov kauj ruam hauv qab no -
- Mus saib 'Settings', kov rau 'Display & Brightness' (lossis Brightness & Wallpaper hauv iOS 7).
- Los ntawm qhov ntawd, luag tus slider mus rau sab laug-feem ntau cov kev taw qhia kom txo tau qhov screen brightness.
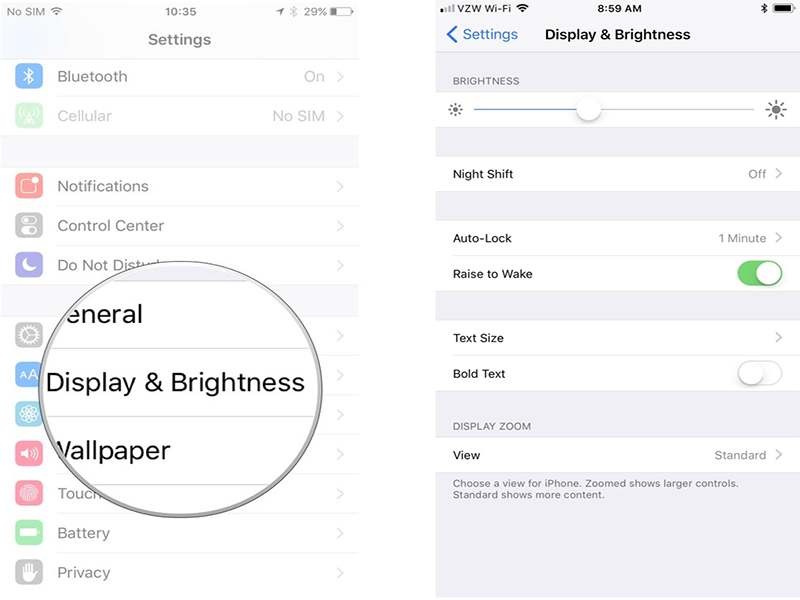
4. Qhib hom dav hlau hauv qhov chaw tsis muaj teeb liab
Yog tias koj tshwm sim muaj teeb meem roj teeb tsis tu ncua nrog koj lub iOS 15/14 , muaj ib txoj hauv kev los khaws cov roj teeb uas twb muaj lawm. Qhov ntawd tuaj yeem ua tiav los ntawm kev qhib lub dav hlau hom, tshwj xeeb tshaj yog thaum koj nyob ntawm qhov chaw tsis muaj teeb liab, qhov twg tsis siv koj lub xov tooj. Lub dav hlau hom yuav txwv kev hu, nkag mus rau hauv internet- txuag koj lub roj teeb ntau li ntau tau. Hauv qab no yog nws cov kauj ruam luv luv.
- Tsuas yog qhib koj lub cuab yeej thiab los so ntawm qhov chaw. Qhov no yuav qhib 'Control Center'.
- Los ntawm muaj, nrhiav lub dav hlau icon, nias rau ntawm nws kom pab 'Airplane mode'.
- Xwb, mus rau 'Settings' ua raws li 'Airplane Mode' thiab luag tus slider los hloov nws.
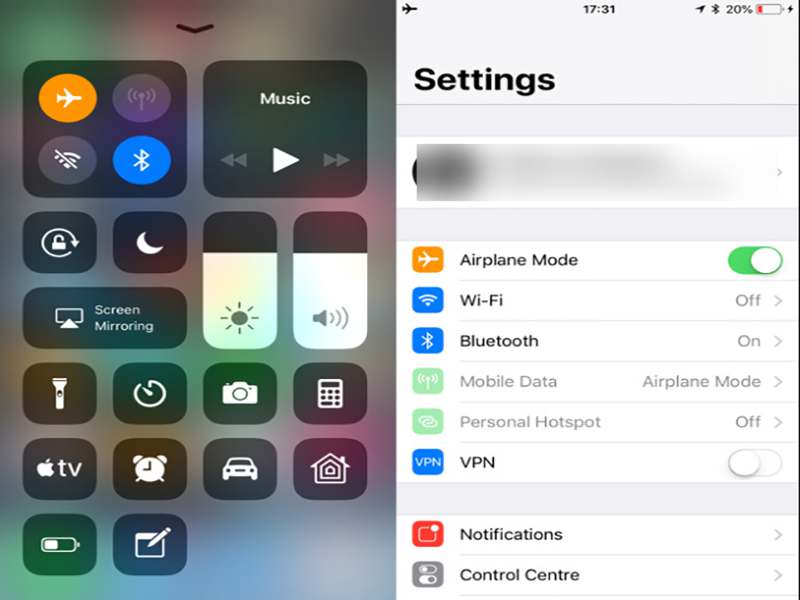
5. Ua raws li cov lus qhia roj teeb tawm hauv iPhone chaw
Ua ib tus neeg siv iPhone, koj yuav tsum paub qee yam ntawm nws cov txiaj ntsig zoo uas pab txhim kho koj lub roj teeb lub neej. Koj tuaj yeem txiav txim siab txhua daim ntawv thov twg yuav pab tau hauv cov lus qhia roj teeb hauv iPhone. Nqa cov apps uas khawb koj iPhone roj teeb lub neej ntawm iOS 15/14 li. Txhawm rau txheeb xyuas cov lus pom zoo no, siv cov txheej txheem hauv qab no.
- Tua tawm 'Settings' app ntawm iPhone.
- Nias ntawm 'Battery' thiab xaiv 'Insights and Suggestions'.
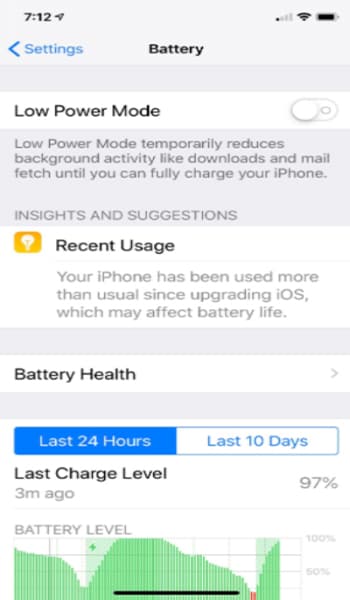
- Koj yuav pom koj iPhone muab cov lus qhia vim los txhim kho koj cov roj teeb.
- Nyem rau ntawm qhov kev pom zoo uas yuav hloov mus rau qhov chaw uas yuav tsum tau kho dua tshiab.
Tam sim no koj paub lub hauv paus ua rau cuam tshuam ntawm kev pabcuam app. Yog tias koj tseem xav txuas ntxiv nrog daim ntawv thov, koj tuaj yeem ua tau.
6. Deactivate tsa sawv ntawm koj iPhone
Peb tau siv heev kom muaj qhov screen teeb txhua zaus peb siv nws. Qhov ntawd yog ib txwm zoo rau qee qhov. Tab sis yog tias koj iPhones ' roj teeb tau dheev pib ntws thaum hmo ntuj, koj yuav tsum tau ceev faj ntxiv. Txhua qhov kev pabcuam koj xav tias yog ib txwm siv tam sim no tuaj yeem dhau los ua qhov laj thawj rau koj lub roj teeb kom nrawm. Thov deactivate lub 'Raise to Wake' iPhone.
- Mus rau 'Settings' app.
- Nyob ntawd, mus rau 'Display & Brightness.
- Swb rau 'Raise to Wake' muaj nuj nqi kom tawm.
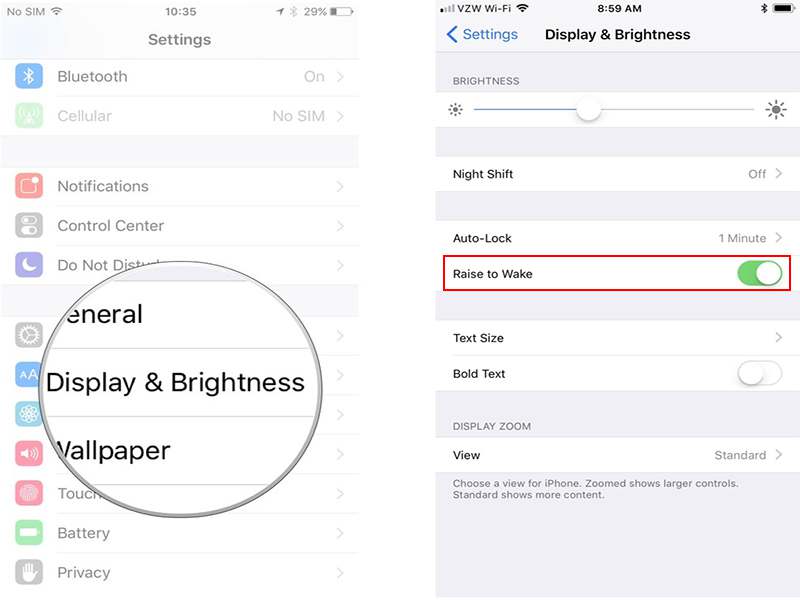
7. Khaws iPhone ntsej muag hauv lub sijhawm tsis ua haujlwm
Feem ntau, nrog cov qauv siab dua, "iPhone Face Down" feature yog ib txoj hauv kev ua ntej. Yog tias txoj kev no tau qhib, tso koj lub iPhone ntsej muag los thaiv lub vijtsam los ntawm xob laim thaum cov ntawv ceeb toom tuaj txog. Ua raws li cov kauj ruam ntawm no rau iPhone 5s lossis saum toj no versions:
- Tua tawm 'Settings', mus rau qhov kev xaiv 'Privacy'.
- Nyem rau ntawm 'Motion & Fitness' thiab ces toggle ntawm 'Fitness Tracking' ntawm.
Faj seeb: Qhov no feature ua hauj lwm rau iPhone 5s thiab saum toj no qauv vim lawv sensor kho vajtse specifications.
8. Tshem tawm qhov chaw pabcuam thaum twg los tau
Qhov chaw pabcuam yog ib yam uas peb tsis tau dhau nrog nws. Los ntawm kev teeb tsa SatNav hauv tsheb mus rau siv qhov chaw tshwj xeeb apps zoo li Uber, cov kev pabcuam GPS yeej ib txwm qhib rau peb lub iPhone. Peb paub tias GPS muaj txiaj ntsig tab sis siv nws lub sijhawm yog qhov tseem ceeb dua. Tshwj xeeb tshaj yog tias koj iOS 15/14 iPhone yog teeb meem roj teeb. Nws tuaj yeem ua rau muaj teeb meem ntau dua. Siv nws tsawg kawg nkaus thiab khaws nws txoj kev txwv kev siv yog xav tau. Tsuas yog deactivate qhov chaw siv cov hauv qab no:
- Nyem rau 'Settings', xaiv rau 'Privacy'.
- Xaiv 'Qhov Chaw Pabcuam' thiab xaiv lub pob nyob sab xis ntawm 'Qhov Chaw Pabcuam.
- Muab kev tso cai rau kev nqis tes ua ntawm 'Turn Off' kom ua tiav qhov kev ua haujlwm tsis zoo. Lossis, scroll down cov apps kom txwv qhov chaw pabcuam.
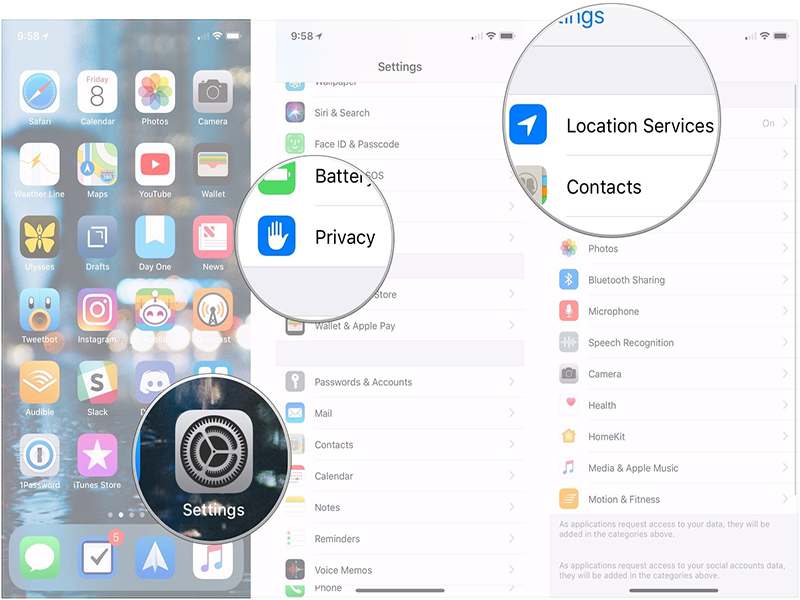
9. Tig rau Txo Cov Lus Qhia
Koj lub iPhone ua rau muaj kev cuam tshuam tsis tu ncua rau kev tsim qhov illusion ntawm qhov tob rau hauv koj lub 'Home screen' thiab hauv apps. Yog tias koj xav txwv cov theem ntawm cov lus tsa suab hauv koj lub cuab yeej, qis dua yog qhov uas yuav ua rau koj lub roj teeb iPhone tau poob . Ua cov kauj ruam hauv qab no:
- Hloov mus rau Txo Cov Lus Qhia mus saib 'Settings'.
- Tam sim no, mus rau 'General' thiab xaiv 'Accessibility'.
- Ntawm no, saib rau 'Raws Motion' thiab lov tes taw 'Raws Motion'.
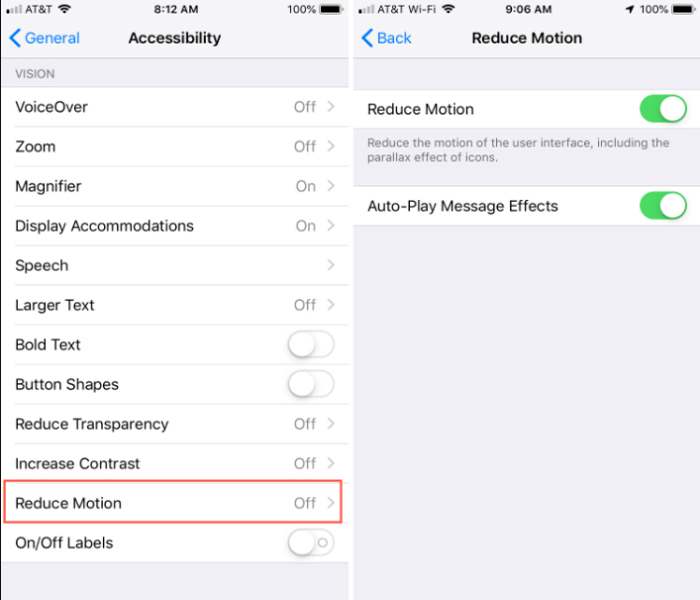
10. Qhib hom Fais Fab Tsawg
Txhawm rau tswj hwm koj lub roj teeb iPhone zoo dua hauv koj lub iOS 15/14 , xyuas kom lub xov tooj ua haujlwm ntawm lub zog qis yog qhov tseem ceeb. Koj tuaj yeem mob siab txog kev txuag lub roj teeb lub neej ntawm koj lub iPhone thiab tua cov teeb tsa. Los ntawm kev siv cov yam ntxwv no, kaw tag nrho cov yam ntxwv tsis tseem ceeb ntawm koj lub iPhone kom khaws cia ntau npaum li koj tuaj yeem ua tau. Txawm tias Apple account tias qhov no tuaj yeem nqa koj mus txog 3 teev roj teeb. Nov yog 2 txoj hauv kev uas tuaj yeem ua rau koj hla:
- Ib qho classic yog mus rau 'Settings' thiab 'Battery' thiab tig rau Low Power Mode.
- Xwb, koj tuaj yeem nkag mus rau hauv 'Control center' los ntawm swiping ntu nruab nrab thiab nias lub roj teeb lub cim kom pab lossis tsis siv lub roj teeb.
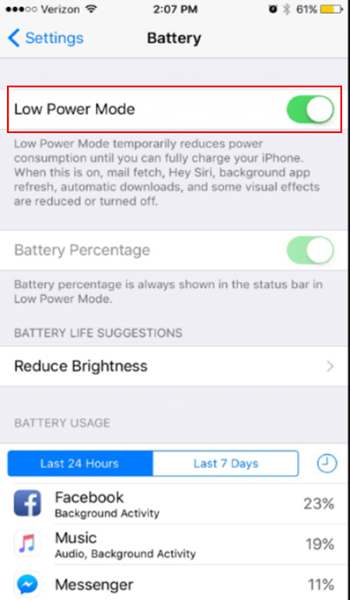
11.Siv lub pob hluav taws xob portable
Yog tias koj tsis xav hloov koj lub xov tooj thiab zoo li sim sim thiab sim cov txheej txheem saum toj no, nws yog lub sijhawm koj nqis peev rau hauv lub txhab nyiaj tiag tiag. Txawm hais tias koj yog ib tus neeg siv Android lossis ib tus neeg siv iOS, muaj lub txhab nyiaj txawb nqa tau yog qhov tseem ceeb hauv kev muab ceev ceev ntawm cov roj teeb kom zoo. Tshwj xeeb tshaj yog tias poob nthav, koj lub iOS no 15/14 roj teeb ntws ceev dua puas tau. Lub txhab nyiaj zoo mAH yuav tsum zoo li koj cov khoom siv los dai nrog.
Teeb meem iPhone
- iPhone Hardware Teeb meem
- Teeb meem iPhone Home Button
- iPhone Keyboard Teeb meem
- Teeb meem iPhone Headphone
- iPhone Touch ID Tsis Ua Haujlwm
- iPhone overheating
- Lub teeb nyem iPhone tsis ua haujlwm
- iPhone Silent Hloov Tsis Ua Haujlwm
- iPhone Sim Tsis Txaus Siab
- iPhone Software teeb meem
- iPhone Passcode Tsis Ua Haujlwm
- Google Maps tsis ua haujlwm
- iPhone Screenshot tsis ua hauj lwm
- iPhone vibrate tsis ua hauj lwm
- Apps Disappeared ntawm iPhone
- iPhone ceeb toom ceeb toom tsis ua hauj lwm
- iPhone roj teeb feem pua Tsis Qhia
- iPhone App Tsis Hloov Kho
- Google Calendar tsis Syncing
- Health App Tsis taug qab cov kauj ruam
- iPhone Auto Xauv Tsis Ua Haujlwm
- Teeb meem iPhone roj teeb
- iPhone Media teeb meem
- iPhone Echo teeb meem
- iPhone Lub Koob Yees Duab Dub
- iPhone Yuav Tsis Ua Si Music
- iOS Video kab laum
- Teeb meem hu iPhone
- iPhone Ringer teeb meem
- iPhone lub koob yees duab teeb meem
- iPhone pem hauv ntej lub koob yees duab teeb meem
- iPhone Tsis Ringing
- iPhone Tsis Suab
- iPhone Mail teeb meem
- Pib dua Voicemail Password
- iPhone Email teeb meem
- iPhone Email ploj lawm
- iPhone Voicemail Tsis Ua Haujlwm
- iPhone Voicemail yuav tsis ua si
- iPhone Tsis tuaj yeem tau txais kev sib txuas xa ntawv
- Gmail tsis ua haujlwm
- Yahoo Xa Ntawv Tsis Ua Haujlwm
- Teeb meem hloov tshiab iPhone
- iPhone Stuck ntawm Apple Logo
- Software hloov tshiab ua tsis tiav
- iPhone Verifying Update
- Software Update Server tsis tuaj yeem tiv tauj
- iOS update Teeb meem
- iPhone kev twb kev txuas/Network teeb meem
- iPhone Sync teeb meem
- iPhone yog Disabled Txuas rau iTunes
- iPhone Tsis Muaj Kev Pabcuam
- iPhone Internet tsis ua hauj lwm
- iPhone WiFi Tsis Ua Haujlwm
- iPhone Airdrop tsis ua haujlwm
- iPhone Hotspot Tsis Ua Haujlwm
- Airpods yuav tsis txuas rau iPhone
- Apple Watch Tsis Pairing nrog iPhone
- iPhone lus Tsis Syncing nrog Mac




Alice MJ
neeg ua haujlwm Editor
Feem ntau ntsuas 4.5 ( 105 tau koom)