Hogyan lehet WhatsApp üzeneteket olvasni számítógépen?
2022. április 27. • Beküldve: Mirror Phone Solutions • Bevált megoldások
Munkaidőben ülve általában nehézkessé válik folyamatosan az okostelefonokhoz költözni. Fontos megőrizni az irodai környezet dekorációját, és folyamatosan értesülni a WhatsApp Messengeren kapott üzenetekről. Ehhez a WhatsApp különféle közvetlen és közvetett módszereket mutat be, amelyek felhasználhatók a WhatsApp-üzenetek olvasásához a számítógépen. Ez a cikk részletes útmutatót mutat be ezekről a mechanizmusokról, amelyek elmagyarázzák, hogyan kell elolvasni a WhatsApp üzeneteket számítógépen.
1. rész: WhatsApp-üzenetek olvasása PC-n a WhatsApp Web segítségével (iOS és Android)
A WhatsApp Web a WhatsApp üzenetek PC-n történő olvasásának egyik legelterjedtebb és leggyakrabban használt módja. Ez a platform egyszerű és hatékony környezetet biztosít, amely lehetővé teszi, hogy üzeneteket küldjön a névjegyeinek, megosszon velük képeket és egyéb médiafájlokat, és töltsön le fontos fájlokat a számítógépre. Ez tekinthető a legelterjedtebb közvetlen eszköznek a WhatsApp üzenetek PC-n történő olvasásához. Ahhoz, hogy megértse a WhatsApp Web használatával az üzenetek számítógépen történő olvasására vonatkozó eljárást, kövesse az alábbi, egyértelmű útmutatót.
1. lépés: Nyissa meg a WhatsApp Webet a dedikált böngészőben.
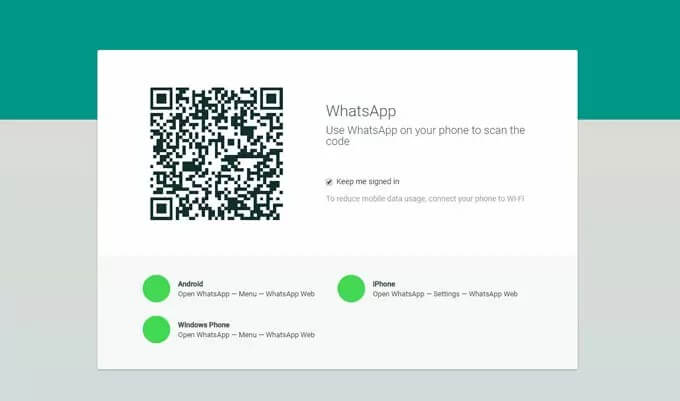
2. lépés: A képernyőn megjelenik egy QR-kód. Ezt be kell olvasni az okostelefonról a kapcsolat létrejöttéhez. Az eljárás azonban kissé változatos mind Android, mind iPhone esetében, amit alább ismertetünk.
Android esetén: Miután megnyitotta a WhatsApp alkalmazást az Android okostelefonon, lépjen a „Csevegés” részre, és érintse meg a képernyő jobb felső sarkában található három ponttal jelölt menüt. Válassza ki a listából a „WhatsApp Web” elemet, és olvassa be a számítógépen megjelenő QR-kódot.
iPhone esetén: Nyissa meg a WhatsApp-ot az iPhone-on, és nyissa meg a „Beállítások” elemet. Keresse meg a „WhatsApp Web/Desktop” opciót, és érintse meg a folytatáshoz. Olvassa be a QR-kódot, és csatlakoztassa az iPhone-t a számítógéphez.
3. lépés: A WhatsApp Web-kapcsolat esetén fontos, hogy a telefon Wi-Fi-hálózathoz legyen csatlakoztatva az üzenetek szinkronizálásához. Ezen a platformon cseveghet is ismerőseivel.
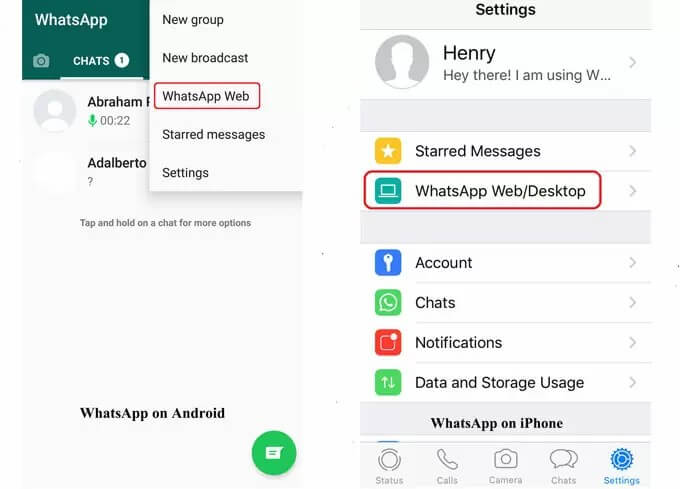
2. rész: WhatsApp üzenetek olvasása számítógépen telefon nélkül (Android)
Ha szilárdabb és szigorúbb kapcsolati struktúrát keres a WhatsApp-üzenetek PC-n történő olvasásához, próbáljon ki különböző Android-emulátorokat. Ezek az emulátorok könnyen elérhetőek a piacon, ami a legjobb és legkényelmesebb emulátorhoz vezet, a BlueStackshez. Ez az emulátor lehetőséget biztosít Androidhoz hasonló környezet létrehozására, miközben lehetővé teszi a különböző Android alkalmazások fogyasztását a számítógépen. Ehhez egy sor lépést kell követnie, amelyek bemutatják, hogyan lehet WhatsApp-üzeneteket olvasni számítógépen a BlueStacks használatával.
1. lépés: Nyissa meg a BlueStacks webhelyét a böngészőjében. Érintse meg a „BlueStacks letöltése” lehetőséget a hivatalos webhelyükön. A letöltés lejártával a képernyőn megjelenő utasításokat követve telepítse megfelelően a számítógépére.
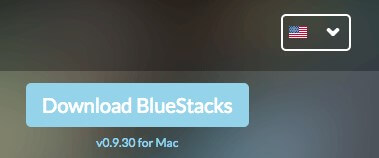
2. lépés: Indítsa el a BlueStacks alkalmazást, és keresse meg a WhatsApp-ot a népszerű alkalmazások listájában az ablakból. Akárhogy is, kereshet az alkalmazásban a keresősávból. Miután megtalálta az alkalmazást, érintse meg a „Telepítés” gombot, hogy hozzáadja az alkalmazást a számítógéphez.
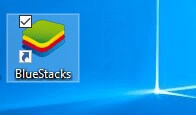
3. lépés: A telepítés befejezése után egy WhatsApp ikon jelenik meg az asztalon. Meg kell nyitnia ezt az alkalmazást.
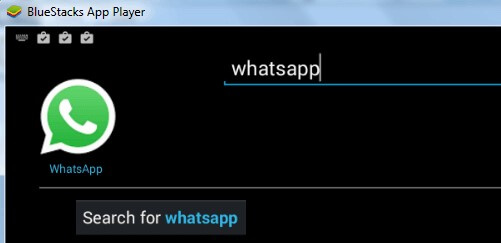
4. lépés: A WhatsApp kérni fogja a telefonszámát, amely lehetővé teszi számára, hogy megerősítő kódot küldjön. A szám hozzáadásával folytatnia kell az ellenőrzési folyamatot.
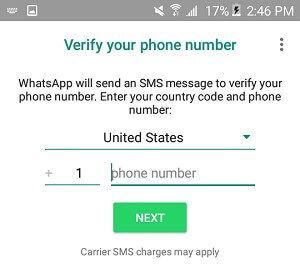
5. lépés: Az ellenőrzési hiba üzenet jelenik meg a képernyőn. Meg kell érintenie a „Hívjon” opciót. A WhatsApp egy automatikus üzenetet továbbít a hozzáadott számra. Írja fel a kódot a számítógép képernyőjén megjelenő előugró ablakba. A fiók sikeresen elindítva, és sikeresen használható a számítógépen keresztül a WhatsApp PC-n való megtekintéséhez.
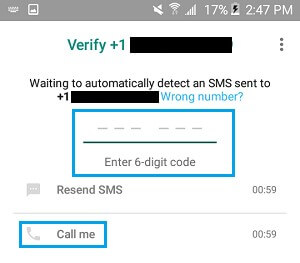
3. rész: A WhatsApp megtekintése számítógépen tükrözéssel
A WhatsApp-üzenetek PC-n történő olvasásához vezető különféle közvetett módszerek ismertetése mellett egy másik hatékony módszer is megfontolható; magas színvonalú eredményeiket és gyógymódjaikat biztosították. A tükrözési alkalmazásokat a másik lenyűgöző lehetőségként ismerték el, amely platformot biztosít a WhatsApp PC-n való eléréséhez. A célnak megfelelő képernyőtükrözési alkalmazás az ApowerMirror volt. Ez az alkalmazás kompatibilis az iOS és az Android rendszerrel, és nagyon explicit környezetet biztosít a WhatsApp okostelefonon történő vezérléséhez a számítógépen keresztül. Ez a platform hatékonyan használható WhatsApp-hívások és videohívások rögzítésére is. Ahhoz, hogy megértse a WhatsApp-üzenetek olvasásának és számítógépről történő vezérlésének módját, meg kell ragadnia az alábbi lépéseket.
1. lépés: Le kell töltenie és telepítenie kell az alkalmazást a számítógépére.
2. lépés: Az alkalmazás elindítása után csatlakoztatnia kell az Android telefont USB-kábellel vagy Wi-Fi-kapcsolaton keresztül.
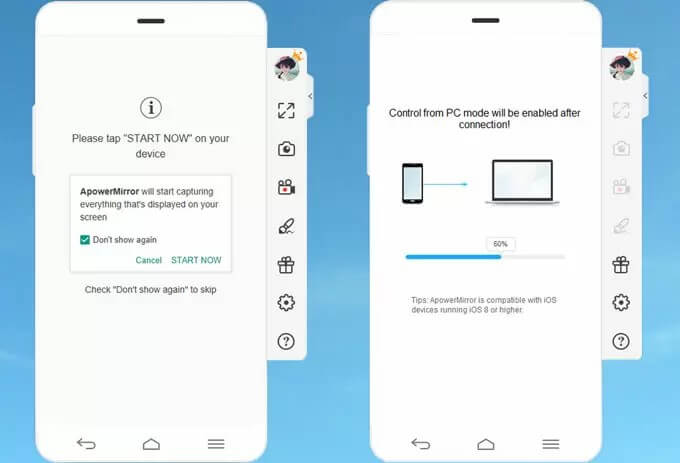
3. lépés: Ha USB-kapcsolatot használ, be kell kapcsolnia az „USB-hibakeresés” funkciót Android-eszközén, hogy a telefon automatikusan csatlakozzon az ApowerMirror-hoz. Ha azonban van internetkapcsolata, fontos, hogy mindkét eszköz ugyanazon a Wi-Fi hálózaton keresztül csatlakozzon. Ezenkívül töltse le az alkalmazást a telefonjára, és indítsa el. Érintse meg a „Tükör” elemet a képernyő alján, hogy a telefont a számítógépre küldje.
4. lépés: Indítsa el a WhatsApp alkalmazást a telefonon, és használja a számítógépet üzenetek küldésére, hívások kezdeményezésére és az alkalmazás vezérlésére.
4. rész: A WhatsApp tükrözése a MirrorGo segítségével
Számos platform és emulátor lehet, amely lehetőséget biztosít a WhatsApp-üzenetek egyszerű megtekintésére; a minőség és a hatékonyság tekintetében azonban a MirrorGo páratlan élményt nyújt a tükrözési alkalmazások terén. A MirrorGo olyan képernyőélményt kínál, amely elég jó ahhoz, hogy megcélozza a továbbfejlesztett funkcionalitást a különböző platformok nagyobb méretekben történő használatában. Miközben megóvja Önt a fáradt szemektől, a MirrorGo biztosítja, hogy nagy felbontású élményben legyen része a WhatsApp-üzenetek hatékony tükrözésében a számítógép képernyőjén, amely egérrel és billentyűzettel is kezelhető eltérések nélkül. A MirrorGo-nál kínált segédprogram egy olyan csomag, amelynek nincsenek határai, ami abból is érthető, hogy bármely pillanatban felajánlja a képernyők rögzítését, rögzítését és megosztását, minden más tükrözési alkalmazástól eltérően. A MirrorGo használatának folyamata a WhatsApp-üzenetek képernyőre küldésére meglehetősen egyszerű, amelyet az alábbiakban ismertetünk.

Wondershare MirrorGo
Tükrözze Android készülékét számítógépére!
- Húzza át a fájlokat közvetlenül a számítógépe és a telefonja között.
- Üzeneteket küldhet és fogadhat számítógépe billentyűzetével, beleértve az SMS-t, a WhatsApp-ot, a Facebookot stb.
- Egyszerre több értesítés megtekintése anélkül, hogy felvenné a telefont.
- Használjon androidos alkalmazásokat számítógépén a teljes képernyős élmény érdekében.
- Rögzítse klasszikus játékmenetét.
- Képernyőfelvétel a döntő pontokon.
- Oszd meg a titkos mozdulatokat, és taníts következő szintű játékot.
1. lépés: Csatlakoztassa Android készülékét a számítógéphez
Csatlakoztassa okostelefonját a számítógéphez USB-kábellel, majd válassza ki a „Fájlok átvitele” opciót az okostelefonon a kapcsolaton keresztül megjelenő opciók listájából.

2. lépés: Engedélyezze az USB hibakeresést
Ezt követően el kell érnie a telefon beállításait, és a „Rendszer és frissítések” részben a „Fejlesztői beállítások” elemre kell lépnie. Ezután a következő képernyőre vezet, ahol a mellékelt váltógombbal engedélyezheti az USB hibakeresést. Fogadja el az USB-hibakeresés lehetőségét a megjelenő üzenetben.

3. lépés: Használja a tükrözést
Az okostelefonon megjelenő, a számítógéppel való kapcsolat bővítésére szolgáló lehetőséggel mostantól könnyedén tükrözheti telefonját a számítógépen, és más perifériák segítségével bármilyen Android alkalmazást fogyaszthat a számítógépen keresztül.

Következtetés
Ez a cikk részletes útmutatót mutat be a WhatsApp-üzenetek PC-n történő olvasásának közvetlen és közvetett módszereiről. Meg kell vizsgálnia ezeket a platformokat, hogy jobban megismerje őket.
Telefonadatok elérése számítógépről
- Használja a Phone Apps alkalmazást számítógépen
- A Snapchat használata PC-n
- Használja a Tiktokot PC-n
- Használd a Kik-et PC-n
- Közzététel az Instagramon PC-ről
- A Powerpoint vezérlése Androidról PC-n
- Olvassa el a WhatsApp alkalmazást a telefonról
- Közvetlen üzenetek megtekintése az Instagramon számítógépen
- Hogyan töltsünk fel fényképeket az Instagramba számítógépről














James Davis
személyzeti szerkesztő