Hogyan lehet távoli hozzáférést biztosítani az Android telefonhoz számítógépről?
2022. április 27. • Beküldve: Mirror Phone Solutions • Bevált megoldások
Bosszantott már egy WhatsApp-szöveg, amikor laptopját vagy számítógépét használja? Ezt általában az követi, hogy szünetelteti a munkát vagy a játékot a számítógépen, hogy válaszoljon az adott szövegre, vagy nyissa meg az értesítést Android-telefonján. Vagy finoman szeretne válaszolni egy barátjának, miközben egy órát vesz anélkül, hogy elővenné a telefonját és felhívná tanára figyelmét. Ez a blog neked szól.
Szóval, hogyan lehet távolról elérni egy Android telefont számítógépről? Ebben a cikkben 3 részben fogunk beszélni arról, hogyan lehet távolról elérni az Android telefont számítógépről:
- Lehetséges egyáltalán az Android távoli elérése számítógépről?
- Hogyan válasszunk?
- Néhány harmadik féltől származó alkalmazás, amely lehetővé teszi Android-telefonjának távoli elérését számítógépről.
Szóval, kezdjük!
1. rész: Lehetséges távolról hozzáférni egy Android telefonhoz?
A rövid válasz: igen. Egy Android telefont biztosan távolról elérhet számítógépről.
Számos módja van az Android távoli elérésének számítógépről. Használhat harmadik féltől származó alkalmazásokat Android-telefonjának távoli vezérléséhez a számítógépről, vagy használhatja Windows PC-jét is. Mielőtt áttérnénk néhány harmadik féltől származó alkalmazásra, amellyel távolról elérheti az Androidot számítógépről, a következőképpen teheti meg ezt Windows 10 rendszerű számítógépéről.
A Windows 10 alapvető módot biztosít Android telefonjának távoli elérésére a – Your Phone Companion (a Microsoft Corporation által) nevű alkalmazáson keresztül. Ez az alkalmazás rendelkezik az összes alapvető távoli hozzáférési funkcióval, mint például a szövegek megtekintése és küldése, a 25 legfrissebb kép megtekintése, a hívások kezelése stb.
Csak töltse le az alkalmazást a Play Áruházból, és írjon alá ugyanazzal az azonosítóval, mint a számítógépén. Indítsa el az alkalmazást Android-telefonján és Windows 10-en egyszerre, és már mehet is. Mostantól távolról is elérheti az Android telefont számítógépről!
Amint korábban említettük, a Your Companion alkalmazásnak vannak korlátozásai. Ne aggódj! A következő részben megvizsgálunk néhány legjobban értékelt, harmadik féltől származó alkalmazást az Android számítógépről való távoli eléréséhez.
2. rész: Harmadik féltől származó alkalmazások az Android számítógépről távoli eléréséhez
Mielőtt folytatnánk a harmadik féltől származó alkalmazások megvitatását az Android számítógépről való távoli eléréséhez, ne feledje, hogy ezeknek az alkalmazásoknak a specifikációi és néhány egyéb beállításai eltérőek.
1. TeamViewer
Biztosan hallott már a TeamViewerről, mivel ez az egyik leggyakrabban használt távelérési alkalmazás. A TeamViewer az egyik kedvenc távoli elérési eszköz, amellyel a játékosok olyan játékokat játszanak, mint a Clash of Clans a számítógépeik nagy képernyőjén. Tehát hogyan használhatjuk a TeamViewert az Android távoli eléréséhez számítógépről?
1. lépés: Telepítse a TeamViewer QuickSupport vagy a TeamViewer Host alkalmazást a Play Áruházból Android telefonjára.
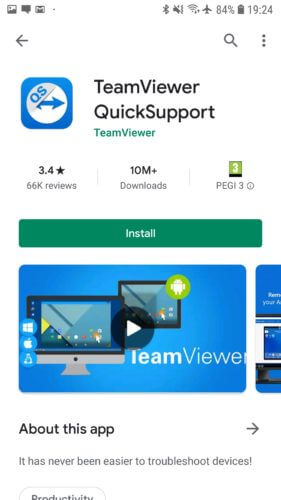
2. lépés: Nyissa meg az alkalmazást, és kövesse a képernyőn megjelenő utasításokat. Android-eszközétől függően előfordulhat, hogy telepítenie kell egy alkalmazást a távoli hozzáférés aktiválásához. Ez nem befolyásolja az okostelefon normál működését. Miután a teljes beállítás befejeződött, létrejön egy felhasználói azonosító az eszközhöz.
3. lépés: Most nyissa meg a https://start.teamviewer.com webhelyet a számítógépén, és írja be a korábban létrehozott azonosítót a „Partner-ID” alatt. Ha a TeamViewer segítségével csak egyszer szeretné elérni az Androidot számítógépről távolról, válassza a „Csak futtatás” lehetőséget, hogy telepítése nélkül használja. Egyébként teljesen telepítheti a TeamViewert, és megadhatja az alkalmazásnak a használatához szükséges engedélyeket.
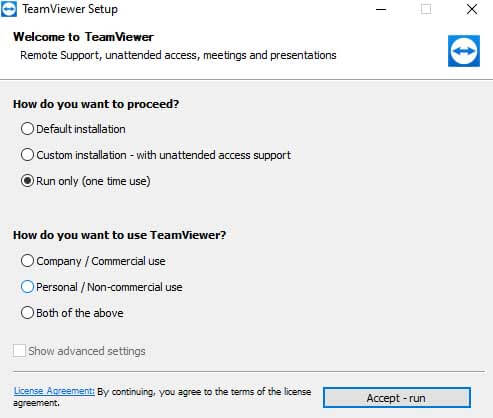
Miután telepítette a TeamViewer alkalmazást a számítógépére, csak írja be a „Partner-azonosítóját”, hogy távolról elérje az Androidot számítógépről!
2. Scrcpy
A Scrcpy azon kevés alkalmazások egyike, amelyek lehetővé teszik Android-eszközének teljes vezérlését a számítógépről. Az alkalmazás legjobb része az, hogy nyílt forráskódú és teljesen ingyenes alkalmazás. Ezenkívül nincs szüksége root hozzáférésre az Android-eszközhöz. Mindössze annyit kell tennie, hogy csatlakoztassa Android-eszközét USB-n keresztül, vagy csatlakoztassa okostelefonját és számítógépét is. Itt USB-n keresztül csatlakoztatjuk Android-eszközünket a számítógépéhez.
1. lépés: Nyissa meg a https://github.com/Genymobile/scrcpy webhelyet , és telepítse a Scrcpy-t a számítógépére.
2. lépés: Lépjen a „Beállítások” „Rendszer” „Fejlesztő” elemre, és engedélyezze az USB-hibakeresést Android-eszközén.
3. lépés: Bontsa ki a letöltött fájlt a számítógépén, és kattintson a „scrcpy.exe”, majd a „Futtatás rendszergazdaként” elemre. Majdnem 1 percet vesz igénybe a csatlakozás, és Android-telefonja megjelenik a számítógép képernyőjén.
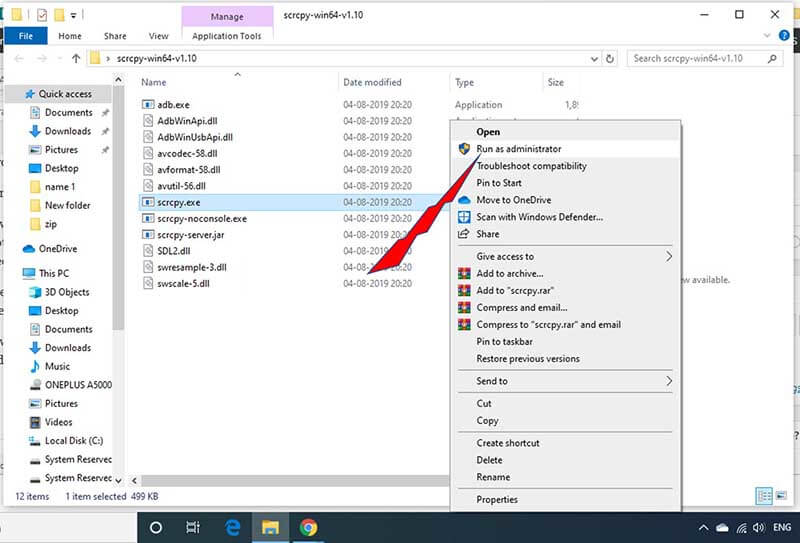
És ez az! Készen állsz az indulásra. Így használhatja a Scrcpy-t az Android távoli eléréséhez a számítógépéről.
3. AirDroid
Az Airdroid két különböző lehetőséget kínál az Android telefon számítógépről való távoli elérésére. Az AirDroid lehetővé teszi az Android távoli elérését PC-ről rootolt és nem rootolt eszközök számára.
Az első lehetőség az Android telefonok számítógépről történő távoli elérésére az AirDroid használatával az AirDroid Desktop kliens használatával.
1. lépés: Egyszerűen telepítse az AirDroid alkalmazást a telefonjára és az AirDroid Desktop klienst a számítógépére.
2. lépés: Hozzon létre egy AirDroid fiókot a telefonján, és ugyanazokkal a hitelesítő adatokkal jelentkezzen be az AirDroid asztali kliensbe.
3. lépés: Az AirDroid Desktop kliens megnyitása után lépjen a Távcső ikonra a jobb oldalon, és válassza ki az eszközt. Kattintson a „Távoli kapcsolat” elemre a kapcsolat gyors létrehozásához.
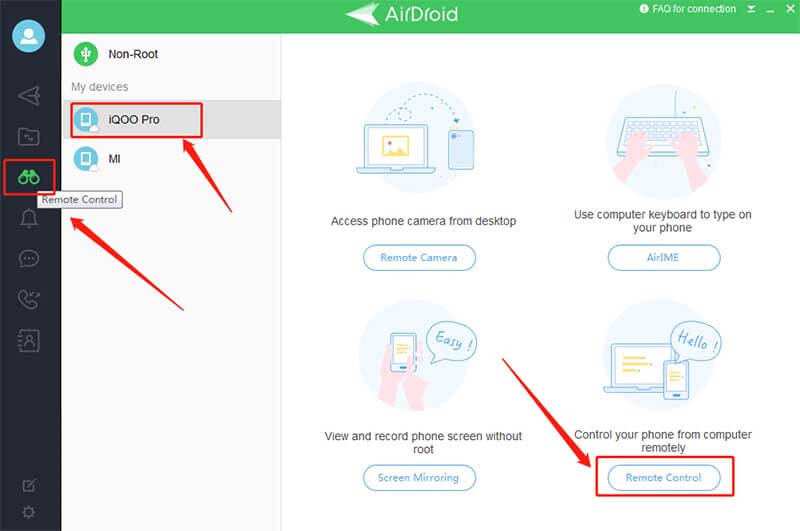
És ez az. Mostantól távolról is elérheti az Android telefont számítógépről.
Az AirDroid Web Client segítségével távolról is elérheti az Android telefont számítógépről. Használja ugyanazokat a felhasználói hitelesítő adatokat, amelyeket az AirDroid alkalmazásban hozott létre a telefonján, és jelentkezzen be az AirDroid webkliensbe . Kövesse a fenti lépésekben említett lépéseket az Android számítógépről való távoli eléréséhez.
3. rész: Hogyan válasszuk ki a megfelelő alkalmazást?
Számos harmadik féltől származó alkalmazás érhető el az Android telefon számítógépről való távoli elérésére. De melyiket válassza az igényeinek megfelelően? Kezdetben minden alkalmazásnak vannak bizonyos korlátai, de mire van szüksége az Android számítógépről való távoli eléréséhez.
Például, ha csak szövegeket szeretne nézni és küldeni, akkor még a Microsoft Corporation által biztosított Your Companion alkalmazás is képes erre. Másrészt, ha többet szeretne tenni, mint egyszerűen SMS-eket küldeni az Android távoli hozzáférésével számítógépről, például játszani kedvenc Android-játékát a számítógépe nagyobb képernyőjén, akkor jobb lehetőségeket kell keresnie, mint például a fent említettek - AirDroid , TeamViewer stb.
Mielőtt rátérnénk arra a következtetésre, hogyan lehet távolról elérni egy Android-telefont számítógépről, íme egy utolsó tanácsunk. Nem tanácsos olyan alkalmazást letölteni az Android távoli eléréséhez, amely a telefon rootolását kéri. Emellett bármikor megtekintheti a felhasználói véleményeket és értékeléseket a Google Play Áruházban, és kiválaszthatja a megfelelő alkalmazást az Android telefon számítógépről való távoli eléréséhez.
Javaslat: A MirrorGo segítségével elérheti az Android telefont számítógépről
Régebben az ember csak álmodozott volna arról, hogy egy másik platform eszközét a számítógépéről kezelje. A Wondershare MirrorGo -nak köszönhetően azonban ez most nagyon is lehetséges . A megbízható alkalmazás távoli hozzáférést biztosít az Android telefon tartalmához a Windows PC-n keresztül. Az Androidon kívül az alkalmazás iOS-eszközhöz is képes hozzáférni.
Íme néhány a MirrorGo legfontosabb funkciói közül:

Wondershare MirrorGo
Tükrözze Android készülékét számítógépére!
- Lehetővé teszi az Android telefon teljes vezérlését számítógépről.
- Húzza át a fájlokat a telefon és a számítógép között.
- Rögzítse az Android készülék képernyőjét.
- Egyszerre több értesítés megtekintése anélkül, hogy felvenné a telefont.
- Használjon androidos alkalmazásokat számítógépén a teljes képernyős élmény érdekében.
Töltse le a programot Windows PC-re, és kövesse az alábbi útmutatót az Android telefon távoli elérésének megismeréséhez:
1. lépés: Futtassa a MirrorGo alkalmazást, és csatlakoztassa a telefont a számítógéphez
Az alkalmazás telepítése után indítsa el a számítógépén. Ezzel egyidejűleg csatlakoztassa Android-eszközét a számítógéphez USB-kábellel.
Engedélyezze az USB-beállításokat a telefonról, elsősorban akkor, ha fájlokat kíván átvinni egyik eszközről a másikra.

2. lépés: Engedélyezze a Fejlesztői módot és az USB-hibakeresést
Győződjön meg arról, hogy a Fejlesztői mód engedélyezve van az eszközön. Ha nem, lépjen az Android-eszköz Beállítások menüjébe, és nyissa meg a Build Number (Build Number) elemet az About Phone (A telefonról) lehetőségből. Érintse meg 7-szer. Lépjen be a hibakeresési módba a Beállítások menü Fejlesztői opciójából. Kérjük, engedélyezze, és érintse meg az OK gombot.

3. lépés: Hozzáférés az Android telefonhoz távolról
A MirrorGo felületéről a számítógép egerével és billentyűzetével irányíthatja az Android telefon tartalmát.

Következtetés
Ezek az alkalmazások lehetővé teszik az Android telefonok egyszerű elérését számítógépről távolról, de a kulcs a megfelelő kiválasztása. A legfontosabb az, hogy megértse, mit keres Android telefonja asztali távvezérlőjével. Miután készen áll a követelményekre, válassza ki a megfelelőt, és már kész is!
Telefonadatok elérése számítógépről
- Használja a Phone Apps alkalmazást számítógépen
- A Snapchat használata PC-n
- Használja a Tiktokot PC-n
- Használd a Kik-et PC-n
- Közzététel az Instagramon PC-ről
- A Powerpoint vezérlése Androidról PC-n
- Olvassa el a WhatsApp alkalmazást a telefonról
- Közvetlen üzenetek megtekintése az Instagramon számítógépen
- Hogyan töltsünk fel fényképeket az Instagramba számítógépről







James Davis
személyzeti szerkesztő