4 megoldás az Android rendszer összeomlási problémáinak megoldására
2022. április 27. • Beküldve: Android mobilproblémák javítása • Bevált megoldások
Az Android rendszer összeomlása, ismertebb nevén az Android rendszer összeomlása nem új keletű probléma, és a múltban is sok felhasználót zavart. Ez azt jelenti, amikor az eszköz hirtelen összeomlik, és nem hajlandó újra bekapcsolni, vagy amikor az eszköz lefagy és nem reagál. Az is megtörténhet, hogy Android-eszköze hirtelen összeomlik, de a szokásos módon elindul, és néhány perc vagy óra múlva ismét összeomlik. Az Android Crash nagyon komoly problémának tűnik, és olyan dolognak tűnik, amely károsíthatja az eszközt vagy végleg tönkreteheti a szoftvert, de az Android rendszer összeomlása könnyen kezelhető. Abban az esetben, ha Android-összeomlástól szenved, és szeretne tudni, hogyan lehet megoldani az Android rendszer összeomlási problémáját, biztos lehet benne, hogy ez a probléma megoldható. A helyzet kezelésének többféle módja van, amelyeket tovább kell tárgyalni, és kiválaszthatja a legmegfelelőbbet.
Ebben a cikkben egy egyedülálló technikáról is szót ejtünk az adatok lekérésére az eszközről, amelyen Android rendszerösszeomlási probléma lép fel. Tehát menjünk tovább, és olvassunk tovább, ha többet szeretne megtudni az Android összeomlási hibájának kijavításáról.
- 1. rész: Hogyan lehet menteni az adatokat az Android rendszer összeomlásakor?
- 2. rész: Távolítsa el a nem kompatibilis alkalmazásokat az Android összeomlási problémájának megoldásához
- 3. rész: Törölje a gyorsítótár-partíciót az Android összeomlási problémájának megoldásához
- 4. rész: Távolítsa el az SD-kártyát az Android összeomlási problémájának megoldásához
- 5. rész: Állítsa vissza az eszköz gyári beállításait az Android összeomlási problémájának megoldása érdekében
1. rész: Hogyan lehet menteni az adatokat az Android rendszer összeomlásakor?
Ha Android rendszerösszeomlással találkozik, mielőtt megoldást keresne annak javítására, győződjön meg róla, hogy lekérte az eszközén tárolt összes adatot és információt. Ez fárasztónak tűnhet, de valóban nagyon fontos lépés.
Dr.Fone – Data Recovery (Android) szoftver jelenleg a világ első számú interfésze, amely nemcsak törött vagy sérült, zárolt eszközökről, nem reagáló eszközökről képes lekérni az adatokat, hanem olyan eszközökről is, amelyek Android rendszerösszeomlásnak vannak kitéve. 30 napig ingyenesen kipróbálhatja a szoftvert, hogy megértse a működését. A Dr.Fone adatkinyerési eszköze nem csak a névjegyeket és üzeneteket kéri le és készít biztonsági másolatot, hanem fotóit, videóit, hangfájlokat, WhatsApp-ot, dokumentumokat, hívásnaplókat és egyéb fájlmappákat is. Arra is fel van szerelve, hogy adatokat kérjen le a készülék belső memóriájából, valamint egy SD-kártyáról.

Dr.Fone – Adat-helyreállítás (Android)
A világ első adatlekérő szoftvere törött Android-eszközökhöz.
- Használható adatok helyreállítására is meghibásodott vagy más módon megsérült eszközökről, például az újraindítási hurokban elakadt eszközökről.
- A legmagasabb visszakeresési arány az iparágban.
- Fényképek, videók, névjegyek, üzenetek, hívásnaplók és egyebek helyreállítása.
- Kompatibilis a Samsung Galaxy készülékekkel.
Kövesse az alábbi lépéseket, hogy megmentse adatait az összeomlott Android-eszközökről.
1. Töltse le és telepítse a szoftvert a számítógépére. Futtassa a szoftvert, majd válassza az Adat-helyreállítás funkciót. USB-n keresztül csatlakoztassa a készüléket a számítógéphez.

2. Válassza a „Helyreállítás törött telefonról” lehetőséget a bal oldali lapon, majd jelölje be az összeomlott Android telefonról lekérni kívánt adatok típusát. Ezután kattintson a „Tovább” gombra.

3. A folytatáshoz válassza az „Érintőképernyő nem reagál, vagy nem tudja elérni a telefont” lehetőséget.

4. Most már látni fogja az eszközbeállításokat maga előtt. Válassza ki a sajátját, és lépjen tovább az eszköz nevének és modelljének adatainak megadásához.

5. Most nyomja meg egyszerre a hangerő csökkentése, a bekapcsológomb és a kezdőlap gombot az eszközön, hogy a telefont Letöltés módban indítsa el.

6. Amíg telefonja Letöltés módban van, a szoftver elkezdi elemezni a telefon adatait.

7. Végül a folyamat néhány percet vesz igénybe a telefon adatainak beolvasásához és megjelenítéséhez. Válassza a „Helyreállítás számítógépre” lehetőséget, hogy biztonsági másolatként lekérje a számítógépén lévő összes adatot.

A Dr.Fone Damage Extraction szoftver használata intuitív és nagyon biztonságos. Megakadályozza az adatvesztést, és lehetővé teszi, hogy különféle módszereket alkalmazzon az eszköz visszaállítására az Android rendszer összeomlása miatt.
2. rész: Távolítsa el a nem kompatibilis alkalmazásokat az Android összeomlási problémájának megoldásához
Miután sikeresen lekérte adatait, fontolja meg az Android összeomlási probléma mielőbbi megoldását. Az Android rendszerösszeomlási probléma megoldásának megfelelő módszer kiválasztásához először meg kell értenie a probléma súlyosságát. Ha az Android rendszere gyakran összeomlik, de az eszköz ezután rendesen bekapcsol, előfordulhat, hogy bizonyos alkalmazások okozzák a problémát. A szükségtelen és nagy alkalmazásfájlok megterhelik az eszközrendszert, és időnként összeomlásra kényszerítik. Ügyeljen arra, hogy csak azokat az alkalmazásokat töltse le, telepítse és tárolja, amelyek teljes mértékben kompatibilisek Android rendszerével. NE töltsön le alkalmazásokat más ismeretlen forrásból, és csak a Google Play áruházat használja erre a célra. Az összes többi nem kompatibilis alkalmazást törölni kell, hogy megakadályozzák a szoftver módosítását.
A nem kívánt és nem kompatibilis alkalmazások eltávolításához kövesse az alábbi lépéseket.
1. Nyissa meg a „Beállítások” menüpontot, és keressen rá az „Alkalmazáskezelő” vagy „Alkalmazások” kifejezésre.
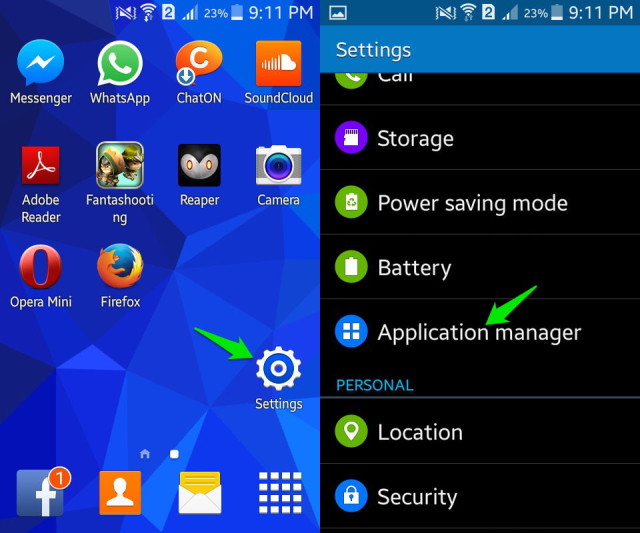
Válassza ki az eltávolítani kívánt alkalmazást. Az Ön előtt megjelenő lehetőségek közül kattintson az „Eltávolítás” elemre, hogy törölje az alkalmazást az eszközről.
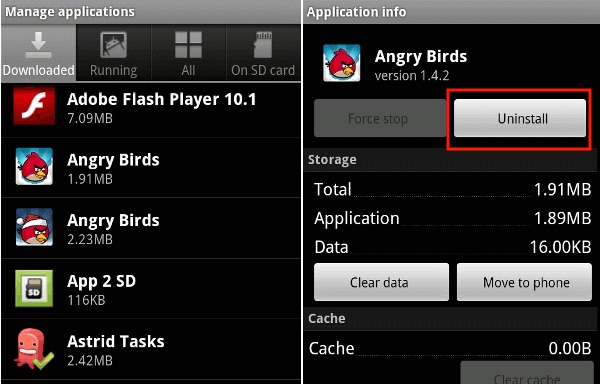
Az alkalmazásokat közvetlenül a kezdőképernyőről is eltávolíthatja (csak bizonyos eszközökön lehetséges) vagy a Google Play Áruházból.
3. rész: Törölje a gyorsítótár-partíciót az Android összeomlási problémájának megoldásához
A gyorsítótár törlése jó ötlet, mert megtisztítja az eszközt, csökkenti az Android-szoftver terheit, és elegendő helyet biztosít a normál működéshez és a műveletek elvégzéséhez.
Ha az Android rendszerösszeomlási probléma átmeneti, kövesse az alábbi lépéseket az eszköz gyorsítótárának törléséhez:
1. Android-fóbodon nyissa meg a „Beállítások” elemet, és keresse meg a „Tárhely” lehetőséget.
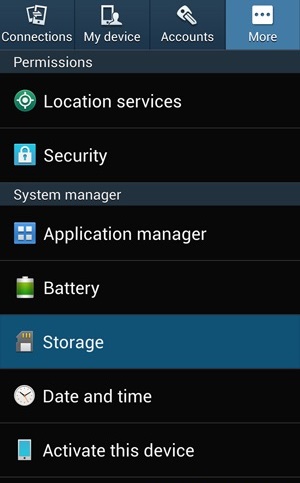
2. Most érintse meg a „Gyorsítótárazott adatok” elemet, majd kattintson az „OK” gombra az összes nem kívánt gyorsítótár törléséhez az eszközről a fent látható módon.
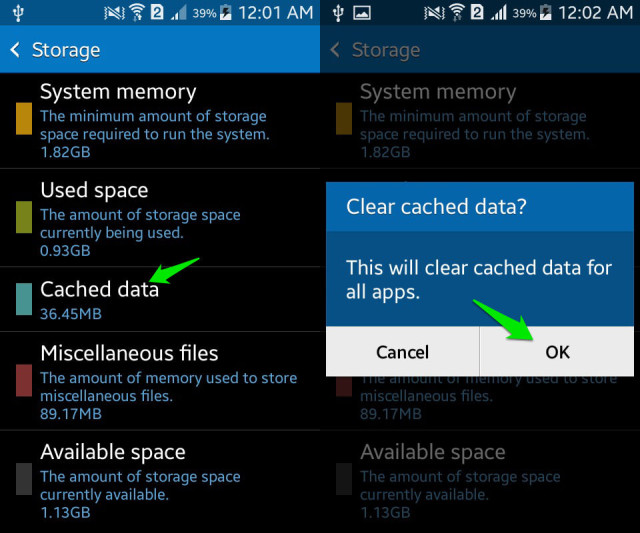
Ha azonban az Android összeomlási problémája olyan jellegű, hogy a telefon lefagy, nem reagál, és nem kapcsol be, először be kell indítania a helyreállítási mód képernyőjét.
1. Nyomja le egyszerre a hangerőcsökkentő gombot és a bekapcsológombot, amíg meg nem jelenik a több lehetőséget tartalmazó képernyő.

2. Ha már a Helyreállítási mód képernyőn van, a hangerő csökkentése gombbal görgessen le, és válassza ki a „Gyorsítótár-partíció törlése” lehetőséget az alábbiak szerint.

3. A folyamat befejezése után válassza a „Rendszer újraindítása” lehetőséget, amely az első lehetőség a helyreállítási mód képernyőjén.
Ez a módszer segít törölni az összes eltömődött és nem kívánt fájlt, és megoldani az Android rendszer összeomlási problémáját. Ha a gyorsítótár törlése nem segít, próbálja meg formázni az SD-kártyát.
4. rész: Távolítsa el az SD-kártyát az Android összeomlási problémájának megoldásához
Az SD-kártya eltávolítása és formázása az Android rendszer összeomlási problémájának megoldása érdekében hasznos, ha egy sérült SD-kártya megzavarja az Android-szoftvert, és hirtelen leállásra kényszeríti.
Az SD-kártya formázásához kövesse az alábbi utasításokat.
1. Először is vegye ki a készülékből.
2. Ezután egy SD-kártya-olvasó eszközzel helyezze be a kártyát a számítógépébe. Nyissa meg a Számítógépet, majd kattintson a jobb gombbal az SD-kártya formázásához.
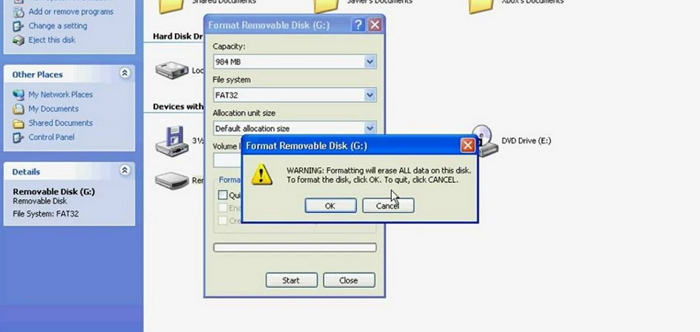
5. rész: Állítsa vissza az eszköz gyári beállításait az Android összeomlási problémájának megoldása érdekében
A gyári beállítások visszaállítása csak akkor javasolt, ha semmi más nem működik. Kétféleképpen is megteheti, attól függően, hogy az Android összeomlása állandó vagy ideiglenes.
Kövesse az alábbi lépéseket az eszköz gyári visszaállításához, miközben az be van kapcsolva:
1. Nyissa meg a „Beállítások” menüpontot.
Most válassza a „Biztonsági mentés és visszaállítás” lehetőséget.
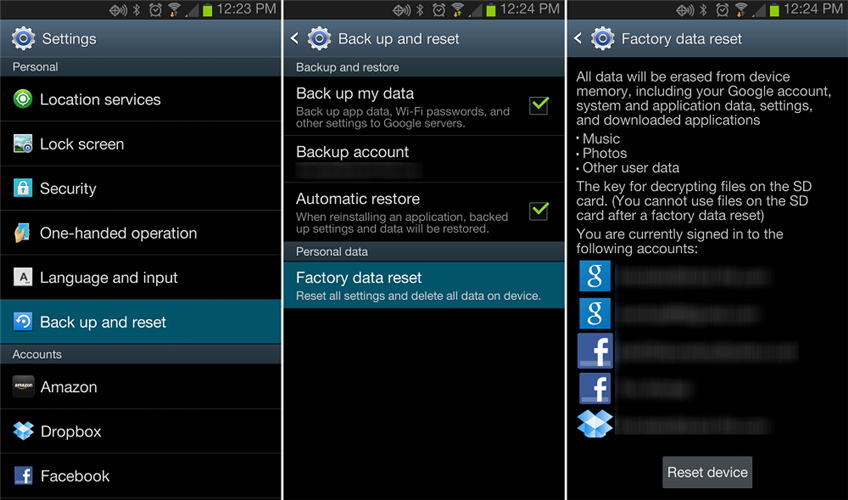
Ebben a lépésben válassza a „Gyári adatok visszaállítása”, majd az „Eszköz visszaállítása” lehetőséget a gyári beállítások visszaállításának megerősítéséhez.
Az Android-eszköz gyári visszaállításának folyamata kockázatos és nehézkes, mivel minden adatot törölt, de segít az Android rendszer összeomlási hibájának kijavításában.
Kövesse az alábbi utasításokat az eszköz helyreállítási módba állításához, ha az Android rendszer összeomlása után nem kapcsol be:
Amikor a Helyreállítási mód képernyőn van, görgessen lefelé a hangerő csökkentő gombbal, és a megadott lehetőségek közül válassza ki a „Gyári beállítások visszaállítása” lehetőséget a bekapcsológombbal.
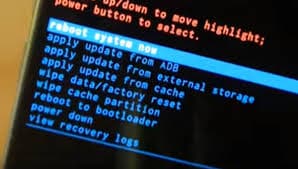
Várja meg, amíg az eszköz végrehajtja a feladatot, majd:
Indítsa újra a telefont helyreállítási módban az első lehetőség kiválasztásával.
A lényeg, a fenti tippek sokaknak segítettek az Android rendszer összeomlási problémájának megoldásában. Tehát ne habozzon kipróbálni őket, de ne felejtse el kinyerni és biztonsági másolatot készíteni adatairól a Dr.Fone Data Extraction eszközével.
Android rendszer visszaállítása
- Android-eszközökkel kapcsolatos problémák
- A folyamatrendszer nem válaszol
- A telefonom nem töltődik
- A Play Áruház nem működik
- Az Android rendszer felhasználói felülete leállt
- Probléma a csomag elemzésekor
- Az Android titkosítása sikertelen
- Az alkalmazás nem nyílik meg
- Sajnos az alkalmazás leállt
- Hitelesítési hiba
- Távolítsa el a Google Play szolgáltatást
- Android összeomlás
- Android telefon lassú
- Az Android alkalmazások folyamatosan összeomlanak
- HTC fehér képernyő
- Android alkalmazás nincs telepítve
- Kamera sikertelen
- Samsung táblagép problémák
- Android javító szoftver
- Android-alkalmazások újraindítása
- Sajnos a Process.com.android.phone leállt
- Az Android.Process.Media leállt
- Az Android.Process.Acore leállt
- Elakadt az Android rendszer-helyreállításnál
- Huawei problémák
- Huawei akkumulátor problémák
- Android hibakódok
- Android tippek






Alice MJ
személyzeti szerkesztő
Általános értékelés : 4,5 ( 105 résztvevő)