Mi az a ROM/firmware és hogyan készítsünk biztonsági másolatot az Android ROM/firmware-ről
Ebből a cikkből megtudhatja, mi az az Android ROM és firmware, hogyan készíthet biztonsági másolatot az Android ROM-ról és a firmware-ről, valamint egy 1 kattintással használható eszközről, amellyel az összes Android-adatot számítógépre mentheti.
2022. március 7. • Beküldve: Adatok biztonsági mentése telefon és számítógép között • Bevált megoldások
A számítógépek működtetéséhez szükség van néhány szükséges rendszerszoftverre, az operációs rendszerre. Röviden OS néven ismert. Asztali számítógépek, laptopok és szerverek operációs rendszerei a Windows, a Mac OS X és a Linux. Tehát ugyanaz, mint a telefon és a tablet. Az operációs rendszerrel kapcsolatos legfontosabb példák az Android, Apple iOS, Windows Phone 7, Blackberry OS, HP/Palm Web OS stb.
Az operációs rendszernek működőképessé kell tennie az összes új elektronikai terméket, például a digitális televíziókat, mikrohullámú sütőket. Töltse be az operációs rendszert (operációs rendszert), és futtassa a meghatározott módon, meghatározott módon, és ezt ROM néven ismerjük.
1. rész Mi az az Android ROM?
Technikailag a ROM a Read Only Memory rövidítése. Az operációs rendszer utasításait lefoglaló eszköz belső memóriáját vagy tárhelyét jelzi. Egy egyszerű művelet során soha nem kell módosítani. Ennek az az oka, hogy az összes utasítás a Csak olvasható memóriafájlban van tárolva.
Ez egy nem újraírható funkció CD-n vagy DVD-n, amelyet senki sem módosíthat. Ha megváltoztak, akkor az eszköz meghibásodásként viselkedik.
Ellentéte a merevlemez-meghajtókkal, a szilárdtestalapú meghajtókkal és a normál állapotú meghajtókkal vagy a szokásos flash tárolóeszközökkel, amelyek hozzáférnek a tárolóterülethez, az operációs rendszer fájljait személyi számítógépeken keresztül kapják meg, amelyek teljes olvasást és írást tesznek lehetővé.
2. rész Mi az az Android firmware?
Az általunk tárgyalt ROM (Read Only Memory) operációs rendszer Firmware néven is ismert. Az eszközön keresztül mindenféle módosítás nélkül hozzáférnek a felhasználókhoz, és szilárdan maradnak. Így ez firmware néven ismert.
- Lehetséges a firmware módosítása, de nem egyszerű a használata.
- Egyes eszközök tárolókészletként csak olvashatóként használhatók a szoftvervédelem révén, egyes eszközök pedig speciális hardvert használnak.
- Csak olvasható a szoftvervédelem segítségével, speciális hardver segítsége nélkül eltávolítható vagy felülírható.
- Ez úgy történik, hogy csak az erre a célra írt szoftvert használjuk, és gyakran nincs szükség számítógéphez való csatlakozásra.
Tehát az operációs rendszer és a firmware ugyanaz, és bármelyiket használhatja az ilyen eszközökhöz.
3. rész. Hogyan készítsünk biztonsági másolatot a ROM-ról Androidon
1. lépés: Biztonságosan rootolja az Android-eszközt, és indítsa el a ClockWorkMod Recovery webhelyet.
2. lépés. Mielőtt elkezdené, ellenőriznie kell, hogy az eszköze támogatja-e a mobiltelefonok listáját.
3. lépés Nyissa meg a Google Playt, és keressen rá a ROM Managerre.
4. lépés Telepítse.
5. lépés: Futtassa a ROM Managert.
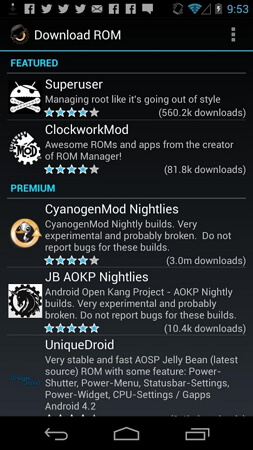
6. lépés Válassza ki a „Flash ClockWorkMod Recovery” opciót.
7. lépés: Kövesse az utasításokat, és válassza ki a "Backup Current ROM" lehetőséget.
8. lépés: Amikor a biztonsági mentés befejeződött, indítsa újra Android-eszközét.
9. lépés. Most vissza kell állítania ezt. Nyissa meg újra az alkalmazást, válassza a „Biztonsági mentés kezelése és visszaállítása” lehetőséget, majd állítsa vissza.
10. lépés: Új operációs rendszert fog kapni, amikor újraindítja az eszközt.
4. rész. Az Android firmware/Stock ROM biztonsági mentése számítógépre
Biztonsági másolatot készíthet a készlet ROM-ról Android-eszközén a kies segítségével, és mentheti az aktuális ROM-ot Android-eszközére.
A biztonsági mentés előtt két dologra van szüksége:
- kies asztali alkalmazás . (Számítógépbe telepítve)
- Szoftver firmware. (Frissített verzió)
Most követnie kell a lépéseket:
1. lépés: Tallózzon a Windows Intézőben (számítógépen), engedélyezze a rejtett mappákat, fájlokat és meghajtókat.
2. lépés Csatlakoztassa az Android-eszközt a számítógéphez. Ezután a kies felismeri, és a kies letölti a legújabb firmware összes fájlját.
3. lépés: Az összes letöltött fájl tmp******* formátumban töltődik be. temp (*=néhány betű és szám) nevű fájlt a számítógép ideiglenes könyvtárában.
4. lépés Nyissa meg a futtatást, írja be a temp parancsot, majd kattintson az OK gombra. Az ideiglenes fájl egy új ablakban jelenik meg.
5. lépés: A letöltés befejezése a kies-ben, keresse meg a temp*******.temp fájlt egy mappanévvel és a zip mappa kiterjesztéssel az ideiglenes fájlok ablakában, amelyet korábban megnyitott.
6. lépés: Ez azt jelenti, hogy a firmware frissítése a kiesben kezdődik.
7. lépés: Miután megtalálta, másolja át az összes fájlt Android-eszközén, mielőtt befejezné a firmware-frissítést, különben a fájl eltűnik.
Tehát így kell megközelíteni a sikert.
5. rész. Android adatok biztonsági mentése számítógépre
A firmware a telefonok legrövidebb memóriája, amely biztonságosan tárolja a telefon adatait. De ahhoz, hogy hatékonyan működjön, és mindenféle rendszervesztéstől mentes legyen, szüksége van valami egyedi programra. A Dr.Fone - Phone Backup (Android) mindig készen áll arra, hogy ilyen jellegű lehetőséget biztosítson mobiltelefonja adatainak tárolására. A Rom biztonságosabb, ha biztonsági másolatot készít a Dr.Fone - Phone Backup (Android) programmal . Abszolút szépséges munkája van a kockázat idején. Valójában jól működik a szükséges biztonság idején. Van néhány jobb lehetőség arra, hogy a telefont újraindítás után olyan biztonságossá tegye.
Az Android adatok PC-re való gyakorlati biztonsági mentéséhez kövesse az alábbi egyszerű lépéseket:
1. lépés. Mindenekelőtt le kell töltenie és telepítenie kell a Dr.Fone-t Windows vagy Mac számítógépére. Csatlakoztassa Android készülékét számítógépéhez, és futtassa a szoftvert. A készülék felismeri az eszközt, és megjelenik a Dr.Fone fő felülete.

2. lépés Kattintson a Telefon biztonsági mentése fülre az elsődleges ablakban. Megjelenhet egy párbeszédpanel Android-eszközén, amely arra kéri, hogy erősítse meg az USB hibakeresés aktiválását. Ebben az esetben csak érintse meg az „OK” gombot a megerősítéshez.
3. lépés: Kattintson a "Biztonsági mentés" gombra az Android adatmentés elindításához szükséges eszköz létrehozásához. Lehetséges, hogy ezzel az eszközzel biztonsági másolatot készített egyes adatairól. Ha ez igaz, kattintson a „Biztonsági mentési előzmények megtekintése” elemre, hogy megnézze, miről készült biztonsági másolat. Ez segít meghatározni, hogy mely fontos fájlok újak.

4. lépés. A fájltípusok közül válassza ki azokat, amelyekről biztonsági másolatot kell készíteni. Ezután adja meg a biztonsági mentés elérési útvonalát a számítógépen, és kattintson a „Biztonsági mentés” gombra az Android biztonsági mentési folyamatának elindításához.

Videó útmutató: Hogyan készítsünk biztonsági másolatot az Android adatokról számítógépre
Android biztonsági mentés
- 1 Android biztonsági mentés
- Android biztonsági mentési alkalmazások
- Android Backup Extractor
- Android App Backup
- Az Android biztonsági mentése számítógépre
- Android teljes biztonsági mentés
- Android biztonsági mentési szoftver
- Android telefon visszaállítása
- Android SMS biztonsági mentés
- Android Névjegyek biztonsági mentése
- Android biztonsági mentési szoftver
- Android Wi-Fi jelszó biztonsági mentése
- Android SD kártya biztonsági mentése
- Android ROM biztonsági mentés
- Android könyvjelzők biztonsági mentése
- Az Android biztonsági mentése Macre
- Android biztonsági mentés és visszaállítás (3 mód)
- 2 Samsung Backup
- Samsung biztonsági mentési szoftver
- Törölje az automatikus biztonsági mentés képeket
- Samsung Cloud Backup
- Samsung fiók biztonsági mentése
- Samsung névjegyek biztonsági mentése
- Samsung Message Backup
- Samsung Photo Backup
- A Samsung biztonsági mentése számítógépre
- Samsung készülék biztonsági mentése
- Biztonsági mentés Samsung S4
- Samsung Kies 3
- Samsung biztonsági tű






Alice MJ
személyzeti szerkesztő