Samsung fiók biztonsági mentése: Minden, amit tudnod kell
2022. március 7. • Beküldve: Adatok biztonsági mentése telefon és számítógép között • Bevált megoldások
Ha Samsung mobilja van, akkor már ismernie kell annak összes hozzáadott funkcióját. Csakúgy, mint bármely más Android telefon, ez is lehetővé teszi a felhasználók számára a Samsung fiók biztonsági mentésének visszaállítását különösebb gond nélkül. Ebben az útmutatóban lépésről lépésre megtanítunk mindent, amit a Samsung-fiók biztonsági mentéséről tudnia kell. Ezenkívül bemutatunk néhány hatékony alternatívát is.
1. rész: Adatok biztonsági mentése Samsung-fiókba?
Ha Samsung telefonja van, akkor valószínűleg Samsung fiókkal is kell rendelkeznie. A készülék kezdeti konfigurálása során Samsung-fiókot hozott volna létre. Szerencsére a Google-fiókhoz hasonlóan biztonsági másolatot is készíthet adatairól Samsung-fiókjába. A Samsung biztonsági mentési fiókkal azonban nem készíthet teljes biztonsági másolatot adatairól. Használható SMS -ek , naplók és beállítások (például háttérkép, alkalmazásbeállítások stb.) biztonsági mentésére.
Először is tudnia kell, hogyan állíthat be Samsung-fiókot a folytatáshoz? Ehhez keresse fel a Fiókok részt, és válassza ki a Samsung-fiókot. Ha először használja, bármikor létrehozhat új fiókot. Ellenkező esetben csak a hitelesítő adataival jelentkezhet be. Csak fogadja el a feltételeket, és folytassa. Most egyszerűen bekapcsolhatja a biztonsági mentés és szinkronizálás funkciót. Ezzel időt takaríthat meg, és nem kell manuálisan végrehajtania a biztonsági mentést.

Fiókja beállítása után könnyedén végrehajthatja a Samsung-fiók biztonsági mentését, miközben követi ezeket a lépéseket.
1. Kezdésként nyissa meg a „Fiókok” részt a Beállítások alatt.
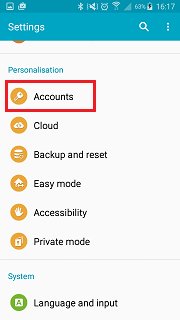
2. Itt bepillantást nyerhet az eszközéhez kapcsolódó összes fiókba. Érintse meg a „Samsung-fiók” opciót.

3. Innen ellenőrizheti a tárhelyhasználatot, vagy végrehajthatja a Samsung fiók biztonsági mentésének visszaállítását is. A folytatáshoz érintse meg a „Biztonsági mentés” lehetőséget.

4. Ez biztosítja a különböző típusú adatok listáját, amelyekről biztonsági másolatot készíthet. Egyszerűen ellenőrizze a kívánt opciókat, és érintse meg a „Biztonsági mentés most” gombot.

Elkezdi az adatok biztonsági mentését, és azonnal értesíti Önt, amint ez megtörtént.
2. rész: A Samsung fiók biztonsági másolatának visszaállítása?
Miután biztonsági másolatot készített az adatokról, bármikor visszaállíthatja azokat. A Samsung biztonsági mentési fiók ezt a funkciót biztosítja felhasználóinak, így bármikor visszaállíthatják az elveszett adatokat . Miután tudta, hogyan állíthat be Samsung-fiókot, és elvégezte a teljes biztonsági mentést, kövesse az alábbi lépéseket az adatok visszaállításához.
1. Nyissa meg a Beállításokat, és válassza ki ismét a „Fiókok” lehetőséget.
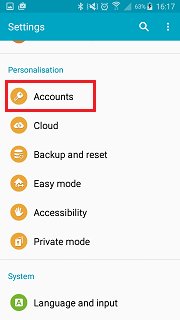
2. A folytatáshoz válassza ki a felsorolt fiókok közül a „Samsung-fiókot”.
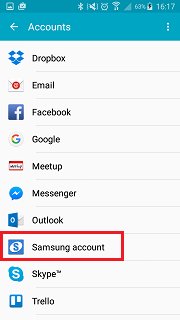
3. Most ahelyett, hogy az adatok biztonsági mentését választaná, vissza kell állítania azokat. Ehhez érintse meg a „Visszaállítás” opciót.

4. Innen egyszerűen kiválaszthatja a visszaállítani kívánt adatok típusát, és ehhez érintse meg a „Visszaállítás most” gombot. Csak érintse meg az „ok” opciót, ha ezt a felugró üzenetet kapja.

Csak várjon egy kicsit, mert az eszköz újra visszaállítja az adatokat.
3. rész: 3. Alternatív módszerek a Samsung telefon biztonsági mentésére
Amint már említettük, nem minden típusú adat tárolható a Samsung fiók biztonsági mentésének visszaállítási módszerével. Például nem készíthet biztonsági másolatot képekről, videókról, zenékről vagy más hasonló adatokról. Ezért fontos, hogy ismerje a Samsung fiók biztonsági mentésének néhány alternatíváját. Három különböző módot választottunk ki, amelyek segítségével kiterjedt biztonsági másolatot készíthet adatairól. Ezenkívül nem kell tudnia, hogyan állíthat be Samsung-fiókot ezekkel a lehetőségekkel. Beszéljük meg őket lépésenként.
3.1 Samsung telefon biztonsági mentése számítógépre
A Dr.Fone – Backup & Resotre (Android) az egyik legjobb módja a telefon adatainak számítógépre mentésének. Lehetőséget biztosít arra is, hogy gond nélkül visszaállítsa. Ez a Dr.Fone része, és biztonságos módja a biztonsági mentési művelet végrehajtásának. Ezzel az alkalmazással gond nélkül végezhet átfogó biztonsági mentést. Mindez tökéletes alternatívává teszi a Samsung fiók biztonsági mentésének. Az alábbi lépések végrehajtásával egyetlen kattintással biztonsági másolatot készíthet adatairól.

Dr.Fone – Telefon biztonsági mentés (Android)
Rugalmas biztonsági mentés és visszaállítás az Android adatokról
- Szelektív biztonsági mentés az Android adatokról a számítógépre egyetlen kattintással.
- Tekintse meg és állítsa vissza a biztonsági másolatot bármely Android-eszközön.
- 8000+ Android-eszközt támogat.
- Nem vesznek el adatok a biztonsági mentés, az exportálás vagy a visszaállítás során.
1. Töltse le és telepítse a Dr.Fone programot a számítógépére. Az üdvözlő képernyőn válassza a „Telefon biztonsági mentése” lehetőséget.

2. Csatlakoztassa telefonját a rendszerhez USB-kábellel, és győződjön meg arról, hogy engedélyezte az USB hibakeresés opciót. Az interfész észleli a telefont, és különféle lehetőségeket kínál fel. A kezdéshez kattintson a „Biztonsági mentés” gombra.

3. Most csak válassza ki a biztonsági másolatot készíteni kívánt adatok típusát. A kiválasztás után kattintson a „Biztonsági mentés” gombra a folyamat elindításához.

4. Várjon egy kicsit, amíg az alkalmazás elvégzi a biztonsági mentési műveletet. Ez eltarthat néhány percig. Gondoskodnia kell arról, hogy eszköze csatlakozzon a rendszerhez.

5. Amint a biztonsági mentés befejeződött, a következő üzenet jelenik meg. A biztonsági másolatok megtekintéséhez kattintson a „Biztonsági másolat megtekintése” gombra.

3.2 A Samsung telefon biztonsági mentése felhőbe a Dropbox segítségével
Ha adatait a felhőbe szeretné menteni, akkor a Dropbox nagyszerű lehetőség. Az ingyenes fiókhoz 2 GB tárhely tartozik, de ez később növelhető. Segítségével bárhonnan távolról elérheti a tartalmat. Ha biztonsági másolatot szeretne készíteni adatairól a Dropboxon, kövesse ezeket az egyszerű utasításokat.
1. Először is töltse le és telepítse a Dropbox alkalmazást Android telefonjára. Itt szerezheti be a Play Áruházból .
2. Az alkalmazás elindítása után egyszerűen érintse meg a menü gombot a különféle lehetőségek megjelenítéséhez. Érintse meg a „Feltöltés” gombot, hogy feltölthessen egy elemet a telefonjáról a felhőbe.
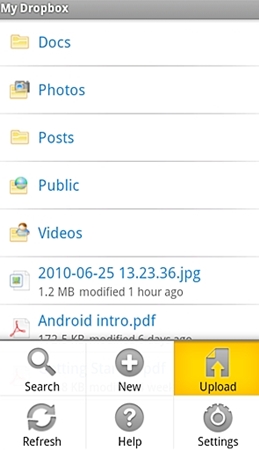
3. Válassza ki a feltölteni kívánt adattípust, és folytassa.
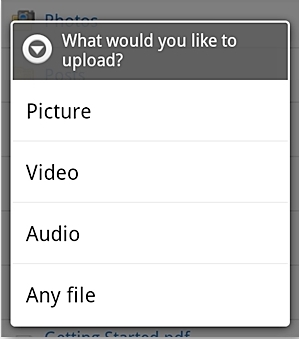
4. Tegyük fel, hogy a „Képek” lehetőséget választotta. Ezzel megnyílik az eszköz galériája. Csak böngészhet rajta, és hozzáadhatja a feltölteni kívánt elemeket.
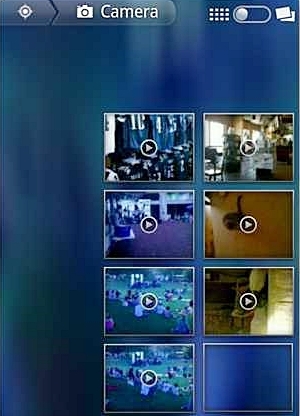
5. Ezek az elemek feltöltődnek a Dropbox felhőbe. Amint sikeresen feltöltött egy tételt, üzenetet kap.
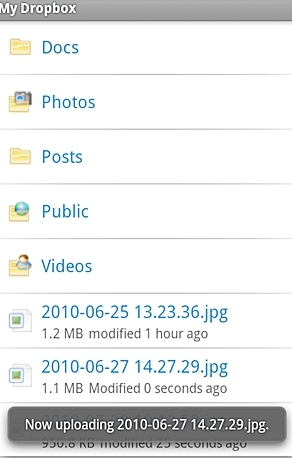
Ez az! Mostantól távolról is elérheti ezeket az adatokat, amikor csak akarja. Több helyet is hozzáadhat a Dropboxhoz, ha közösségibb lesz, integrálja e-mailjeit, meghív egy barátot, és számos egyéb hozzáadott feladatot hajt végre.
3.3 Samsung telefon biztonsági mentése felhőbe Google fiókkal
A Samsung-fiókokhoz hasonlóan a Google-fiók is lehetőséget biztosít a szelektív adatok (például névjegyek, naptár, naplók stb.) biztonsági mentésére. Mivel minden Android-eszköz kapcsolódik egy Google-fiókhoz, ez számos alkalommal hasznos lehet. Ez nagyszerű alternatívává teszi a Samsung biztonsági mentési fiókjának. Az alábbi lépések végrehajtásával biztonsági másolatot készíthet adatairól Google-fiókjába.
1. Kezdésként nyissa meg a „Biztonsági mentés és visszaállítás” lehetőséget eszközén, ahonnan elérheti Google-fiókja funkcióit.
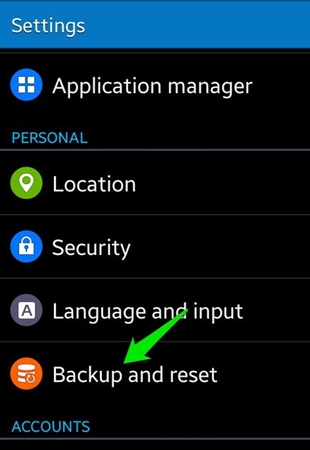
2. Most jelölje be az „Adatok biztonsági mentése” opciót. Ezenkívül, ha ezt követően automatikusan vissza szeretné állítani, jelölje be az „Automatikus visszaállítás” opciót is. Koppintson a „Biztonsági mentési fiók” elemre, és válassza ki azt a Google-fiókot, amelyhez biztonsági másolatot szeretne készíteni. Összekapcsolhat egy meglévő fiókot, vagy létrehozhat egy újat.
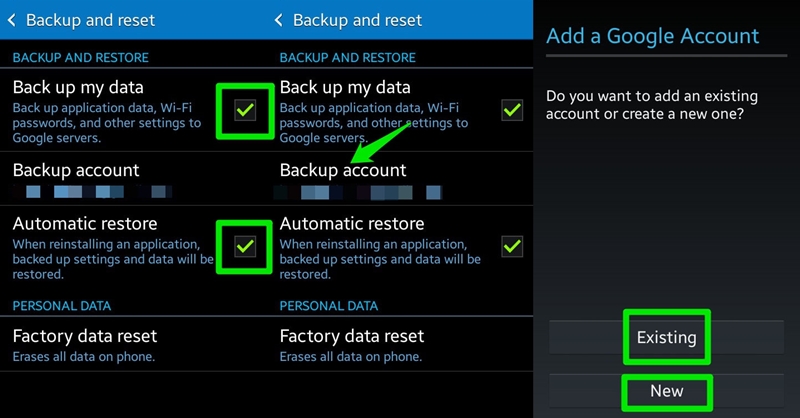
3. Remek! Mindössze annyit kell tennie, hogy felkeresi a Beállítások > Fiókok menüpontot, és kiválasztja a Google-t. Válassza ki a csatlakoztatott fiókot, és ellenőrizze a biztonsági másolatot készíteni kívánt adatok típusát. Érintse meg a „Szinkronizálás most” gombot, ha készen áll. Ezzel elindul a biztonsági mentés folyamata.
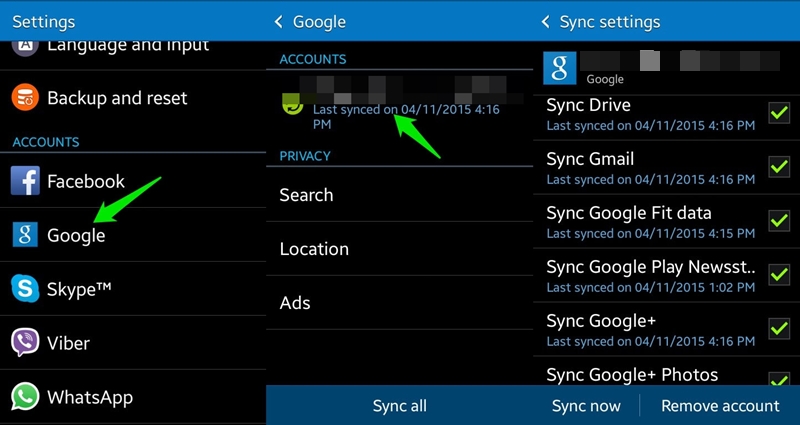
Most, hogy mindent tud a Samsung fiók biztonsági mentési lehetőségeiről, könnyedén megőrizheti adatai biztonságát. Felsoroltunk néhány alternatívát is, amelyeket szintén ki lehet próbálni. Menjen előre, és azonnal készítsen egy teljes Samsung-fiók biztonsági másolatot!
Android biztonsági mentés
- 1 Android biztonsági mentés
- Android biztonsági mentési alkalmazások
- Android Backup Extractor
- Android App Backup
- Az Android biztonsági mentése számítógépre
- Android teljes biztonsági mentés
- Android biztonsági mentési szoftver
- Android telefon visszaállítása
- Android SMS biztonsági mentés
- Android Névjegyek biztonsági mentése
- Android biztonsági mentési szoftver
- Android Wi-Fi jelszó biztonsági mentése
- Android SD kártya biztonsági mentése
- Android ROM biztonsági mentés
- Android könyvjelzők biztonsági mentése
- Az Android biztonsági mentése Macre
- Android biztonsági mentés és visszaállítás (3 mód)
- 2 Samsung Backup
- Samsung biztonsági mentési szoftver
- Törölje az automatikus biztonsági mentés képeket
- Samsung Cloud Backup
- Samsung fiók biztonsági mentése
- Samsung névjegyek biztonsági mentése
- Samsung Message Backup
- Samsung Photo Backup
- A Samsung biztonsági mentése számítógépre
- Samsung készülék biztonsági mentése
- Biztonsági mentés Samsung S4
- Samsung Kies 3
- Samsung biztonsági tű






Alice MJ
személyzeti szerkesztő