Részletes útmutató a WhatsApp biztonsági másolat törléséhez
2022. március 7. • Beküldve: Telefonadatok törlése • Bevált megoldások
Kevés a készülék memóriája? És azt keresi, hogyan lehet törölni a WhatsApp biztonsági másolatát? Nos, a WhatsApp biztonsági mentése komoly helyet foglal el, ami memóriaproblémákat okoz. A töröltnek látszó csevegések valójában nem törlődnek. Töröltként jelennek meg a telefonon; ezek azonban a fizikai eszköz biztonsági mentési mappájában tárolódnak. Aggódó? Nincs szükség rá. Most megvizsgálunk néhány gyors és egyszerű módot ennek elhárítására és a WhatsApp csevegés biztonsági másolatának törlésére, amelyre esetleg nincs szükség.
1. útmutató: Törölje a WhatsApp biztonsági másolatát
A WhatsApp nagyon kényelmessé teszi számunkra, hogy csevegéseinkről biztonsági másolatot készítsünk az iCloud Drive-on vagy a Google Drive-on. A biztonsági mentések azonban elsősorban a telefon belső tárhelyén készülnek. Most ez továbbra is jó darab tárhelyet fog elfoglalni az eszközön, ami létfontosságúvá teszi a nem kívánt biztonsági másolatok törlését. Azok számára, akik a WhatsApp biztonsági másolatainak törlését keresik, alább megbeszéltünk néhány gyors lépést, amelyeket követhet.
Lépésről lépésre, hogyan törölheti a WhatsApp biztonsági másolatát a belső tárhelyről
1. lépés: Indítsa el a fájlkezelőt
Az első lépés annak biztosítása, hogy telepítve legyen egy fájlkezelő az Android telefonjára. Ha a telefonján nincs ilyen, letölthet egyet a Google Play Áruházból. Miután telepítette a fájlkezelőt, nyissa meg a fájlkezelő alkalmazást.
2. lépés: Lépjen be a belső tárhely vagy az SD-kártya tárolómappájába
Alapértelmezés szerint a fájlkezelő nagy része a kezdőképernyőre viszi, ahol ki kell választania a tárhely típusát, azaz „Belső tárhely” vagy „SD-kártya/külső tárhely”. Itt válassza a „Belső tárhely” lehetőséget.
Megjegyzés: Ha a fájlkezelő nem jeleníti meg ezt a képernyőt, akkor navigálnia kell, és el kell érnie az eszköz „Belső tárhelyét”.
3. lépés: Görgessen le, és koppintson a WhatsApp mappára
Miután kiválasztotta a belső tárhelyet, megjelenik a fájlok és mappák listája a képernyőn. Görgessen lefelé, és navigáljon, amíg meg nem jelenik a „WhatsApp” mappa. A mappát úgy is megtalálhatja, ha a tetején lévő nagyítóra kattint ("Keresés" opció), és beírja a mappa nevét.
4. lépés: Érintse meg és tartsa lenyomva az Adatbázisok mappát
Most a „WhatsApp” mappán belül van egy másik „Adatbázisok” nevű mappa. Ebben a mappában történik az összes csevegés és profilmentés. A mappa beállításainak elindításához érintse meg és tartsa lenyomva.
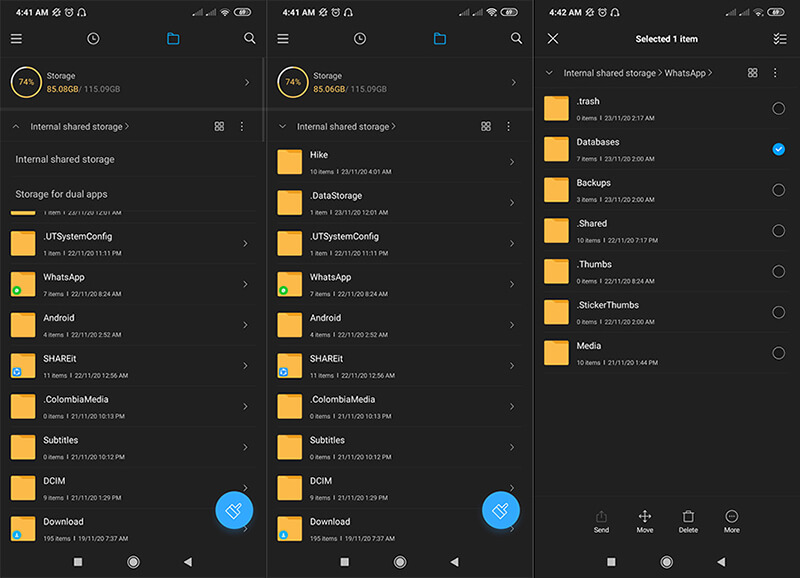
5. lépés: Válassza a Törlés lehetőséget
Ezután törölnie kell ezt a mappát. A törlési lehetőség eszközről eszközre változhat (vagy alkalmazásonként, ha harmadik féltől származó fájlkezelő alkalmazást telepített). A használt fájlkezelőtől függően kattintson a "Kuka" ikonra vagy a "Törlés" gombra.
6. lépés: Erősítse meg a Whatsapp biztonsági mentési adatbázisok mappa törlését
A legtöbb fájlkezelő alkalmazás egy felugró ablakot jelenít meg a megerősítéshez. Kattintson az „Ok” vagy az „Igen” gombra. Ez a művelet törli az összes WhatsApp Chat és profil biztonsági másolatát.
2. útmutató: Véglegesen törli a WhatsApp üzeneteket?
Amikor a WhatsApp biztonsági másolatának törléséről beszélünk az 1. útmutatóban, meg kell értenünk, hogy a törölt mappát végül egy professzionális technikus visszaállíthatja a telefonról.
Különböző emberek számára, amikor az adatvédelemről van szó, a következő kérdés az, hogy hogyan lehet véglegesen törölni a WhatsApp csevegés biztonsági másolatát? Erre a kérdésre a válasz a Dr.Fone – Data Eraser . A Dr.Fone – Data Eraser gondoskodhat arról, hogy a WhatsApp chat biztonsági mentése véglegesen törölve legyen, és az adatok helyreállítása ne legyen lehetséges. Mielőtt megnéznénk ennek lépésről lépésre a folyamatát, vessünk egy pillantást a Dr.Fone – Data Eraser funkcióira.
Főbb jellemzők:
- Legyen szó névjegyekről, SMS-ekről, fényképekről, WhatsApp adatokról vagy bármilyen más adatról, a Dr. Fone – Data Eraser teljesen törli az adatokat a készülékről.
- Miután törölte az adatokat ebből az eszközből, nincs lehetőség az adatok helyreállítására.
- A szerszám olyan könnyen kezelhető, mint az „1 – 2 – 3 dolog”.
- Zökkenőmentesen és hatékonyan működik szinte minden Android-eszközzel.
Lépésről lépésre bemutató:
Mielőtt elkezdené követni az alábbi lépésenkénti útmutatót, le kell töltenie az eszközt a hivatalos webhelyről. Miután letöltötte a telepítőfájlt, telepítse, majd indítsa el a Dr.Fone-t a számítógépén. A képernyőn megjelenik a lehetőségek listája. A listából válassza az "Adattörlő" lehetőséget.

Használjuk most a Dr.Fone - Data Eraser alkalmazást a WhatsApp csevegés biztonsági mentésének végleges törléséhez Android-eszközön.
1. lépés Csatlakoztassa az eszközt a számítógéphez
Feltéve, hogy letöltötte és telepítette a Dr.Fone - Data Erasert, csatlakoztassa eszközét a számítógéphez az USB-kábellel. Győződjön meg arról, hogy az „USB hibakeresés” engedélyezve van az eszközén. Tedd meg, ha még nem.
Megjegyzés: Az Android OS 4.2.2 operációs rendszerrel működő eszközök esetén egy felugró üzenet jelenik meg az USB hibakeresés bekapcsolásához, amely biztosítja, hogy az „OK” gomb megnyomásával sikeresen csatlakozzon az eszköz.

2. lépés: Indítsa el az adattörlési folyamatot
Miután a kapcsolat létrejött, egy új ablakba kerül, ahol a "Start" gombra kell kattintania a továbblépéshez.

3. lépés: Erősítse meg a műveleteket
Mivel tudjuk, hogy az adatok helyreállítása már nem lehetséges, a Dr.Fone - Data Eraser egy további lépést tesz, és megerősítést kér. Írja be a „000000” értéket a mezőbe a törlés megerősítéséhez, majd kattintson a „Törlés most” gombra.
Figyelem! Miután rákattint a "Törlés most" gombra, az eszköz adatai véglegesen törlődnek, és nincs mód az adatok helyreállítására.

4. lépés: Indítsa el az adatok végleges törlését az eszközön
Miután megnyomta a „Törlés most” gombot, most lehetővé teszi a Dr. Fone – Data Eraser számára, hogy átvizsgálja és törölje az eszközén elérhető adatokat. Legyen szó fényképekről, üzenetekről, névjegyekről, híváselőzményekről, közösségi alkalmazások adatairól stb. Minden véglegesen törlődik az eszközről. Csak ügyeljen arra, hogy a folyamat befejeződéséig ne válassza le az eszközt a számítógépről.

Ez a művelet meglehetősen sokáig tarthat, attól függően, hogy mennyi adatot tárol a készülék, de Ön még mindig meg fog lepődni az adatok végleges törlésének sebességén a Dr. Fone – Data Eraser segítségével.
5. lépés: Hajtsa végre a gyári beállítások visszaállítását
Miután az adatok törlése befejeződött, megjelenik egy megerősítő üzenet, amely tájékoztatja a „Törlés sikeres” üzenetet. Ezután a rendszer kéri a gyári beállítások visszaállítását a képernyőn megjelenő utasítások alapján, és kész.

3. útmutató: Törölje a WhatsApp biztonsági másolatát a Google Drive-ról
Most folytassuk a következő oktatóanyaggal, hogyan lehet törölni a WhatsApp biztonsági másolatát a Google Drive-ról. Mindannyian tudjuk, hogy kényelmesen biztonsági másolatot készíthetünk a Google Drive-on lévő összes WhatsApp adatról az összes Android telefonra. Ez a Google meghajtón keresztüli biztonsági mentés nem csak a csevegéseket vagy az érzékeny adatokat tartalmazza, hanem a mellékleteket is. Vagy a WhatsApp biztonsági másolatának a Google Drive-ból való törlésének másik oka a belső tárhely hiánya lehet az eszközön.
Az alábbiakban lépésről lépésre mutatjuk be ugyanezt a folyamatot.
1. lépés: Keresse fel a Google Drive-ot
Keresse fel a https://drive.google.com/ oldalt egy számítógép böngészőjében. Ha erre a célra használja a mobiltelefont, akkor át kell váltania az asztali verzióra. Ezután jelentkezzen be Google Drive-fiókjával.
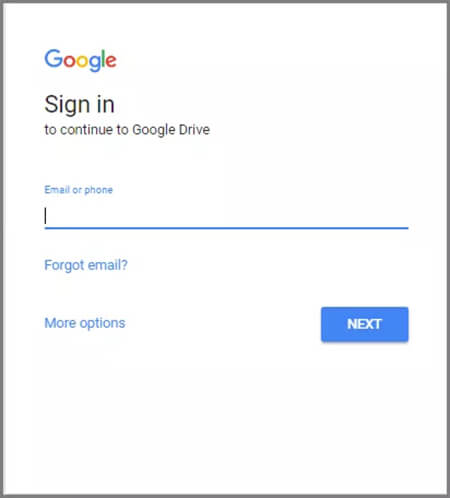
2. lépés: Nyissa meg a Beállításokat
Kattintson a „Cog” ikonra a jobb felső sarokban, és válassza a „Beállítások” lehetőséget a megjelenő legördülő ablakban.
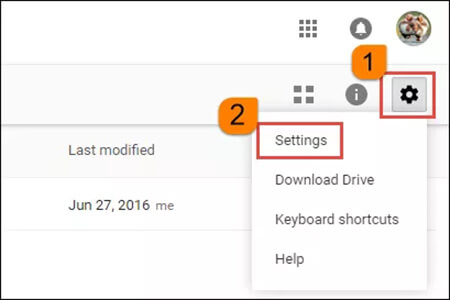
3. lépés: Kattintson az Alkalmazások kezelése elemre
Kattintson az „Alkalmazások kezelése” elemre a bal oldali menüoszlopban. Ezután húzza le a csúszkát a „WhatsApp Messenger” megkereséséhez. Ezután kattintson az „Opciók” elemre, és válassza a „Leválasztás a Drive-ról” vagy a „Rejtett alkalmazásadatok törlése” lehetőséget.
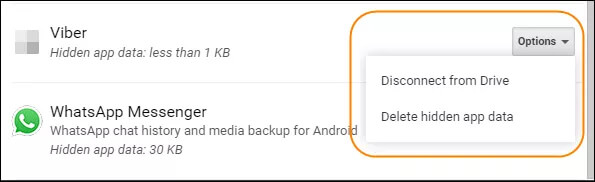
4. lépés: Erősítse meg a műveletet
Végül meg kell erősítened a műveleteidet. A megerősítéshez meg kell nyomnia a „Törlés” gombot a megjelenő felugró ablakban.
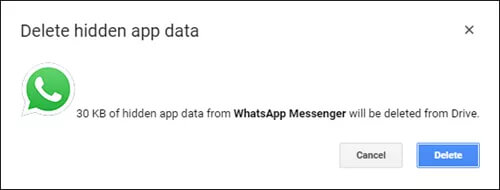
4. útmutató: Törölje a régi WhatsApp biztonsági másolatot a csevegés befolyásolása nélkül
Most jön egy másik kulcsfontosságú kérdés, miután rájöttem, hogyan kell törölni a Whatsapp biztonsági másolatát, hatással lesz-e a beszélgetéseimre? Meg kell érteni, hogy a WhatsApp csevegési biztonsági mentései teljesen függetlenek a jelenleg aktív élő WhatsApp-tól. A biztonsági mentések működése az, hogy a biztonsági mentés közbeni csevegés másolata. Valamilyen oknál fogva a telefon összeomlik, mindig visszaállíthatja a WhatsApp csevegést a legújabb biztonsági másolatból.
A WhatsApp biztonsági másolat törlése mobilon (Google Drive alkalmazás)
1. lépés Nyissa meg a Google Drive alkalmazást, és meg kell találnia a „3 vízszintes sáv/menü” ikont. Most a megjelenő menüben meg kell érintenie a „Biztonsági mentés” opciót.
Megjegyzés: Ha nem találja ezt a lehetőséget, frissítenie kell az alkalmazást.
2. lépés. Ekkor megjelenik a Gdrive-on elérhető biztonsági másolatok listája. A WhatsApp biztonsági mentési bejegyzése mellett meg kell találnia a „3 függőleges pont” ikont.
3. lépés Végül egyszerűen meg kell nyomnia a „Biztonsági másolat törlése” opciót. Nagyjából ennyi; most sikeresen törölte a WhatsApp biztonsági másolatát anélkül, hogy ez befolyásolná a csevegéseit.
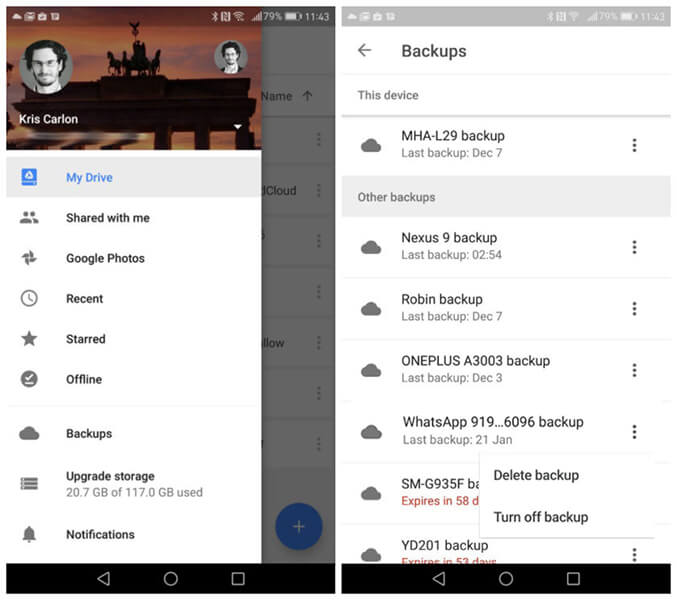
Következtetés
Ma a technológia és különösen a WhatsApp életünk jelentős részévé vált. Legyen szó munkáról vagy magánéletről, a WhatsApp-on annyi beszélgetés folyik, hogy szinte lehetetlen követni. E beszélgetések közül jó néhányan érzékeny adatok és információk cseréjét is tartalmazzák. Ezért ezen információk védelme kritikussá válik. Ha a fizikai eszköz elveszik, az információ használhatóvá válik, ami káros lehet. Ezért az egyénnek gondoskodnia kell minden érzékeny információ megfelelő megsemmisítéséről, amelyre a Dr.fone – Data Eraser a legjárhatóbb megoldás.
Android biztonsági mentés
- 1 Android biztonsági mentés
- Android biztonsági mentési alkalmazások
- Android Backup Extractor
- Android App Backup
- Az Android biztonsági mentése számítógépre
- Android teljes biztonsági mentés
- Android biztonsági mentési szoftver
- Android telefon visszaállítása
- Android SMS biztonsági mentés
- Android Névjegyek biztonsági mentése
- Android biztonsági mentési szoftver
- Android Wi-Fi jelszó biztonsági mentése
- Android SD kártya biztonsági mentése
- Android ROM biztonsági mentés
- Android könyvjelzők biztonsági mentése
- Az Android biztonsági mentése Macre
- Android biztonsági mentés és visszaállítás (3 mód)
- 2 Samsung Backup
- Samsung biztonsági mentési szoftver
- Törölje az automatikus biztonsági mentés képeket
- Samsung Cloud Backup
- Samsung fiók biztonsági mentése
- Samsung névjegyek biztonsági mentése
- Samsung Message Backup
- Samsung Photo Backup
- A Samsung biztonsági mentése számítógépre
- Samsung készülék biztonsági mentése
- Biztonsági mentés Samsung S4
- Samsung Kies 3
- Samsung biztonsági tű






Alice MJ
személyzeti szerkesztő