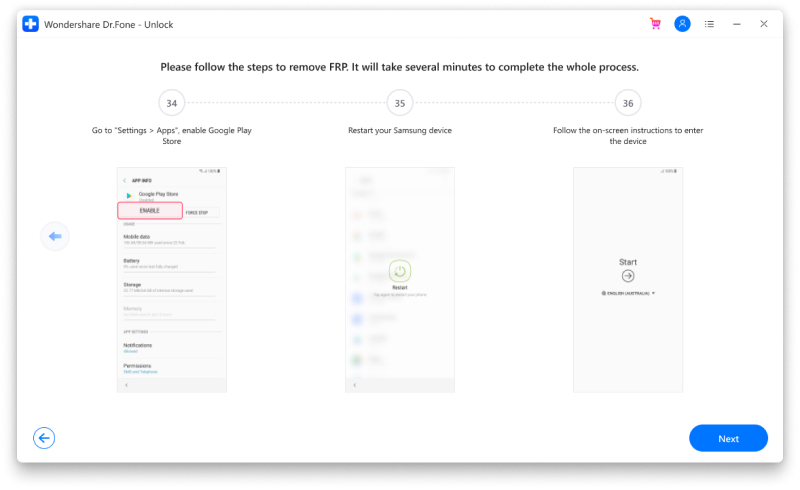Itt találja a legteljesebb Dr.Fone útmutatókat, amelyek segítségével könnyedén megoldhatja a problémákat mobiltelefonján. Különféle iOS és Android megoldások is elérhetők Windows és Mac platformon. Töltse le és próbálja ki most.
Dr.Fone – Képernyő feloldása (Android):
"Most vettem egy használt telefont, de nem tudom a PIN-kódot vagy az előző Google-fiókot. Van mód a Google FRP-zár megkerülésére?"
Ha nehezen jut be Samsung táblagépe vagy mobiltelefonja, például a Samsung Galaxy S22 kezdőképernyőjére. Akkor az lenne a legjobb, ha megtanulná a Samsung S22/A10 FRP feloldási folyamatát. A probléma az, hogy a gyári alaphelyzetbe állítás elleni védelem (FRP) funkció aktiválva van egy nem biztonságos gyári visszaállítás miatt; ezért a Samsung készülék használata előtt meg kell kerülnie a Google FRP-t.
A jó hír az, hogy van egy gyors parancsikonkészítő FRP bypass, amellyel letilthatja a Samsung S22/A10/ fiókot, és beírhatja a készülék kezdőképernyőjére. Ez a Dr.Fone – Screen Unlock (Android) . Ez az útmutató bemutat néhány megbízható módszert, amellyel megoldhatja ezt a problémát.
Probald ki ingyen Probald ki ingyen
- Nem biztos az operációs rendszer verziójában? [Megoldva]
- Kerülje el a Google-fiókot Android 6/9/10 rendszeren
- Kerülje el a Google-fiókot Android 7/8 rendszeren
Ha nem ismeri az operációs rendszer verzióját, kerülje ki a Google-fiókot a Samsung-eszközökön
Ha most vásárolt egy használt Samsung S7/S8-at egy idegentől, és már nem tudja felvenni a kapcsolatot a vevővel, hogy megtudja az operációs rendszer verzióját. Kérem, ne aggódjon. Azok számára, akik még nem találták ki Samsung készülékük modelljét, és elakadtak az FRP felületen, kattintson a "Nem biztos az operációs rendszer verziójában?" kitalálni. Ezenkívül a képernyő feloldása visszavezeti Önt a Helyreállítási módba, hogy tájékozódjon eszköze operációs rendszerének verziójáról.
Három különböző módot kínálunk a Samsung modelleknek megfelelően. Ezek a Bixby-vel rendelkező eszköz, a Bixby nélküli eszköz és a Kezdőlap gombbal rendelkező eszköz, amellyel az eszközt helyreállítási módba helyezheti. Az alábbi lépésekre hivatkozni kell és követni kell:
1. lépés : Először kapcsolja ki a telefont, és tartsa csatlakoztatva a telefont a számítógéphez.
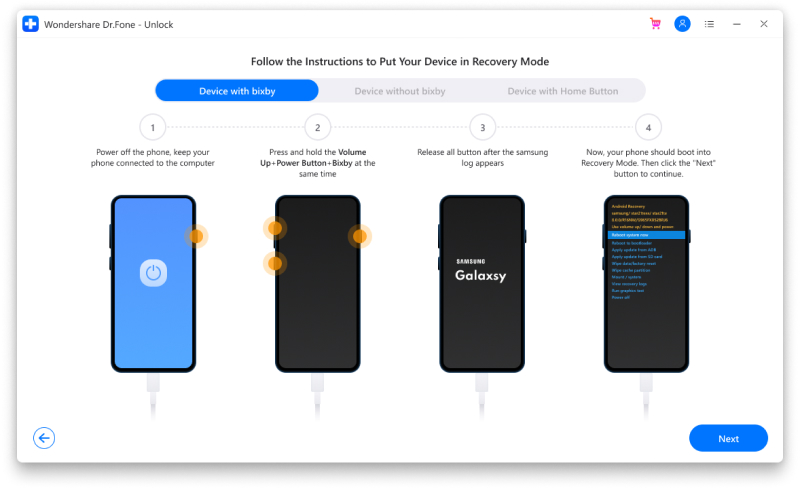
2. lépés : Nyomja meg és tartsa lenyomva egyszerre a Hangerő növelése + Bixby + Bekapcsológombot.
3. lépés : Engedje el a gombokat a Samsung logó megjelenése után, és várjon néhány másodpercet.
4. lépés : Most az eszköznek helyreállítási módba kell indulnia. A továbblépéshez érintse meg a „Tovább” gombot.
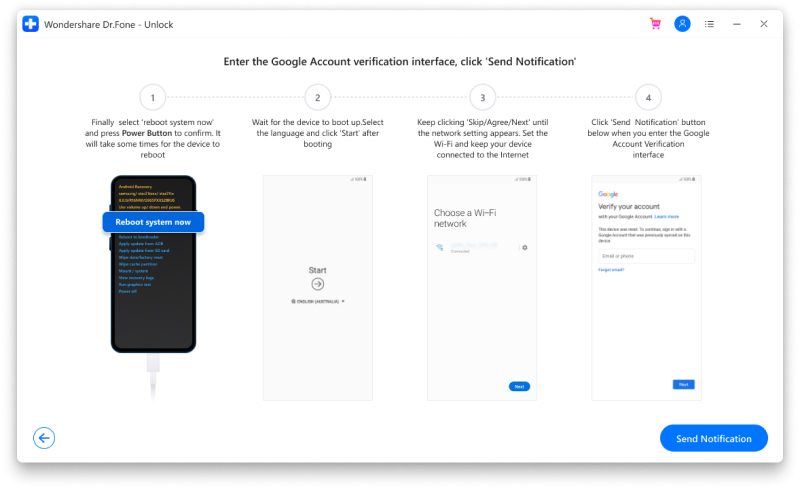
5. lépés : A Képernyő feloldása nagyított számmal jeleníti meg az eszköz operációs rendszerének verzióját. Ezután kiválaszthatja azt a lehetőséget, amely tartalmazza a telefon rendszerverzióját, hogy megkerülje Google-fiókját.
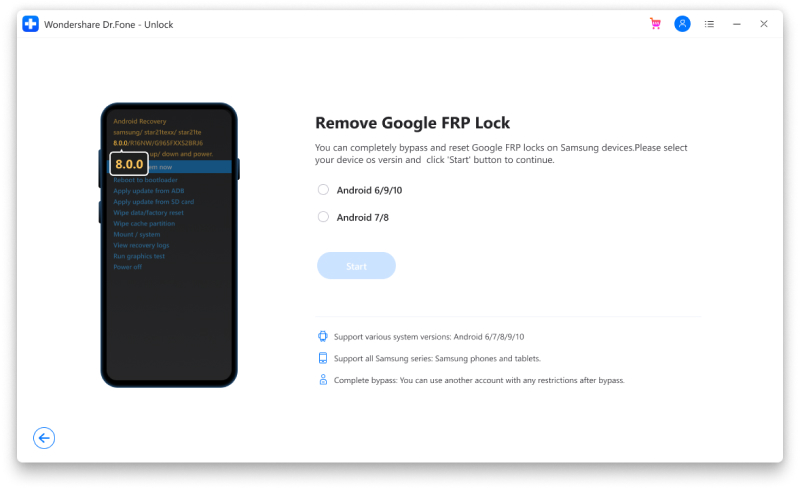
Kerülje el a Google-fiókot Android 6/9/10 rendszeren
Ha biztos a Samsung operációs rendszer verziójában, közvetlenül kihagyhatja az előző útmutatókat, és most elindíthatja az egyszerű FRP-bypass-t. Az Android 6/9/10-et használó felhasználóknál a PIN-kód visszaállításának módszerét használjuk a Google FRP deaktiválásához. Íme a követendő lépések:
1. lépés : Nyissa meg a „Képernyő feloldása” elemet a Dr.Fone szoftver kezdőlapjáról, és ellenőrizze, hogy telefonja csatlakozik-e a Wi-Fi-hez.
2. lépés : A folytatáshoz válassza az „Android Screen/FRP feloldása” lehetőséget
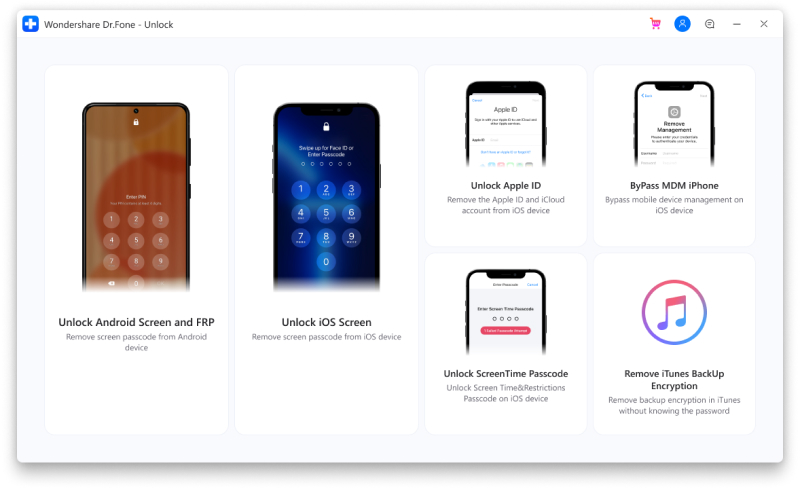
3. lépés : Válassza a „Google FRP-zár eltávolítása” lehetőséget, hogy megkerülje a Google-fiókot Samsung-eszközein.
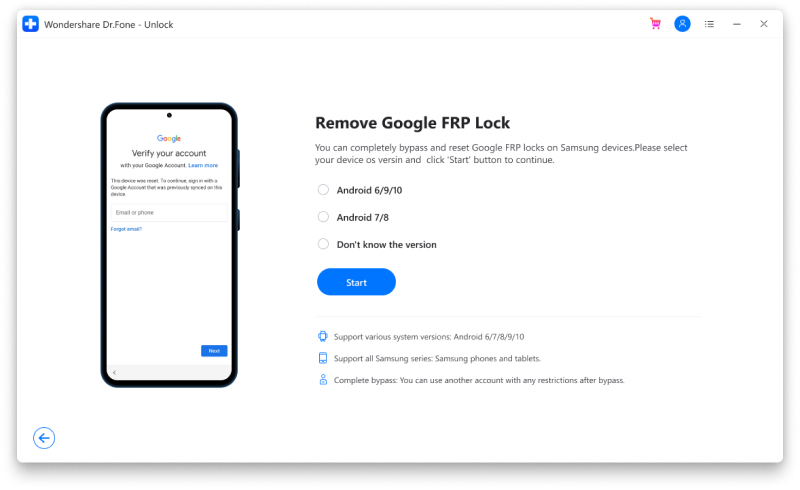
4. lépés : Négyféle operációs rendszer verzió közül választhat. Ha Android 6, 9 vagy 10 rendszert használ, jelölje be az első kört a folytatáshoz. Ha nem biztos benne, hogy az eszköz operációs rendszerének melyik verziója, válassza ki a harmadikat a megkerülési folyamat folytatásához.
5. lépés : Csatlakoztassa Android-eszközét a Képernyőfeloldással USB-kábellel.
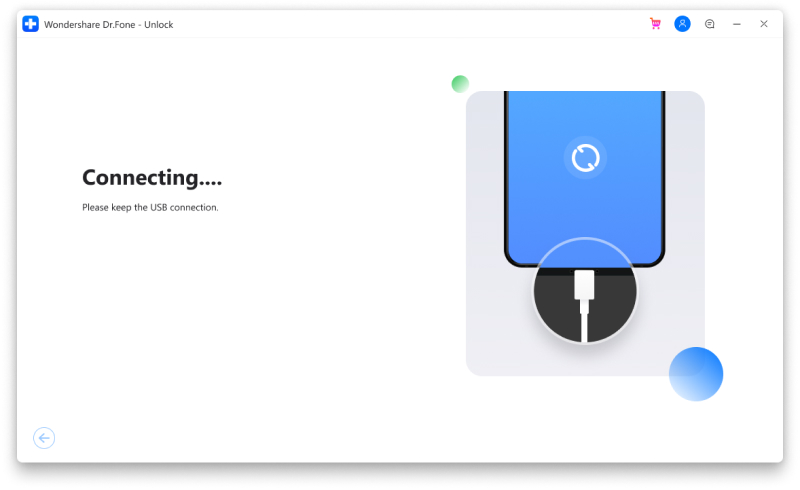
6. lépés : Miután az eszköz csatlakozott, a Képernyő feloldása felugrik egy eszközinformációt, amelyet megerősíthet, és értesítést küldhet a lezárt Samsung készülékről.
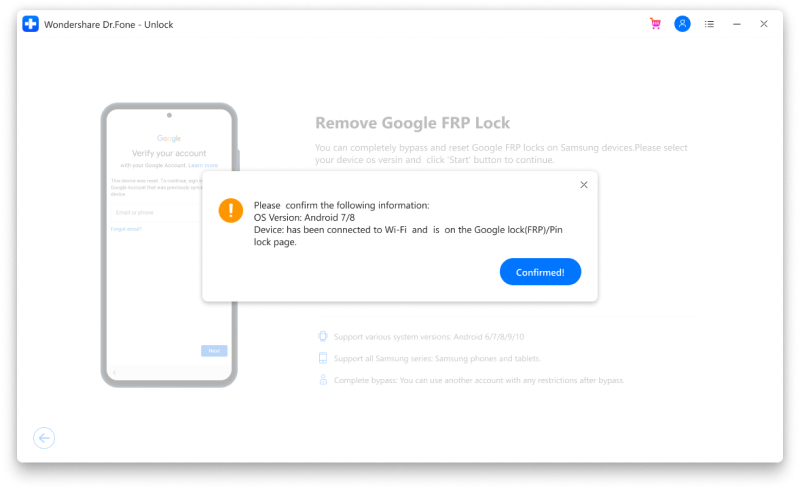
7. lépés : Ellenőrizze és kövesse az értesítést, valamint az FRP eltávolításának lépéseit. A továbblépéshez érintse meg a „Nézet” gombot. És ez elvezeti Önt a Samsung App Store-hoz. Ezután telepítse vagy nyissa meg a Samsung internetböngészőt. Ezután írja be és irányítsa át a „drfonetoolkit.com” URL-t a böngészőben.
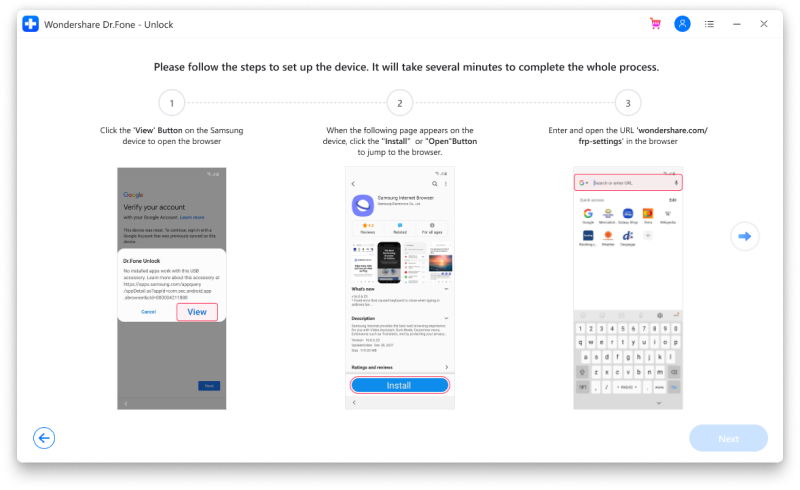
8. lépés : Kattintson az „Android6/9/10” gombra az oldalon. A folytatáshoz kattintson a "Beállítások megnyitása" gombra. Ezután válassza a "Pin" opciót.
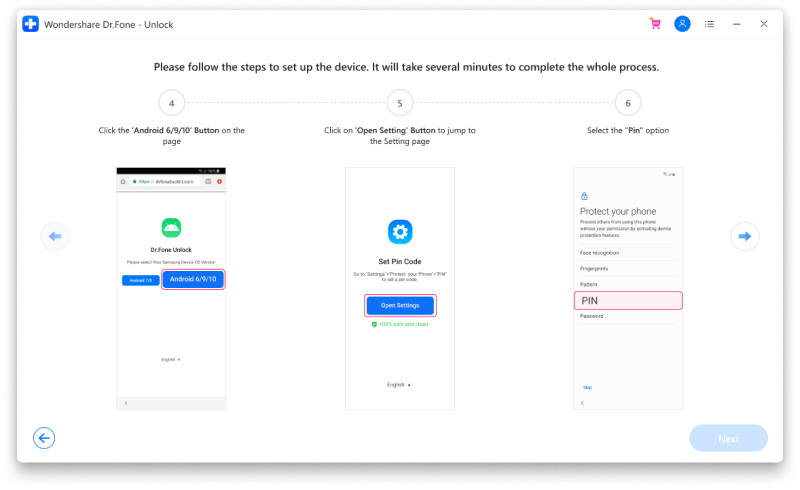
9. lépés : Alapértelmezés szerint válassza a „Nem szükséges” lehetőséget, majd érintse meg a „Folytatás” gombot.
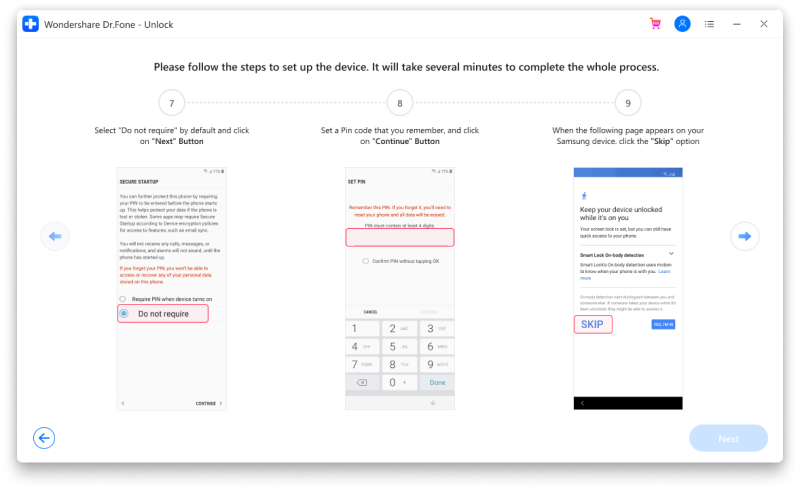
10. lépés : A következő lépésekhez be kell állítania egy PIN-kódot. Emlékezzen erre a PIN-kódra.
11. lépés : Ezután kattintson a "Kihagyás" lehetőségre a továbblépéshez.
12. lépés : Érintse meg a „<” gombot az eszközön, amíg vissza nem tér a Wi-Fi csatlakozási oldalra. Ezután kattintson a "Tovább" gombra a folytatáshoz.
13. lépés : Ehhez a lépéshez megadhatja a PIN-kód oldalon az imént beállított PIN-kódot. Ezután érintse meg a „Folytatás” gombot.
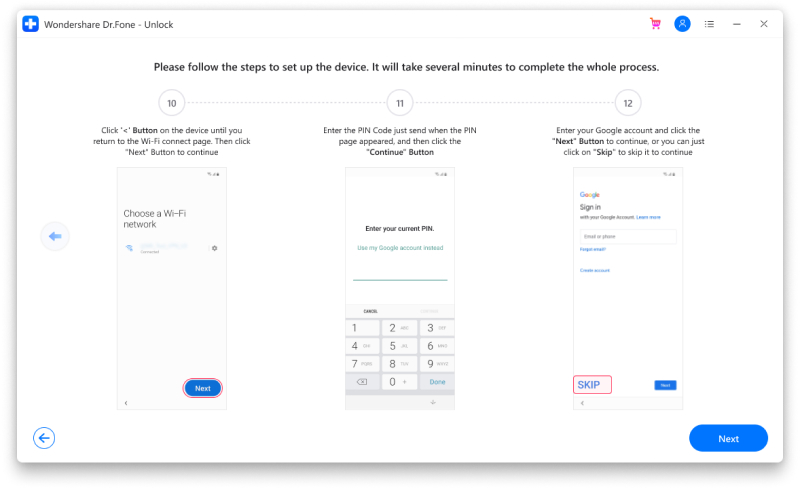
14. lépés : Ha megjelenik egy Google Fiók bejelentkezési oldala kihagyási lehetőséggel, akkor sikeresen megkerüli az FRP-t. Koppintson a „Kihagyás” gombra, és lépjen tovább.
15. lépés : Gratulálunk! A Google FRP zár eltávolítva Samsung készülékén.
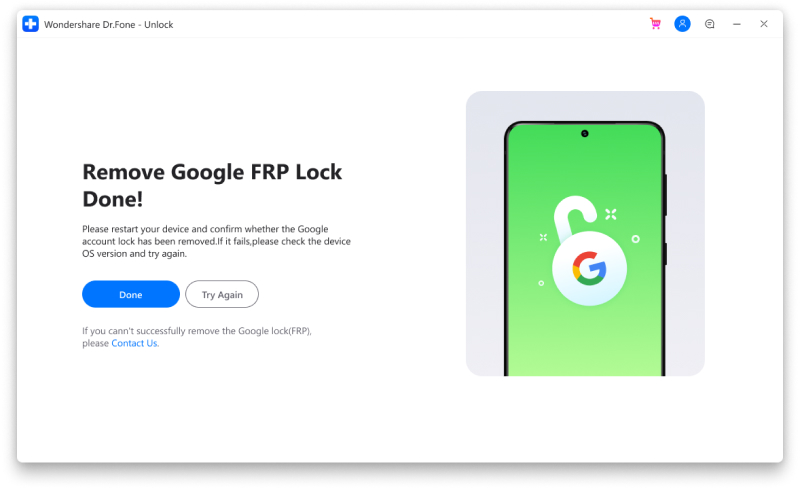
Kerülje el a Google-fiókot Android 7/8 rendszeren
Az 1–7. alapvető lépések nem különböznek az Android 6/9/10 lépéseitől. Ha azonban a készülék csatlakozik a számítógéphez. A következő néhány lépés néhány eltérést mutat. Most merüljünk el benne.
1. lépés : Kattintson az „Android7/8” gombra az oldalon, miután ellenőrizte az értesítést a zárolt Samsung-eszközön, és átirányította a „drfonetoolkit.com” webhelyre.
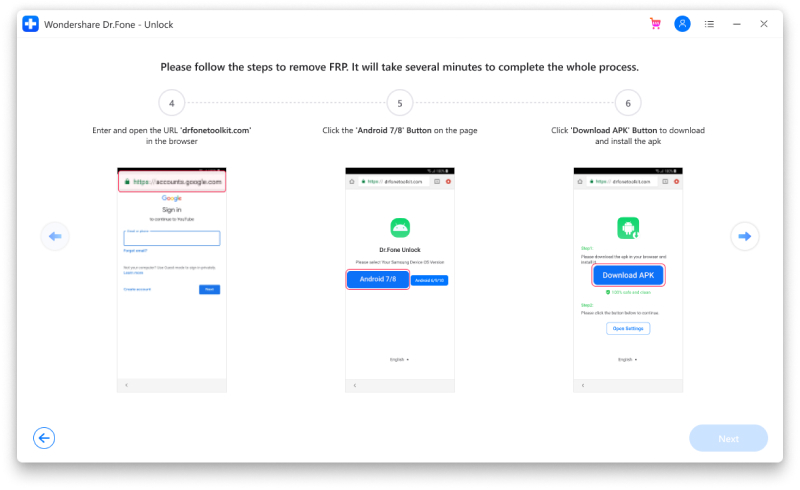
2. lépés : Az apk fájl letöltéséhez és telepítéséhez kattintson az "APK letöltése" gombra.
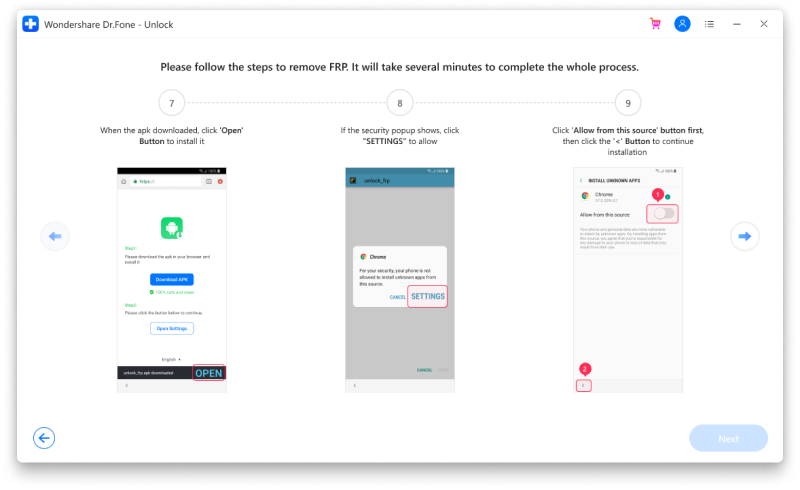
3. lépés : Az apk letöltése után kattintson a "Megnyitás" gombra a telepítéshez.
4. lépés : Ha megjelenik a biztonsági előugró ablak, lépjen be a Beállítások oldalra az engedélyezéshez. Miután bekapcsolta az "Engedélyezés ebből a forrásból" opciót, érintse meg a "<" gombot a telepítés visszaállításához.
5. lépés : Kövesse a szoftveren megjelenő útmutatót az apk telepítésének befejezéséhez. Érintse meg a „Kész” gombot, hogy visszatérjen az apk letöltési oldalára.
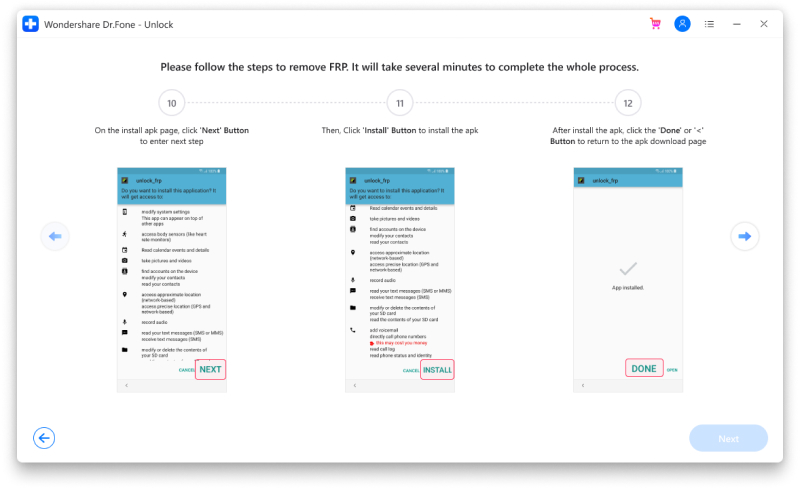
6. lépés : Amikor visszatér az apk letöltési oldalára, érintse meg a „Beállítások megnyitása” gombot.
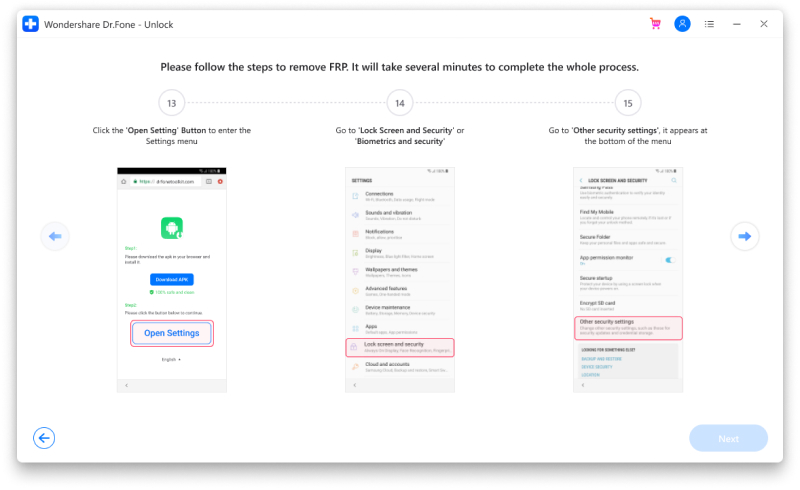
7. lépés : Lépjen a „Képernyőzár és biztonság” vagy a „Biometrikus adatok és biztonság” lehetőségre > Egyéb biztonsági beállítások > Eszközadminisztrátorok vagy Eszközadminisztrációs alkalmazások.
8. lépés : Le kell tiltania az "Android Eszközkezelő" és a "Készülék keresése" szolgáltatásokat ezen az oldalon. A megerősítéshez kattintson a "Deaktiválás" gombra.
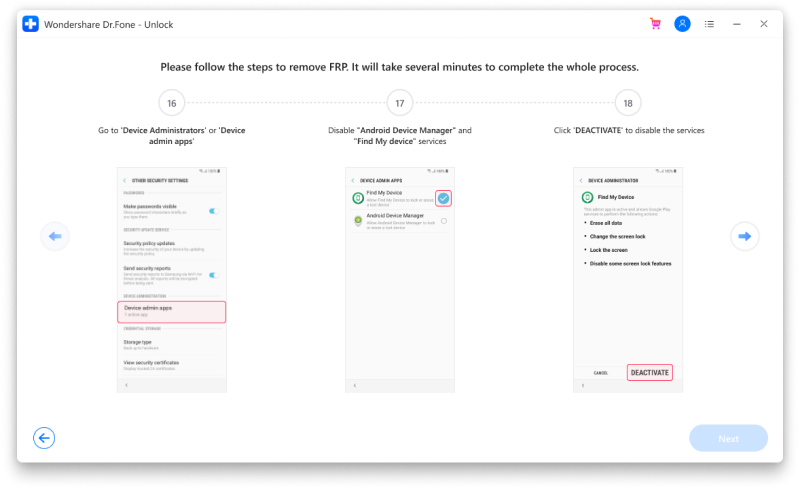
9. lépés : Ezenkívül először le kell tiltania a Google Play szolgáltatást és a Google Play Áruházat. Nyissa meg a Beállítások > Alkalmazások > Google Play Szolgáltatások és a Google Play Áruház menüpontot. Ezután külön válassza a "Letiltás" opciót.
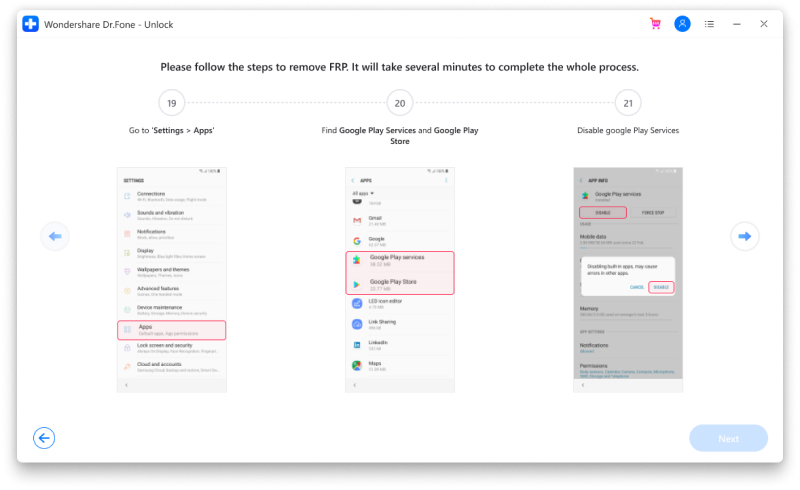
10. lépés : Amikor visszatér az apk letöltési oldalára, érintse meg a "Beállítások megnyitása"> gombot.
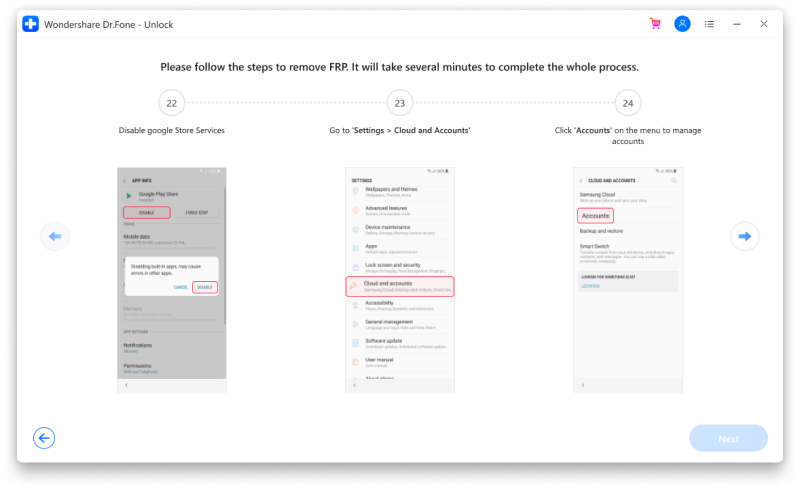
11. lépés : Bejelentkezhet valamelyik meglévő Google-fiókjába, vagy közvetlenül létrehozhat egy újat.
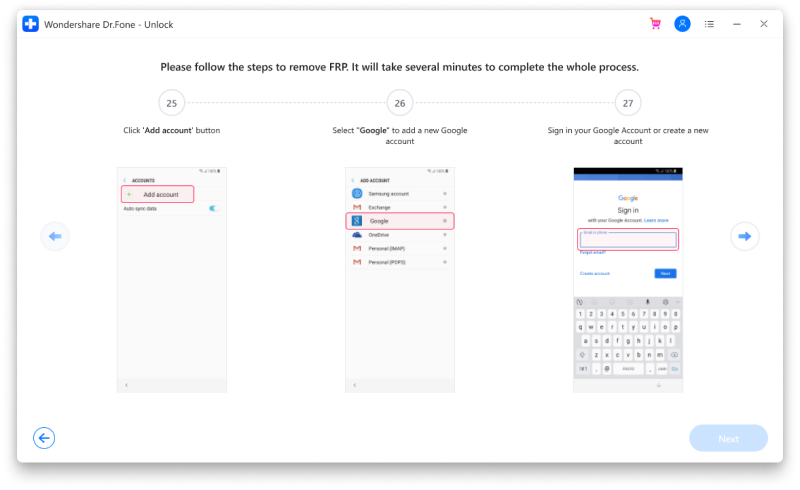
12. lépés : Miután bejelentkezett fiókjába, kattintson az „Elfogadom” gombra a továbblépéshez.
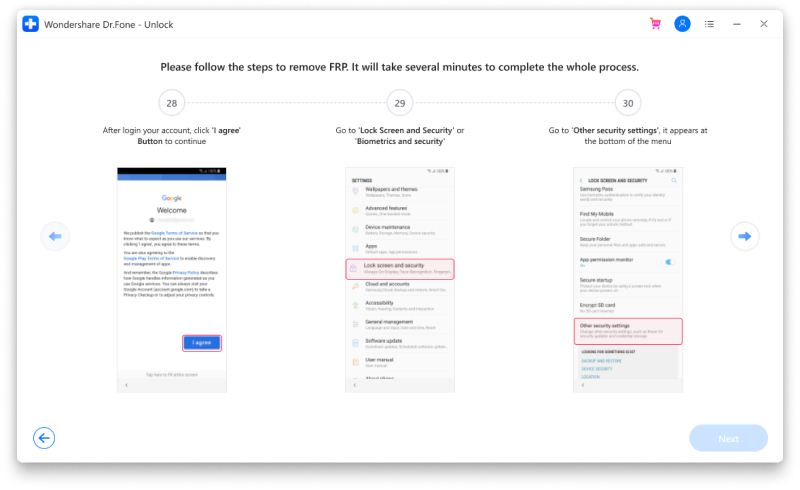
13. lépés : Itt ismét a Beállítások oldalra lépünk, hogy visszaállítsuk a Saját eszköz keresése, az Android eszközkezelő, a Google Play szolgáltatás és a Google Play Áruház szolgáltatásait. Nyissa meg a Beállításokat, és navigáljon a „Képernyő lezárása és biztonság” vagy a „Biometrikus adatok és biztonság” opciók > Egyéb biztonsági beállítások > Eszközadminisztrátorok/Eszközadminisztrációs alkalmazások elemre, és engedélyezze az „Android Eszközkezelő” és a „Készülék keresése” szolgáltatásokat.
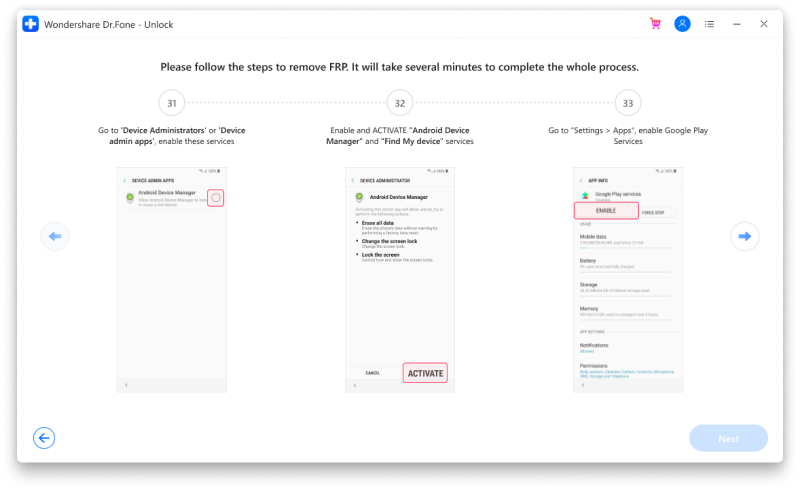
14. lépés : A szolgáltatások helyreállítása után. Kérjük, indítsa újra Samsung készülékét, amikor a képernyőn megjelenő utasítások megjelennek az oldalon. A Google FRP-t megkerülték.