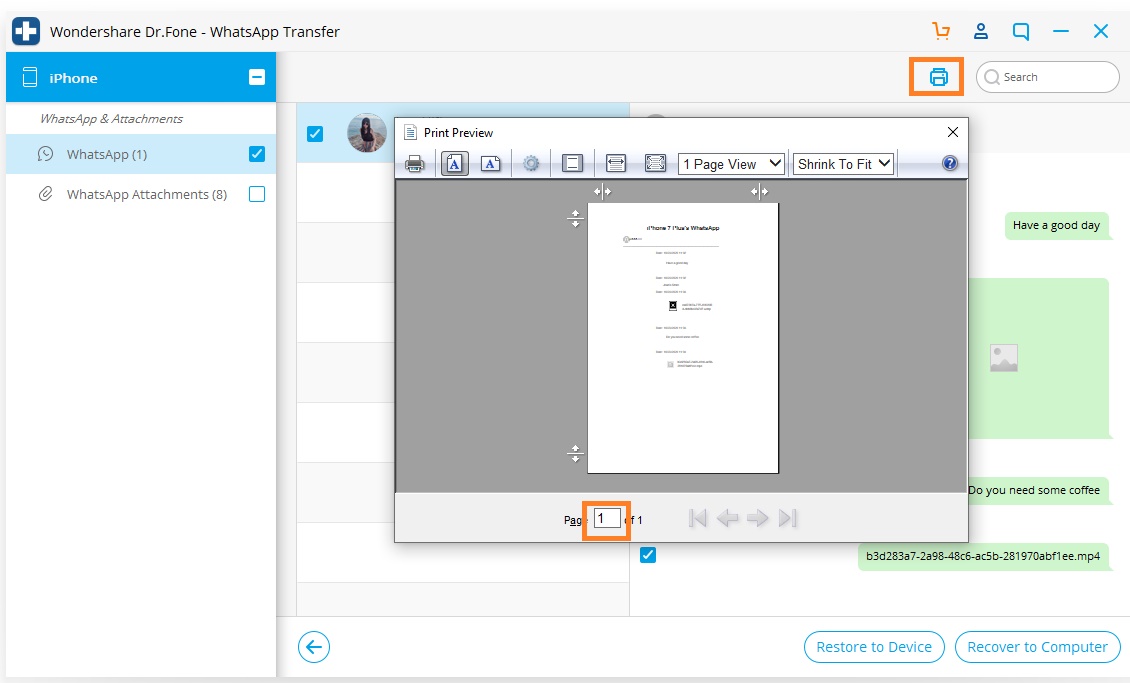Itt találja a legteljesebb Dr.Fone útmutatókat, amelyek segítségével könnyedén megoldhatja a problémákat mobiltelefonján. Különféle iOS és Android megoldások is elérhetők Windows és Mac platformon. Töltse le és próbálja ki most.
Dr.Fone – WhatsApp Transfer (iOS):
- 1. rész. Az iOS WhatsApp üzenetek/WhatsApp üzleti üzenetek biztonsági mentése
- 2. rész. Az iOS WhatsApp/WhatsApp Business Backup visszaállítása Android-eszközökre HOT
- 3. rész: Az iOS WhatsApp/WhatsApp Business Backup visszaállítása iOS-eszközökre
- 4. rész. Exportálja iOS WhatsApp-ját HTML/PDF formátumban és nyomtasson
A Dr.Fone lehetővé teszi a WhatsApp/WhatsApp Business adatok biztonsági mentését és visszaállítását iOS-eszközökön. A felhasználók biztonsági másolatot készíthetnek az iPhone WhatsApp/WhatsApp Business üzeneteiről és a WhatsApp/WhatsApp Business üzenetmellékleteiről, exportálhatják azokat a számítógépre, és visszaállíthatják a biztonsági másolatot az eszközre.
Letöltés most | Győzelem Letöltés most | Mac
Miután elindította a Dr.Fone eszköztárat a számítógépén, válassza ki a „WhatsApp Transfer” opciót az eszközlistából. Ezután csatlakoztassa iPhone/iPad készülékét a számítógéphez.

* A Dr.Fone Mac verzió továbbra is a régi felülettel rendelkezik, de ez nem befolyásolja a Dr.Fone funkció használatát, mihamarabb frissítjük.
Ezután lépjen a WhatsApp vagy a WhatsApp Business fülre, és nézzük meg egyenként az itt található funkciók használatát.
Megjegyzés: Az iOS WhatsApp üzleti üzenetek biztonsági mentésének lépései ugyanazok.

1. rész. Az iOS WhatsApp üzenetek biztonsági mentése
Amellett, hogy a WhatsApp alkalmazást az iCloudban iPhone-on támogatja, biztonsági másolatot készíthet az iPhone WhatsApp alkalmazásról a számítógép helyi meghajtójára is. A Dr.Fone segíthet a WhatsApp biztonsági mentésében a számítógép egy adott útvonalára. Tekintse meg a részletes lépéseket itt:
1. lépés Csatlakoztassa iPhone/iPad készülékét
Ha iOS-eszközökről szeretne biztonsági másolatot készíteni a WhatsApp üzenetekről a számítógépére, válassza a „WhatsApp üzenetek biztonsági mentése” lehetőséget. Ezután csatlakoztassa iPhone vagy iPad készülékét a számítógéphez.
2. lépés: Kezdje el a WhatsApp üzenetek biztonsági mentését
Az eszköz felismerése után a biztonsági mentési folyamat automatikusan elindul.

A biztonsági mentés megkezdése után ülhet és várhat. A program automatikusan befejezi a folyamatot. Amikor azt mondják, hogy a biztonsági mentés befejeződött, az alábbi ablak jelenik meg. Itt kattintson a "Megtekintés" gombra a biztonsági másolat ellenőrzéséhez, ha szeretné.

3. lépés: Tekintse meg a biztonsági mentési fájlt, és szelektíven exportálja az adatokat
Válassza ki a megtekinteni kívánt biztonsági mentési fájlt, ha egynél több biztonsági mentési fájl szerepel a listában.

Akkor látni fogja az összes részletet. Válasszon ki egy elemet, amelyet exportálni szeretne a számítógépére, vagy vissza szeretné állítani az eszközére.

2. rész: iOS WhatsApp/WhatsApp Business Backup visszaállítása Android-eszközökre
A Dr.Fone mindaddig vissza tudja állítani a WhatsApp üzeneteket az iOS biztonsági másolatból az Android rendszerre, amíg sikerül biztonsági másolatot készítenie az iPhone készülékről a Dr.Fone által. Íme a visszaállítás részletes lépései:
1. lépés: Válassza a „Visszaállítás az eszközre” lehetőséget a WhatsApp funkció alatt.
2. lépés : Válassza ki az iPhone biztonsági másolatát a listából. Kattintson a „Tovább” gombra.
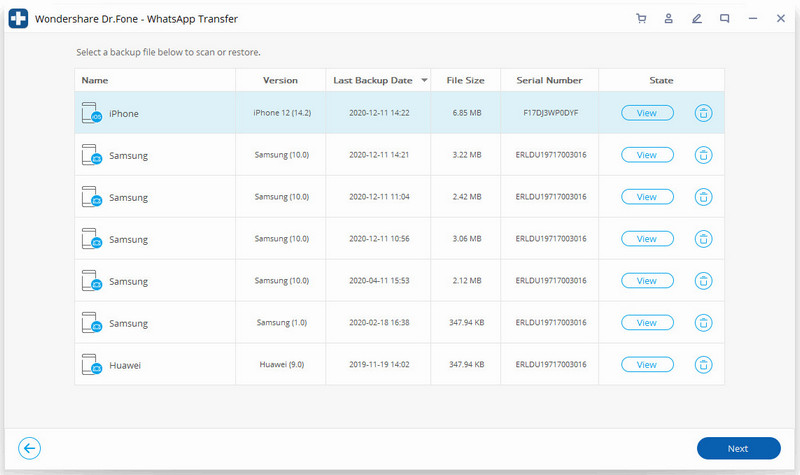
3. lépés : Csatlakoztassa Android telefonját a számítógépéhez. Kattintson a „Visszaállítás” gombra.
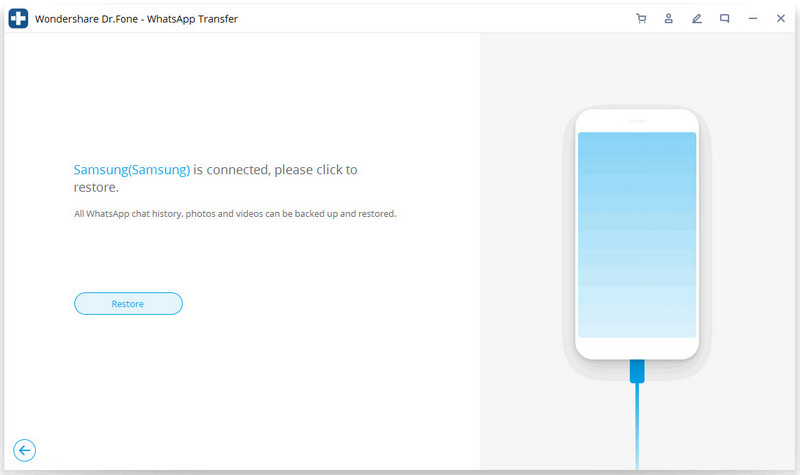
4. lépés: Megkezdődik a visszaállítás.
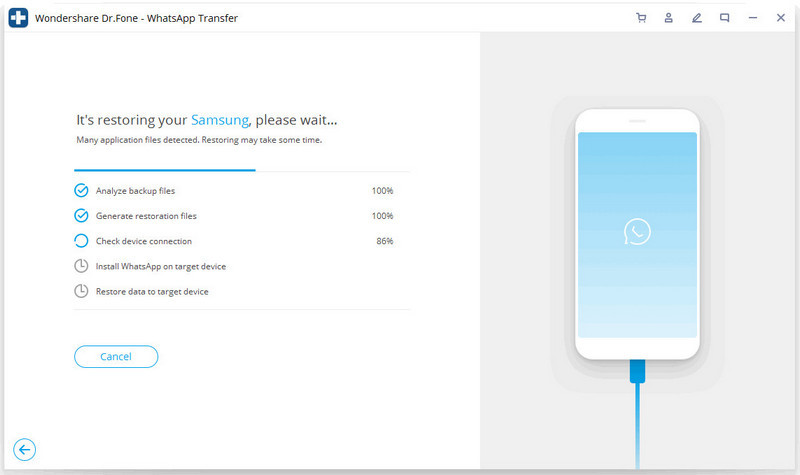
5. lépés: Telepítse a WhatsApp egy adott verzióját.
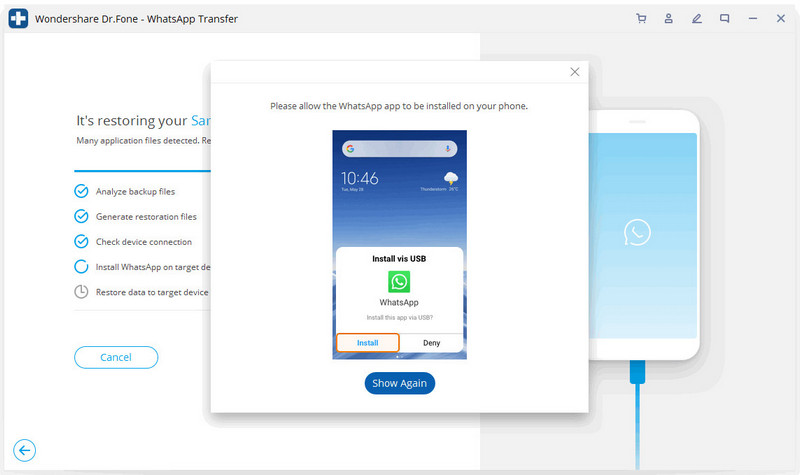
6. lépés: A visszaállítás befejeződött.
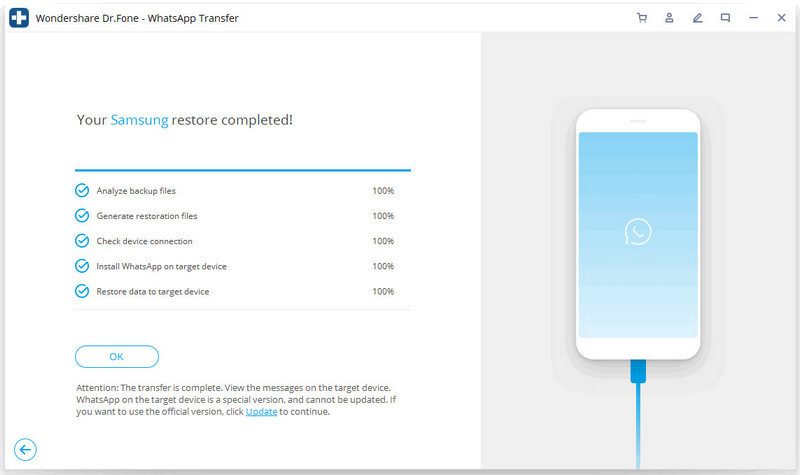
3. rész: Az iOS WhatsApp biztonsági másolatának visszaállítása iOS-eszközökre
Könnyen visszaállíthatja a WhatsApp üzeneteket az iOS biztonsági másolatból egy másik iPhone készülékre. Amikor visszaállítja az iPhone készüléket, kiválaszthatja, hogy megtartja-e mindkét adatot, vagy törölheti a meglévő adatokat a cél iPhone-ról.
1. lépés Csatlakoztassa iPhone/iPad készülékét
Ha vissza szeretné állítani a WhatsApp üzeneteket iOS-eszközeire, válassza a „WhatsApp üzenetek visszaállítása iOS-eszközre” lehetőséget. Csatlakoztassa iPhone vagy iPad készülékét a számítógéphez. Ezután megjelenik az összes biztonsági mentési fájl listája.

2. lépés: Állítsa vissza a WhatsApp üzenetek biztonsági másolatát iPhone/iPad készülékére
Kiválaszthat egy biztonsági mentési fájlt, és kattintson a "Tovább" gombra, hogy közvetlenül visszaállítsa azt iPhone vagy iPad készülékére az alábbiak szerint.
Vagy dönthet úgy, hogy először megtekinti a biztonsági másolat fájlját, majd szelektíven kiválaszthatja, hogy mit szeretne visszaállítani az eszközére.

4. rész. Exportálja iOS WhatsApp-ját HTML/PDF formátumban és nyomtasson
Exportálja iOS WhatsApp-ját HTML/PDF formátumban
1. lépés: Válassza ki a számítógépre visszaállítandó fájlt
Miután biztonsági másolatot készített a WhatsApp adatairól az iOS-eszközeiről, egyszerűen érintse meg a „WhatsApp” vagy a „WhatsApp Attachments” elemet, és válassza ki az exportálni kívánt üzeneteket, amíg meg nem jelenik a „Visszaállítás számítógépre” gomb.
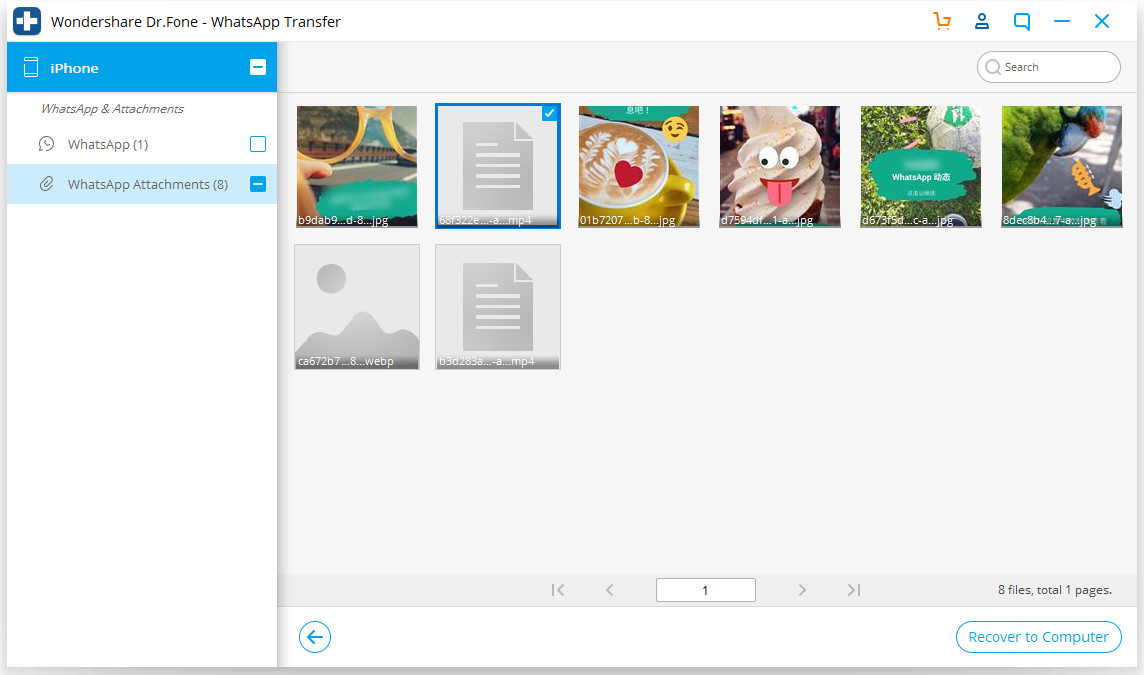
2. lépés: Válasszon elérési utat az exportált fájl mentéséhez
A fájl kiválasztása után felugrik egy ablak, ahol kiválaszthatja az exportálni kívánt fájl mentési útvonalát, és exportálás után megtekintheti azokat html vagy pdf formátumban.
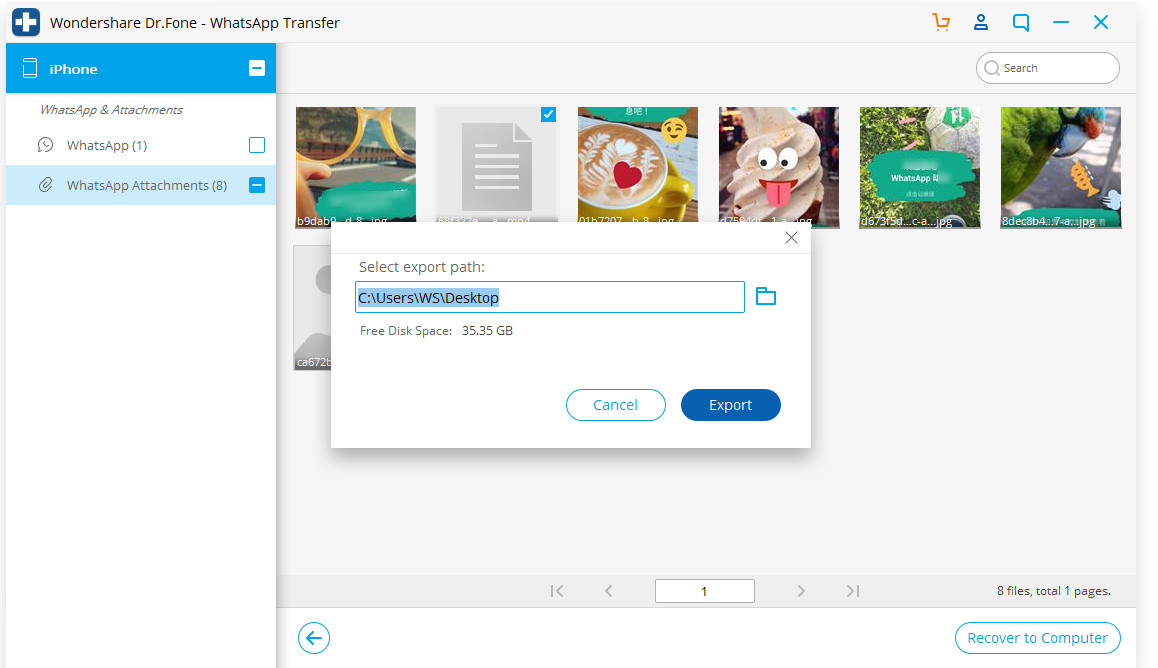
Nyomtassa ki WhatsApp üzenetét
1. lépés: Válassza ki a nyomtatni kívánt üzenetet
Ha szeretné menteni a WhatsApp-ot bizonyítékként vagy emlékként ápolni, amint láthatja, itt van egy nyomtatási lehetőség az Ön számára. Mindössze annyit kell tennie, hogy kattintson a „Nyomtatás” gombra a jobb felső sarokban.
2. lépés: Állítsa vissza a nyomtatást
Miután rákattintott a „nyomtatás” gombra, egy új ablak jelenik meg a nyomtatási fájl beállításához. Megtekintheti az oldal előnézetét, és visszaállíthatja a nyomtatási beállításokat.