Hogyan lehet visszaállítani a HEIC fotókat iPhone-on és iPaden?
2022. április 28. • Beküldve: Tippek különböző iOS-verziókhoz és -modellekhez • Bevált megoldások
Ha új iPhone vagy iPad verziót használ, amely iOS 14/13.7 rendszeren fut, valószínűleg már tisztában kell lennie a HEIC formátummal. Ez egy fejlett képtároló formátum, amely a JPEG-nél kisebb helyen és jobb minőségben képes tárolni fotóit. Mivel fotóink kiemelten fontosak, óvni kell őket. Ha elvesztette HEIC fájljait, akkor el kell végeznie a HEIC fényképek helyreállítását. Ne aggódj! Lehet, hogy kissé bonyolultnak hangzik, de gond nélkül visszaállíthatja az iPhone HEIC-fotóit. Ebben az útmutatóban lépésenkénti megoldást kínálunk erre.
1. rész: Hogyan lehet visszaállítani a HEIC-fotókat iPhone-hoz az iTunes biztonsági másolatából?
Ha biztonságban szeretné tartani fényképeit, javasoljuk, hogy rendszeresen készítsen biztonsági másolatot adatairól. Egyszerűen biztonsági másolatot készíthet a fényképekről az iTunes vagy az iCloud segítségével, és ezt követően végrehajthatja a HEIC fényképek helyreállítását. Ha csak az iTunes-szal hajt végre helyreállítási műveletet, nem tudja kiválasztani a letölteni kívánt tartalmat, mivel teljesen visszaállítja a telefont. Ezért egyszerűen igénybe veheti a Dr.Fone - iOS Data Recovery segítségét az iPhone HEIC fényképek helyreállításához.
A Dr.Fone eszköztár része, ez egy rendkívül megbízható és biztonságos eszköz, amely több mint tíz éve létezik. Szinte mindenféle adat helyreállítására használható, például fényképek, videók, üzenetek, hívásnaplók, névjegyek, jegyzetek stb. Kompatibilis minden vezető iOS-eszközzel és verzióval, amelyhez külön asztali alkalmazás érhető el Windows és Mac számára. A HEIC fényképek helyreállításához az iTunes biztonsági mentésén keresztül, egyszerűen kövesse az alábbi lépéseket:

Dr.Fone - iPhone Data Recovery
A világ első iPhone és iPad adathelyreállító szoftvere
- Három módot kínál az iPhone-adatok helyreállítására.
- Szkennelje be az iOS-eszközöket fényképek, videók, névjegyek, üzenetek, jegyzetek stb. helyreállításához.
- Az iCloud/iTunes biztonsági mentési fájljaiban található összes tartalom kibontása és előnézete.
- Szelektíven állítsa vissza, amit akar, az iCloud/iTunes biztonsági másolatból eszközére vagy számítógépére.
- Kompatibilis a legújabb iPhone modellekkel.
1. Látogassa meg a Dr.Fone – iOS Data Recovery webhelyet, és telepítse Mac vagy Windows PC-jére. Indítsa el, amikor vissza szeretné állítani a HEIC fényképeket iPhone-on, és válassza ki az „Adat-helyreállítás” lehetőséget a kezdőképernyőn.

2. Csatlakoztassa telefonját a rendszerhez, és várja meg, amíg az alkalmazás automatikusan észleli.
3. Az Adat-helyreállítási felület megnyitása után válassza a „Visszaállítás iTunes biztonsági másolatból” lehetőséget a bal oldali panelen található lehetőségek listájából.

4. Ez megjeleníti az összes elérhető iTunes biztonsági mentési fájlt, amely a rendszeren található. Megtekintheti a fájl méretét, a biztonsági mentés dátumát, az eszköz modelljét stb. Válassza ki a visszaállítani kívánt biztonsági mentési fájlt, és kattintson a „Vizsgálat indítása” gombra.
5. Ez átvizsgálja az iTunes biztonsági másolatát, és elkülönített nézetet biztosít a különböző kategóriákban felsorolt adatokról. Az iPhone HEIC fényképek helyreállításához lépjen a „Fotók” részre a bal oldali panelen, és válassza ki a visszaállítani kívánt fájlokat.

6. A fényképek kiválasztása után dönthet úgy, hogy visszaállítja őket a helyi tárhelyen, vagy közvetlenül átmásolja őket a csatlakoztatott iOS-eszközre.

Ily módon szelektív HEIC-fotók helyreállítását végezheti el az iTunes biztonsági másolatából.
2. rész: Hogyan lehet visszaállítani a HEIC-fotókat iPhone-hoz az iCloud biztonsági másolatból?
Az iTuneshoz hasonlóan a Dr.Fone – iOS Data Recovery eszközt is használhatja az iCloud biztonsági mentés szelektív helyreállítási műveletének végrehajtására. Ha biztonsági másolatot készít fényképeiről az iCloudon, akkor soha nem kell aggódnia az adatok elvesztése miatt. Új eszköz beállítása közben bármikor visszaállíthatja telefonját az iCloud biztonsági másolatból. Ezt azonban csak új eszköz beállításakor (vagy alaphelyzetbe állítása után) lehet megtenni. Ezenkívül nincs mód arra, hogy csak a HEIC-fotókat szelektíven visszaállítsa az iCloud biztonsági másolatából, amíg nem használ harmadik féltől származó eszközt, például a Dr.Fone eszközkészletet.
Az iCloud biztonsági mentés szelektív HEIC-fotók helyreállításához igénybe veheti a Dr.Fone iOS Data Recovery eszközt. Mindössze annyit kell tennie, hogy kövesse az alábbi lépéseket:
1. Telepítse a Dr.Fone iOS Data Recovery programot Windows vagy Mac számítógépére, és indítsa el a HEIC photos iPhone helyreállításához. Csatlakoztassa telefonját a rendszerhez, és hagyja, hogy az alkalmazás automatikusan észlelje azt.
2. Az alkalmazás elindítása után válassza a „Data Recovery” opciót a folytatáshoz.

3. A felület különböző lehetőségeket kínál a bal oldali panelen. Válassza a „Helyreállítás az iCloud biztonsági mentési fájlból” lehetőséget.
4. Ez elindítja a következő felületet. Adja meg iCloud hitelesítő adatait a bejelentkezéshez és a biztonsági mentési fájlok eléréséhez.

5. Sikeres bejelentkezés után a felület megjeleníti az összes iCloud biztonsági mentési fájl listáját az eszköz típusával, fájlméretével, dátumával, fiókjával stb. Egyszerűen válassza ki a visszaállítani kívánt biztonsági mentési fájlt.

6. A következő felugró üzenetet generálja. Itt kiválaszthatja a visszaállítani kívánt adatfájlok típusát. Az iPhone HEIC-fotók helyreállításához engedélyezze a „Photos” lehetőséget, és folytassa.

7. Várjon egy kicsit, mert az alkalmazás letölti a megfelelő biztonsági mentési adatokat a visszaállításhoz. Miután ez megtörtént, a következő módon biztosítja az elkülönített előnézetet.
8. Egyszerűen válassza ki a visszaállítani kívánt adatfájlokat, és állítsa vissza őket a készülékére vagy a helyi tárhelyére.

3. rész: Tippek az iPhone HEIC fényképek kezeléséhez
A HEIC fotók helyreállítási művelet végrehajtása után könnyedén visszakeresheti elveszett fotóit. Ha azonban szeretné kezelni a HEIC-fotóit, fontolja meg az alábbi javaslatok követését.
1. Vannak esetek, amikor a felhasználók nem tudják, hogyan konvertálják a HEIC fényképeket JPEG formátumba. Ehhez lépjen a telefon Beállítások > Kamera > Formátumok menüpontjába, és az Átvitel PC-re vagy Mac-re részben válassza az „Automatikus” lehetőséget. Ez automatikusan átalakítja a HEIC-fotóit kompatibilis formátumba.
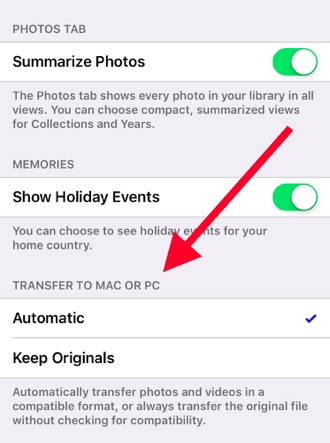
2. Annak érdekében, hogy soha ne veszítse el fényképeit, készítsen biztonsági másolatot az iCloudon. Lépjen a Beállítások > iCloud > Biztonsági mentés menüpontra, és kapcsolja be az iCloud biztonsági mentés lehetőségét. Győződjön meg róla, hogy az iCloudon is készít biztonsági másolatot a Fotókról.
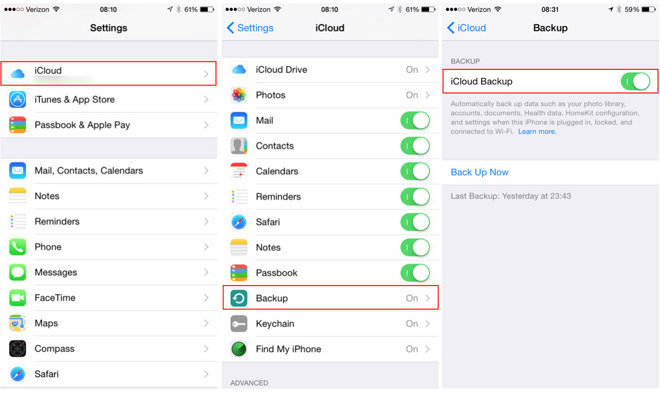
3. Válthat a HEIC és a JPEG fotók között is. Nyissa meg a telefon Beállítások > Kamera > Formátumok menüpontját, és válassza a „Legkompatibilisebb” lehetőséget a Kamerarögzítés alatt, hogy a JPEG és más kompatibilis formátumú fényképekre kattintson. A HEIF/HEVC formátumú fényképekre való kattintáshoz válassza a „High Efficiency” lehetőséget.
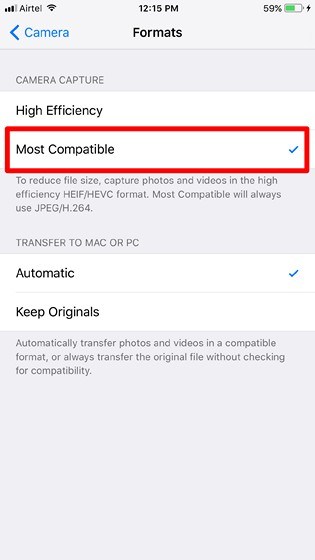
4. A fényképek kezelésének egyik leggyorsabb módja a Mail segítségének igénybevétele. Ha tömöríteni vagy konvertálni szeretné fényképeit, egyszerűen válassza ki őket, és ossza meg őket e-mailben. Ezzel elindítja a natív Mail alkalmazást az eszközön. Ahogy a fényképek feltöltésre kerülnek, könnyen tömörítheti őket.
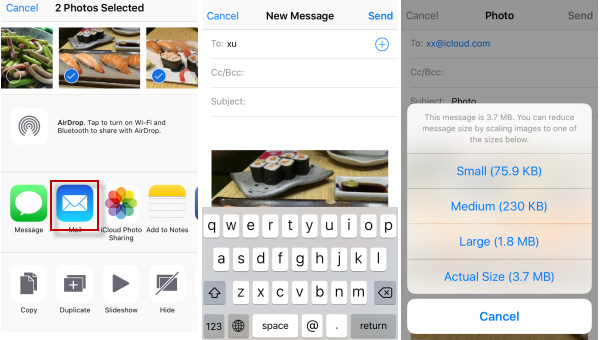
5. Ha korlátozott tárhely van az eszközön, akkor optimalizálnia kell a szabad tárhelyét. Ehhez nyissa meg a Beállítások > Fényképek és fényképezőgép menüpontot, és válassza az iPhone tárhely optimalizálását. Ez csak a fényképek és videók optimalizált verzióit tárolja az eszközén, miközben a teljes felbontás feltöltődik a felhőbe.
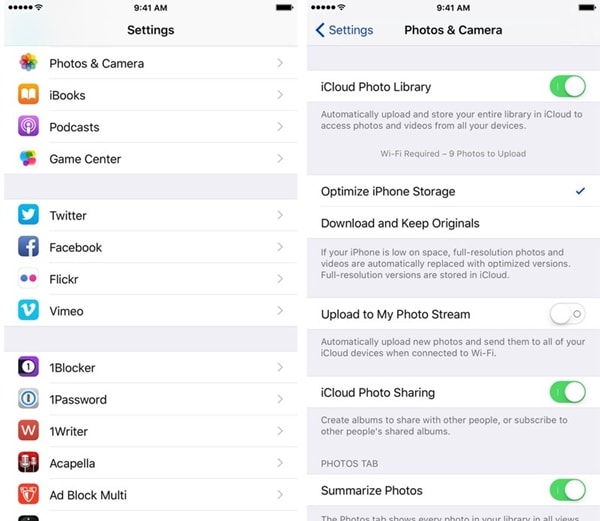
Ha követi ezt az útmutatót, képes lesz visszaállítani a HEIC fényképeket az iPhone készüléken anélkül, hogy bármilyen kudarccal szembesülne. Egyszerűen használja a Dr.Fone iOS Data Recovery eszközt a HEIC fényképek helyreállításához, és soha ne veszítse el fontos adatfájljait. Az eszköz támogatja a HEIC képeket is, így pillanatok alatt a legtöbbet hozhatja ki készülékéből!
iOS 11
- iOS 11 tippek
- iOS 11 hibaelhárítás
- A szoftverfrissítés sikertelen
- iPhone ellenőrzési frissítés
- A szoftverfrissítési kiszolgálóval nem sikerült kapcsolatba lépni
- iOS adat-helyreállítás
- Az App Store nem működik iOS 11 rendszeren
- Az iPhone-alkalmazások várakozás közben elakadtak
- Az iOS 11 Notes összeomlik
- Az iPhone nem fog hívni
- A jegyzetek eltűnnek az iOS 11 frissítése után
- iOS 11 HEIF






Selena Lee
főszerkesztő