Javítsa ki az iOS 15 frissítése után várakozó/betöltéskor elakadt iPhone-alkalmazásokat
2022. március 7. • Beküldve: Tippek különböző iOS-verziókhoz és -modellekhez • Bevált megoldások
Miután az iOS-eszközt egy új verzióra frissítették, gyakran néhány nem kívánt problémát jelez. Például vannak esetek, amikor az iPhone-alkalmazások örökre a várakozási (betöltési) szakaszban ragadnak. Még ha az alkalmazást már letöltötték az eszközre, akkor sem indul el sikeresen, és megjelenik az iOS 15/14 alkalmazásra váró jel. Ennek ellenére rengeteg egyszerű megoldás létezik erre a problémára. Segítségül elkészítettük ezt az átfogó útmutatót. Olvasson tovább, és ismerje meg 6 biztos módszert az iOS 15/14-re várakozó alkalmazások kijavítására.
- 1. Telepítse újra az alkalmazás(oka)t
- 2. Tartsa frissítve alkalmazásait
- 3. Zárja be a háttérben futó alkalmazásokat
- 4. Állítsa alaphelyzetbe a készüléket
- 5. Frissítse az alkalmazásokat az iTunesból
- 6. Szabadítson fel helyet az eszközén (és az iCloudon)
Javítsa ki a várakozás közben elakadt iPhone-alkalmazásokat ezekkel a megoldásokkal
Mivel minden eszköz a maga módján reagál az új iOS-frissítésekre, előfordulhat, hogy egy olyan megoldás, amely másnak működik, nem működik az Ön számára. Ezért hét különböző javítást soroltunk fel az iOS 15/14 alkalmazás várakozási problémájára. Nyugodtan hajtsa végre ezeket a javításokat, ha alkalmazásai elakadtak az iOS 15/14-re való várakozásban.
1. Telepítse újra az alkalmazás(oka)t
Az egyik legegyszerűbb megoldás a várakozási probléma miatt elakadt iPhone-alkalmazások kijavítására, ha egyszerűen újratelepíti azokat az alkalmazásokat, amelyek nem tudnak betölteni. Ily módon törölheti az eszközén lévő hibás alkalmazásokat is. Ezt a következő lépésekkel teheti meg:
1. Először is azonosítsa azokat az alkalmazásokat, amelyek nem tudnak betölteni.
2. Most lépjen a telefon Beállítások > Általános > Tárolás és iCloud-használat menüpontjába.
3. Az alkalmazások kezeléséhez innen kell kiválasztania a „Tárhely kezelése” részt.
4. Ez megjeleníti az eszközére telepített összes alkalmazás listáját.
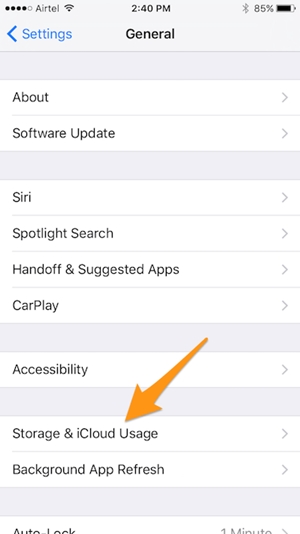
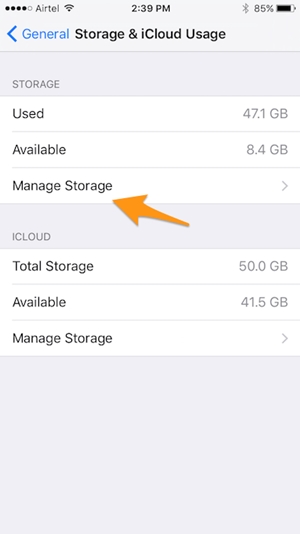
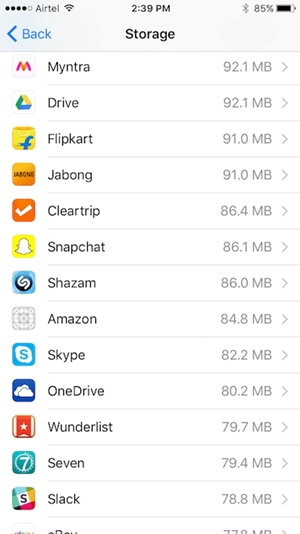
5. érintse meg az eltávolítani kívánt alkalmazást, és válassza az „Alkalmazás törlése” lehetőséget.
6. Erősítse meg választását, és törölje az alkalmazást.
7. Várjon egy kicsit, majd térjen vissza az App Store-ba az alkalmazás újratelepítéséhez.
2. Tartsa frissítve alkalmazásait
Valószínű, hogy a probléma az alkalmazással lehet, és nem az iOS 15/14-es verziójával. A helyzet elkerülése érdekében javasolt az összes alkalmazás frissítése az iOS 15/14 frissítés megkezdése előtt. Ha azonban alkalmazásai elakadtak az iOS 15-re való várakozásban, akkor érdemes lehet frissíteni őket.
1. Indítsa el az App Store-t eszközén. Az alján található navigációs lapon érintse meg a „Frissítések” lehetőséget.
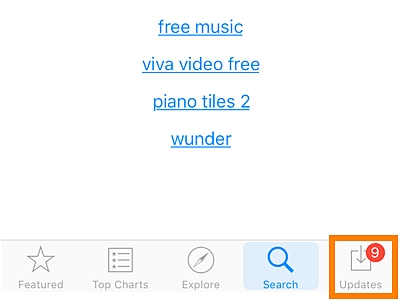
2. Ez megjeleníti az összes frissítést igénylő alkalmazás listáját.
3. érintse meg a „Frissítés” gombot a hibás alkalmazás alkalmazás ikonja mellett.
4. Az összes alkalmazás egyidejű frissítéséhez érintse meg az „Összes frissítése” gombot.
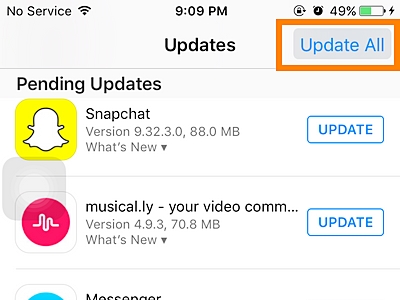
5. Ha be szeretné kapcsolni az automatikus frissítés funkciót, nyissa meg az eszköz Beállítások > iTunes és App Store menüpontját, és kapcsolja be a „Frissítések” funkciót az Automatikus letöltések alatt.
3. Zárja be a háttérben futó alkalmazásokat
Ha túl sok alkalmazást futtat a háttérben, ez azt is okozhatja, hogy az iPhone-alkalmazások elakadnak a várakozási problémán. Ideális esetben ajánlott rendszeresen bezárni a háttérben futó alkalmazásokat, hogy megoldja az eszköz alkalmazásaival vagy azok teljesítményével kapcsolatos esetleges visszaeséseket.
1. A háttérben futó összes alkalmazás bezárásához indítsa el a többfeladatos kapcsolófelületet a Kezdőlap gomb kétszeri megnyomásával.
2. Ez megjeleníti az eszközére telepített összes alkalmazás listáját.
3. Húzza felfelé az ujját, és zárja be a háttérben futó összes alkalmazást.
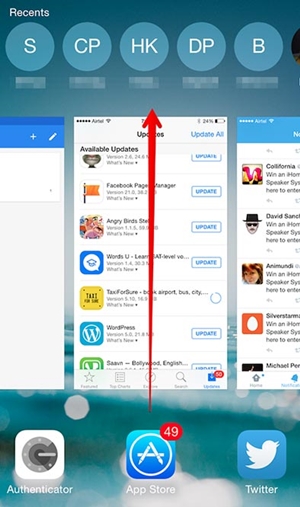
Az összes alkalmazás bezárása után megpróbálhatja újra elindítani a megfelelő alkalmazást.
4. Állítsa alaphelyzetbe a készüléket
Ez az egyik ideális megoldás az iOS-eszközökkel kapcsolatos számos probléma megoldására anélkül, hogy adatvesztést vagy kárt okozna. Mivel alaphelyzetbe állítja az eszköz folyamatos tápellátási ciklusát, többnyire megold minden olyan visszatérő problémát, mint például az ios 15 alkalmazás várakozási problémája.
Az eszköz puha alaphelyzetbe állításához egyszerre kell lenyomva tartani a Kezdőlap és a Bekapcsológombot (iPhone 6s és régebbi verziók esetén). Tartsa lenyomva mindkét gombot legalább 10 másodpercig, mert az eszköz újraindul. Ha iPhone 8 vagy újabb verziója van, akkor ugyanezt a bekapcsológomb és a hangerő csökkentése gomb egyidejű megnyomásával érheti el.
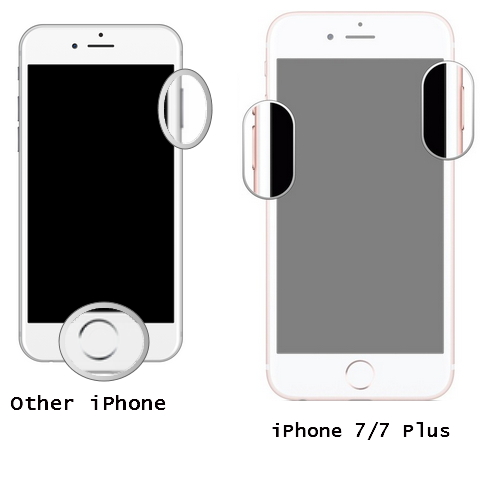
5. Frissítse az alkalmazásokat az iTunesból
Annak ellenére, hogy az App Store legtöbbször ideálisan működik, a várakozási problémán elakadt iPhone-alkalmazásokat az App Store-val kapcsolatos problémák okozhatják. Ezért, ha alkalmazásai elakadtak az ios 15-re való várakozásban, javasoljuk, hogy frissítse őket az iTunes segítségével. Gyorsabb és megbízhatóbb megoldást kínál az alkalmazások frissítésére.
1. Indítsa el az iTunes frissített verzióját a rendszerén, és csatlakoztassa telefonját hozzá.
2. Kattintson az Eszköz ikonra az iPhone kiválasztásához, amint az iTunes észlelte.
3. A bal oldali panelen található lehetőségek közül válassza ki az „Alkalmazások” részt.
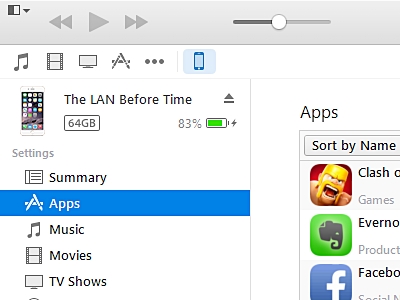
4. Ez megjeleníti az eszközre telepített összes alkalmazás listáját. Válassza ki a frissíteni kívánt alkalmazást.
5. Kattintson rá jobb gombbal, és válassza az „Alkalmazás frissítése” lehetőséget.
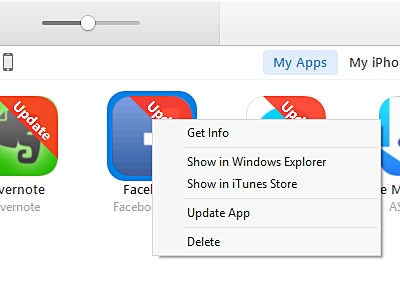
6. Ez elindítja a frissítést. A folyamatot a „Letöltések” részben is megtekintheti.
7. Ezenkívül telepíthet egy alkalmazást az iTunes-ra, és átviheti iPhone-jára az iTunes iOS-eszközével való „szinkronizálásával”.
6. Szabadítson fel helyet az eszközén (és az iCloudon)
Ha nincs elég hely az eszközön, ez azt is okozhatja, hogy az alkalmazások elakadnak, és várják az iOS 15-ös helyzetet. A probléma elkerülése érdekében rendszeresen szabadon kell tartania az eszköz tárhelyét.
Nyissa meg a Beállítások > Általános > Használat menüpontot, és ellenőrizze, hogy mennyi szabad hely van az eszközön. Ha korlátozott a helyed, megszabadulhatsz a fényképektől, videóktól és bármilyen nem kívánt tartalomtól.
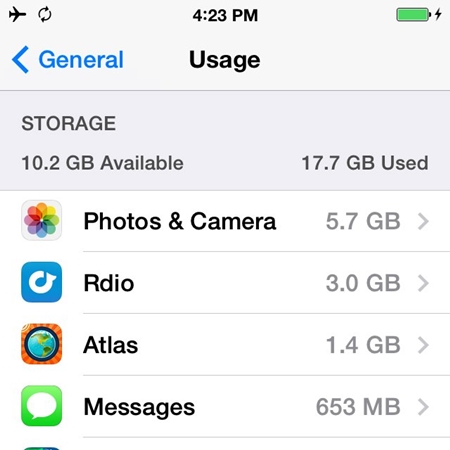
Ugyanakkor biztosítania kell, hogy az iCloudon is legyen elegendő hely. Lépjen a Beállítások > iCloud > Tárhely menüpontra, és tekintse meg a szabad helyet. Tovább érintheti a „Tárhely kezelése” gombot a diagnosztizáláshoz.
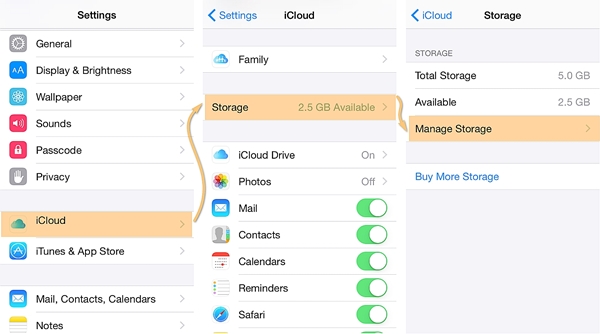
7. Használjon harmadik féltől származó eszközt
Rengeteg harmadik féltől származó alkalmazás létezik, amelyek segíthetnek leküzdeni a várakozási problémákon elakadt iPhone-alkalmazásokat. Például igénybe veheti Dr. Fone iOS rendszer-helyreállításának segítségét az iOS-eszközzel kapcsolatos problémák megoldásához. Függetlenül attól, hogy milyen problémával kell szembenéznie az eszközzel, ezzel a figyelemre méltó eszközzel normál módba javíthatja. A helyreállítási módban ragadt eszköztől a halál képernyőjéig minden pillanatok alatt megjavítható.
A Dr.Fone eszközkészlet része, kompatibilis az összes vezető iOS-verzióval. Miután csatlakoztatta eszközét a rendszerhez, indítsa el az alkalmazást, és kövesse a képernyőn megjelenő utasításokat az eszköz javításához. Ez megoldja az iOS 15 alkalmazás várakozási problémáját anélkül, hogy kárt okozna az eszközben.

Dr.Fone eszköztár – iOS rendszer-helyreállítás
Javítsa ki az iPhone rendszerhibáját adatvesztés nélkül.
- Csak az iOS-t állítsa normálra, adatvesztés nélkül.
- Javítsa ki a helyreállítási módban elakadt különféle iOS rendszerproblémákat , fehér Apple logót , fekete képernyőt , hurkolást indításkor stb.
- Kijavít más iPhone- és iTunes-hibákat, például a 4013 -as iTunes-hibát, a 14 - es hibát, a 27 - es iTunes-hibát, a 9 -es iTunes-hibát stb.
- Minden iPhone, iPad és iPod touch modellhez használható.
- Teljesen kompatibilis a legújabb iOS 15-tel.

Ideális esetben a Dr.Fone iOS System Recovery segítségének igénybevétele után pillanatok alatt megoldhatja ezeket a problémákat (például az iOS 15 alkalmazás várakoztatását), és az iOS-alkalmazásokat, például a Pokemon Go-t teljes játékba hozhatja . Ha tudja, hogyan lehet leküzdeni a várakozási hibában elakadt iPhone-alkalmazásokat, egyszerűen probléma nélkül használhatja eszközét. Könnyen használható felülettel rendelkezik, és zökkenőmentes segítséget nyújt, ha alkalmazásai elakadnak az iOS 15-re várva.
iOS 11
- iOS 11 tippek
- iOS 11 hibaelhárítás
- A szoftverfrissítés sikertelen
- iPhone ellenőrzési frissítés
- A szoftverfrissítési kiszolgálóval nem sikerült kapcsolatba lépni
- iOS adat-helyreállítás
- Az App Store nem működik iOS 11 rendszeren
- Az iPhone-alkalmazások várakozás közben elakadtak
- Az iOS 11 Notes összeomlik
- Az iPhone nem fog hívni
- A jegyzetek eltűnnek az iOS 11 frissítése után
- iOS 11 HEIF






James Davis
személyzeti szerkesztő