Teljes taktika a névjegyek átviteléhez régi Androidról iPhone 11/12-re
2022. április 27. • Beküldve: Tippek különböző iOS-verziókhoz és -modellekhez • Bevált megoldások
Az Apple kiadta vadonatúj zászlóshajó okostelefonját – az iPhone 11 2019-et és az iPhone 12 2020-at, amelyek mindenhol a címlapokon szerepelnek. Csakúgy, mint sok más ember, valószínűleg Ön is vált egy régi iOS/Android-eszközről iPhone-ra. Míg az iOS-ről az iOS-re való áttérés egyszerűbb, a felhasználók gyakran nehezen tudják mozgatni adataikat a különböző platformok között. Például az emberek gyakran egyszerűbb megoldásokat keresnek a névjegyek Androidról iPhone 11/12-re való átvitelére. Szerencséd – az útmutató nem egy, hanem öt különböző módon segít pontosan megtenni a dolgot. Olvasson tovább, és tanulja meg, hogyan másolhat névjegyeket Androidról iPhone 11/12-re főnökként!

- 1. rész: Másolja az összes névjegyet a régi Androidról iPhone 11/12-re egyetlen kattintással
- 2. rész: Az Android-névjegyek migrálása iPhone 11/12-re a Move to iOS alkalmazással
- 3. rész: Bluetooth Android-névjegyek átvitele iPhone 11/12-re
- 4. rész: Névjegyek szinkronizálása Androidról iPhone 11/12-re Google-fiókkal
- 5. rész: A Névjegyek áthelyezése Androidról iPhone 11/12-re SIM-kártya használatával
1. rész: Másolja az összes névjegyet a régi Androidról iPhone 11/12-re egyetlen kattintással
Kezdjük az Android-névjegyek iPhone 11/12-re való átvitelének legegyszerűbb és leggyorsabb módjával: Dr.Fone - Phone Transfer . Ahogy a neve is sugallja, az alkalmazás lehetővé teszi az adatok közvetlen áthelyezését egyik okostelefonról a másikra. A legjobb az egészben az, hogy támogatja a platformok közötti adatátvitelt Android és iPhone között. A névjegyeken kívül fotóit, videóit, üzeneteit, zenéit, hívásnaplóit és egyéb adattípusait is áthelyezheti. Az összes elérhetőséget és azok adatait a folyamat során is megőrizzük. Így migrálhat névjegyeket Androidról iPhone 11/12-re egyetlen kattintással.
- Először töltse le és telepítse a Dr.Fone - Phone Transfer alkalmazást Mac vagy Windows PC-re. Indítsa el a Dr.Fone eszközkészletet, amikor át kívánja vinni adatait, és válassza ki a „Telefon átvitel” opciót az otthonából.

- Csatlakoztassa régi Android telefonját és az új iPhone 11/12 készüléket a számítógéphez működő kábelekkel. Az alkalmazás pillanatok alatt felismeri mindkét eszközt, és megjelöli őket forrásként/célként.
- Ha az iPhone 11/12 helyett forrásként van megjelölve, csak használja a Flip gombot a pozíció megváltoztatásához. Most válassza ki a „Kapcsolatok” elemet a támogatott adattípusok listájából, és kattintson az „Átvitel indítása” gombra.

- Ez az! Az alkalmazás egyetlen kattintással átmásolja a névjegyeket Androidról iPhone 11/12-re. Ha szeretné, kiválaszthat bármilyen más típusú adatot, és átviheti azokat iPhone 11/12 készülékére is. Csak győződjön meg arról, hogy mindkét eszköz csatlakoztatva marad a folyamat befejezéséig.
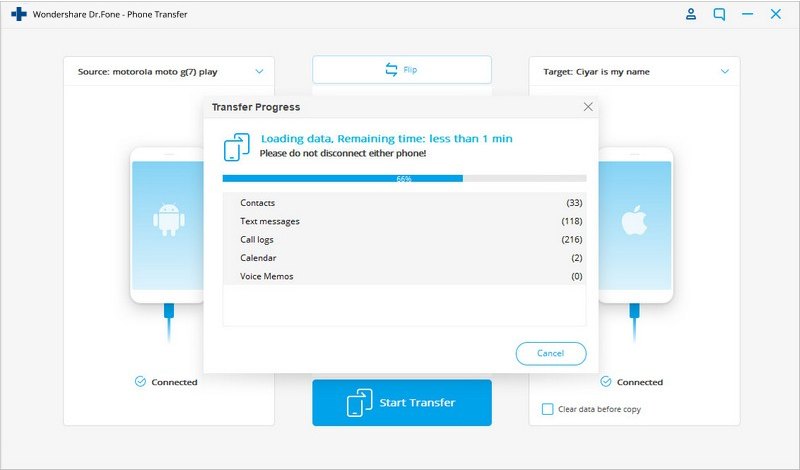
- A végén az alkalmazás értesíti Önt, hogy a névjegyek átvitele sikeresen megtörtént. Most már biztonságosan eltávolíthatja mindkét eszközt, és tetszés szerint használhatja őket!

2. rész: Az Android-névjegyek migrálása iPhone 11/12-re a Move to iOS alkalmazással
A Move to iOS egy Apple tulajdonában lévő alkalmazás, amellyel zökkenőmentesen válthatunk Androidról iOS-re. A felhasználóknak egyszerűen telepíteniük kell az alkalmazást a forrás Android-eszközükre. Később egy új telefon beállítása közben átvihetik az Android névjegyeket az iPhone 11/12 készülékre. A Dr.Fone - Phone Transfer (iOS) megoldással ellentétben azonban ez az opció csak új eszköz beállításakor érhető el. Ezenkívül a módszer csak néhány egyéb adattípust tud továbbítani. Ha azonban névjegyeket szeretne másolni Androidról iPhone 11/12-re a Move to iOS segítségével, kövesse az alábbi lépéseket:
- Telepítse az Áthelyezés iOS-re alkalmazást Android készülékére, és kapcsolja be új iPhone 11/12 készülékét. Az új eszköz beállítása közben válassza ki az adatok Androidról való áthelyezését.
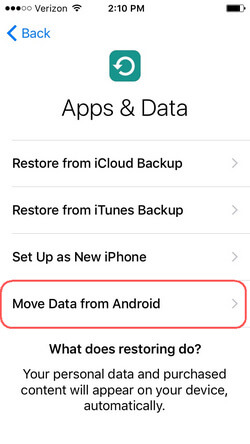
- Indítsa el az Áthelyezés iOS-re alkalmazást az Android-eszközön, és koppintson a „Folytatás” gombra, miután megjelenik a következő üzenet. Csak győződjön meg arról, hogy a WiFi funkció engedélyezve van mindkét eszközön.
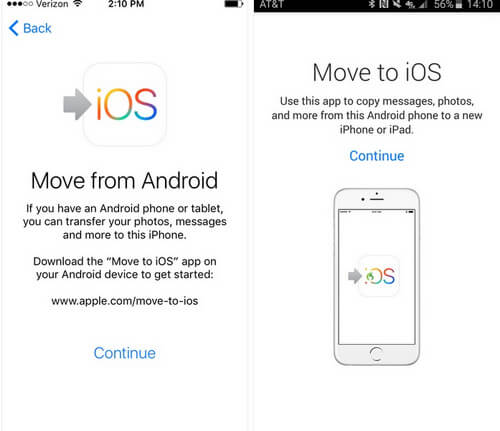
- Ez egy egyedi kódot jelenít meg az iPhone 11/12 képernyőjén. Az Androidon az Áthelyezés iOS-re alkalmazásban csak írja be ezt a kódot mindkét eszköz csatlakoztatásához.
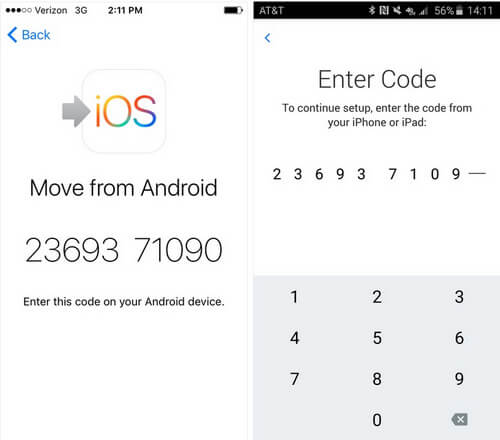
- Miután mindkét eszköz biztonságosan csatlakoztatva van, egyszerűen válassza ki a „Kapcsolatok” lehetőséget az elérhető adattípusok közül, és helyezze át őket iPhone 11/12-re. Értesítést kap, ha az Android-adatok átvitele befejeződött.
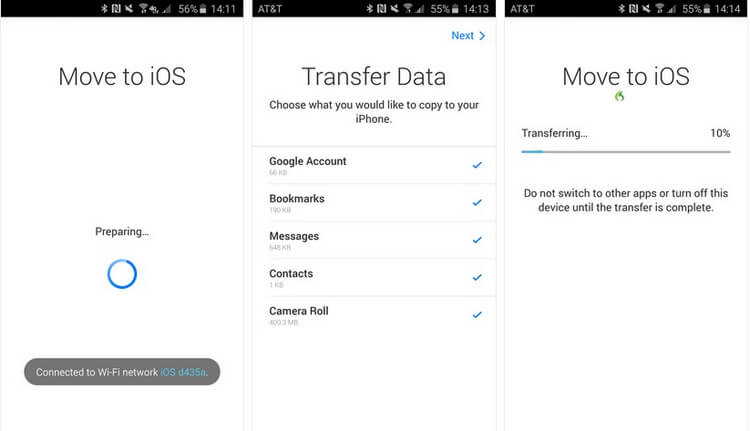
3. rész: Bluetooth Android-névjegyek átvitele iPhone 11/12-re
Ez az egyik legrégebbi módja a névjegyek egyik eszközről a másikra való átvitelének. Bár a Bluetooth egy elavult adatátviteli technológia, még mindig utolsó lehetőségként használják. A Dr.Fone-nal ellentétben sok időt vesz igénybe a névjegyek átvitele Androidról iPhone 11/12-re Bluetooth-on keresztül. Először is párosítania kell az eszközt, és később elküldheti névjegyeit. A jó dolog az, hogy egyszerre több névjegyet (vagy az összes névjegyet) kiválaszthat, és együtt elküldheti őket. Ha névjegyeket szeretne másolni Androidról iPhone-ra Bluetooth-on keresztül, kövesse az alábbi lépéseket:
- Először is kapcsolja be a Bluetooth funkciót mindkét eszközön a beállításokból, és helyezze őket a közelbe.
- Most lépjen az Android Bluetooth-beállításaiba, és válassza ki az iPhone 11/12-t az elérhető eszközök közül. Ily módon párosíthatja mindkét eszközt.
- Nagy! Miután létrejött a Bluetooth-kapcsolat, lépjen a Névjegyek alkalmazásba Androidon, és válassza ki az áthelyezni kívánt névjegyeket. Az összes névjegyet egyszerre is kiválaszthatja.
- Érintse meg a „Megosztás” vagy a „Küldés” opciót, és válassza a kiválasztott névjegyek elküldését Bluetooth-on keresztül. Válassza ki a csatlakoztatott iPhone 11/12 készüléket, és fogadja el a bejövő adatokat iOS-eszközén.
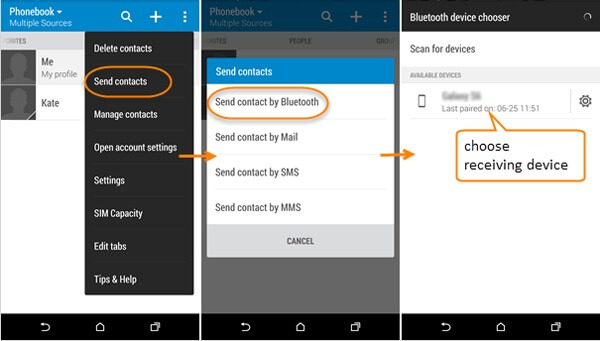
4. rész: Névjegyek szinkronizálása Androidról iPhone 11/12-re Google-fiókkal
Alapértelmezés szerint minden Android-eszköz egy Google-fiókhoz van kapcsolva. Ezért a legtöbbet hozhatja ki, ha szinkronizálja névjegyeit Google-fiókjával. Később hozzáadhatja ugyanazt a fiókot iPhone 11/12 készülékéhez, és újra szinkronizálhatja névjegyeit. Ha ez zavaróan hangzik, kövesse az alábbi lépéseket a névjegyek Androidról iPhone 11/12-re való átviteléhez a Google-fiókon keresztül.
- Mielőtt folytatná, győződjön meg arról, hogy névjegyei már szinkronizálva vannak Google-fiókjával. Ha nem, nyissa meg az Android Beállítások > Fiókok > Google menüpontját, és kapcsolja be a szinkronizálási lehetőséget a névjegyekhez.
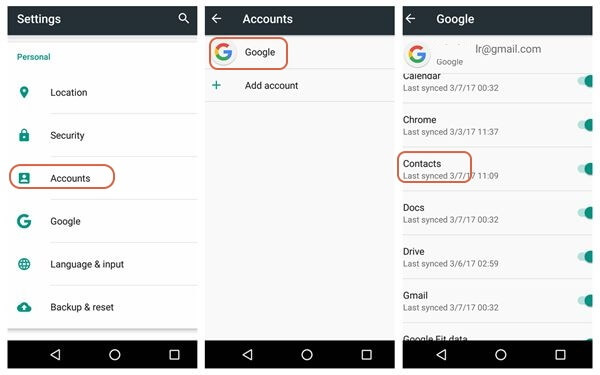
- Miután az eszköz összes névjegye sikeresen szinkronizálva lett, nyissa meg iPhone készüléke Levelezési és fiókbeállításait, és válassza ki az új fiók hozzáadását. Válassza ki a Google-t a listából, és adja meg fiókja hitelesítő adatait a bejelentkezéshez.
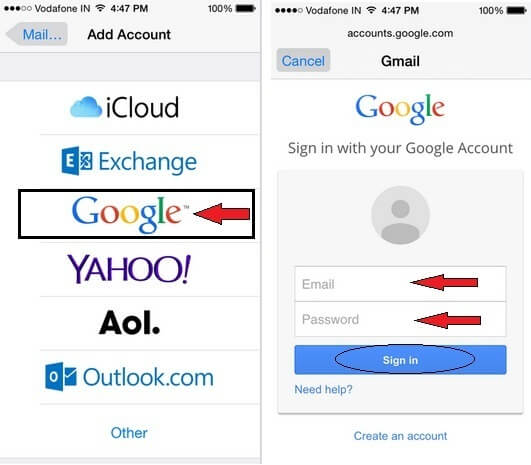
- Engedélyezze az iOS-eszköz számára a Gmail-fiók és az eszköz szinkronizálásának engedélyeit. A fiók hozzáadása után lépjen a beállításaihoz, és kapcsolja be a névjegyek szinkronizálásának lehetőségét.
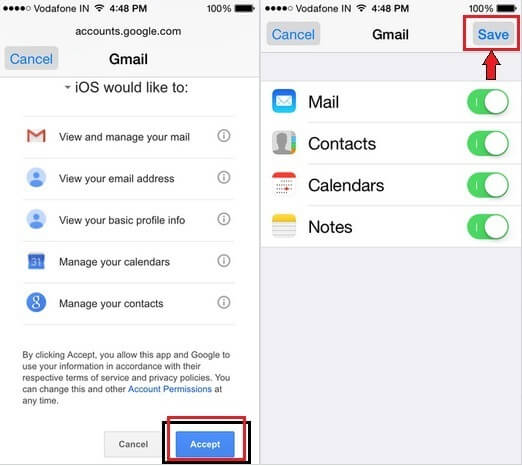
5. rész: A Névjegyek áthelyezése Androidról iPhone 11/12-re SIM-kártya használatával
Végül, de nem utolsósorban – manapság már a SIM-kártyák is használhatók Android névjegyek átvitelére az iPhone 11/12 készülékre. Ebben egyszerűen az Android 11/12-es készülékünk SIM-kártyáját használjuk a névjegyek importálásához. Győződjön meg arról, hogy a SIM-kártya elegendő tárhellyel rendelkezik a névjegyek elhelyezéséhez. A felhasználók gyakran panaszkodnak, hogy kapcsolatfelvételi adataik elvesznek ebben a folyamatban a SIM-hely hiánya miatt. A névjegyek Androidról iPhone 11/12-re SIM-kártyán keresztüli másolásához kövesse az alábbi utasításokat.
- Először is indítsa el a Névjegyek alkalmazást Android-eszközén, és nyissa meg a Beállításokat.
- Lépjen a beállításoknál az Importálás/Exportálás lehetőségre, és válassza a névjegyek SIM-kártyára történő exportálását. Ezzel áthelyezi az eszköz összes névjegyét a SIM-kártyára.
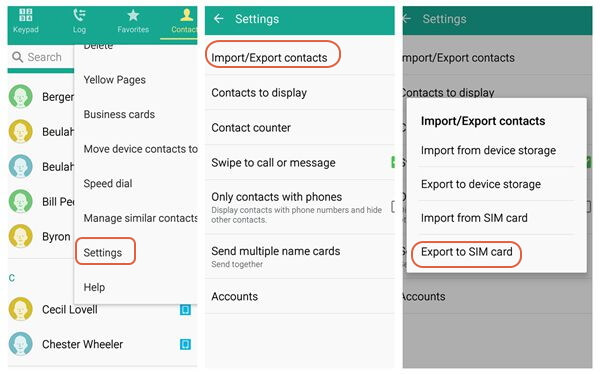
- Most óvatosan távolítsa el a SIM-kártyát az Android készülékből, és helyezze be az iPhone 11/12-be egy SIM-kiadó eszközzel.
- Miután észlelte a SIM-kártyát az iPhone 11/12 készülékén, lépjen a Beállítások> Névjegyek menüpontra, és érintse meg a „SIM-névjegyek importálása” funkciót. Erősítse meg választását, és helyezze át a SIM-névjegyeket az iPhone tárhelyére.
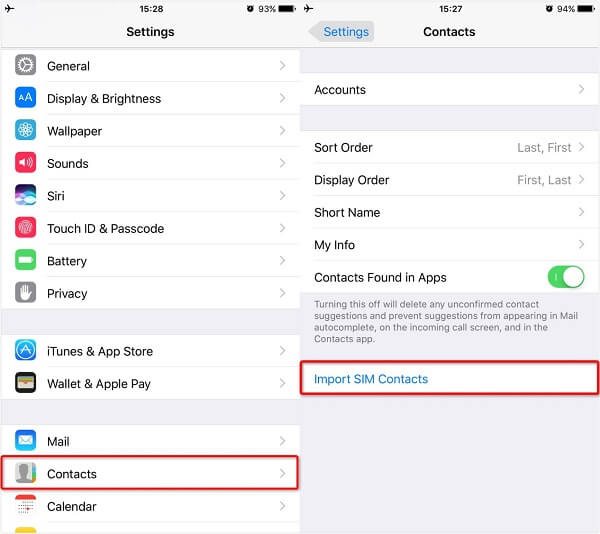
Ki tudta, hogy olyan sokféle módon lehet névjegyeket átvinni Androidról iPhone 11/12-re? Ha azonban egy kattintással és 100%-ban biztonságos megoldást keres, akkor egyszerűen tegyen egy próbát a Dr.Fone - Phone Transfer szolgáltatással. A SIM-kártya elveszhet, a Google-fiókok feltörhetők, és a Bluetooth túl lassú. Ideális esetben a Dr.Fone - Phone Transfer a legjobb megoldás, mivel lehetővé teszi a névjegyek közvetlen másolását Androidról iPhone 11/12-re. Tartsa kéznél az eszközt és váltson egyik telefonról a másikra percek alatt adatvesztés nélkül!
Telefon átvitel
- Adatok beszerzése Androidról
- Átvitel Androidról Androidra
- Átvitel Androidról BlackBerryre
- Névjegyek importálása/exportálása Android telefonokra és onnan
- Alkalmazások átvitele Androidról
- Transzfer Andriodból Nokiába
- Android-iOS átvitel
- Átvitel Samsungról iPhone-ra
- Samsung-iPhone átviteli eszköz
- Átvitel a Sony-ról iPhone-ra
- Transzfer a Motoroláról iPhone-ra
- Átvitel Huaweiről iPhone-ra
- Átvitel Androidról iPodra
- Fényképek átvitele Androidról iPhone-ra
- Átvitel Androidról iPadre
- Videók átvitele Androidról iPadre
- Adatok beszerzése a Samsungtól
- Adatok átvitele a Samsunghoz
- Transzfer a Sony-tól a Samsunghoz
- Transzfer a Motorolától a Samsunghoz
- Samsung Switch alternatíva
- Samsung fájlátviteli szoftver
- LG Transfer
- Transzfer a Samsungtól az LG-hez
- Átvitel LG-ről Androidra
- Átvitel LG-ről iPhone-ra
- Képek átvitele LG telefonról számítógépre
- Átvitel Macről Androidra





James Davis
személyzeti szerkesztő