A 7 legjobb megoldás a gyakori iPad-problémák egyszerű megoldására
2022. április 27. • Beküldve: iOS mobileszközökkel kapcsolatos problémák megoldása • Bevált megoldások
Az Apple minden bizonnyal hatalmas ugrást tett az elmúlt néhány évben számos iPad sorozattal. Annak ellenére, hogy köztudottan az Apple gyártja a legjobb eszközöket, a felhasználók időnként még mindig szembesülnek iPad-problémákkal. Nem számít, hogy iPad Air-e vagy iPad Pro-ja van, valószínű, hogy a múltban szembesült néhány Apple iPad problémával.
Olvasóink segítségére úgy döntöttünk, hogy összeállítunk egy informatív és lépésenkénti útmutatót a különféle iPad Pro problémák megoldásához. Ezek a megoldások számos alkalommal hasznosak lesznek az Ön számára, és lehetővé teszik az iOS-eszközzel kapcsolatos számos probléma megoldását.
1. rész: Gyakori iPad problémák
Ha iPadet használt, akkor valószínű, hogy a múltban bizonyos vagy más típusú iPad-problémákkal kellett szembenéznie. Például amikor először megkaptam az iPad-emet, probléma volt az iPad szoftverének letöltése során. Ennek ellenére különösebb gond nélkül meg tudtam oldani a problémát. Egy iPad-felhasználó különféle problémákon mehet keresztül. Néhány iPad Air vagy iPad Pro probléma:
- • Nem tud csatlakozni a Wifi hálózathoz
- • A készülék lefagyott és nem reagál
- • Az iPad fekete/piros/kék halálképernyővel rendelkezik
- • Az eszköz beragadt az újraindítási hurokba
- • Az iPad nem helyezhető helyreállítási módba
- • Az iPad akkumulátora nem töltődik , vagy lassan töltődik
- • Az iPad folyamatosan összeomlik
- • Az iPad érintőképernyője nem működik
- • Az iPad kezdőlap gombja / bekapcsológombja nem működik
- • Probléma lépett fel az iPad szoftverének letöltése során, és így tovább
Meglepheti Önt, de ezeknek a problémáknak a többsége néhány megoldás követésével megoldható. Nem számít, milyen problémával kell szembenéznie, biztosak vagyunk abban, hogy ezen megoldások követése után meg tudja oldani az Apple iPad problémáit.
2. rész: Alapvető megoldások a gyakori iPad-problémák megoldására
Ha bármilyen problémával szembesül az iPaddel kapcsolatban, tegyen egy lépést hátra, és próbálja meg megvalósítani ezeket a megoldásokat. A hálózati problémától a nem reagáló eszközig mindent meg tud javítani.
1. Indítsa újra a készüléket
Ez egyszerűnek tűnhet, de az eszköz újraindítása után különféle problémákat oldhat meg. Ez az egyik legegyszerűbb megoldás sok iOS-sel kapcsolatos problémára. Amikor újraindítja az eszközt, a folyamatban lévő áramciklus megszakad. Ezért az újbóli indítás után számos hálózati vagy akkumulátoros problémát megoldhat.
Az iPad újraindításához egyszerűen nyomja meg a Bekapcsoló (alvó/ébresztés) gombot. Ideális esetben a készülék tetején található. A gomb megnyomása után egy Power csúszka jelenik meg a képernyőn. Csak csúsztassa el a készülék kikapcsolásához. Ha az eszközt kikapcsolta, várjon egy kicsit, majd indítsa újra a bekapcsológomb megnyomásával.
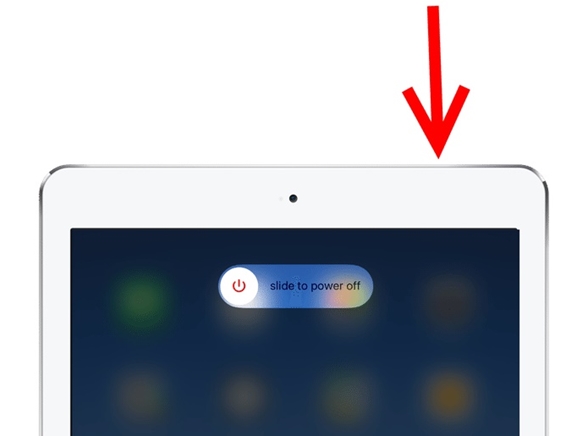
2. Indítsa újra az eszközt
Ha az iPad lefagyott, vagy nem válaszol, akkor a problémát az újraindítással javíthatja. A módszer „hard reset” néven is ismert, mivel manuálisan megszakítja az eszköz áramkörét. Tekintse ezt a technikát úgy, mintha manuálisan húzná ki az eszköz csatlakozóját. Bár általában produktív eredményeket hoz, kerülje az iPad időnkénti erőszakos újraindítását.
Az iPad kényszerített újraindítása a kezdőlap gombbal: Ehhez egyszerűen nyomja le hosszan a Kezdőlap és a Bekapcsológombot (ébresztés/alvó) egyszerre. Ideális esetben 10-15 másodperc után az eszköz képernyője elsötétül, és újraindul. Engedje el a gombokat, amikor az Apple logó megjelenik a képernyőn. Az eszköz erőszakos újraindításával gond nélkül megoldhatja az iPad különféle problémáit.
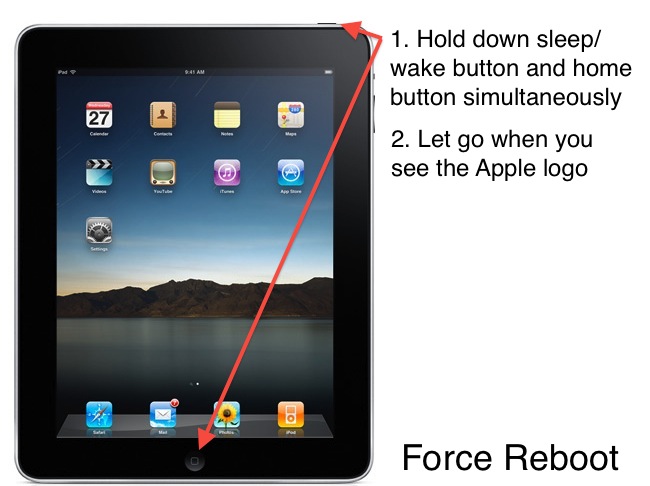
Az iPad kényszerített újraindítása a kezdőlap gomb nélkül: Először nyomja meg és gyorsan engedje fel a Hangerő fel gombot, majd nyomja meg és gyorsan engedje fel a Hangerő csökkentése gombot. Ezután nyomja meg hosszan a bekapcsológombot, amíg az iPad újraindul.

3. Állítsa vissza a hálózati beállításokat
Vannak esetek, amikor hálózattal kapcsolatos problémával szembesülünk iPaden. Például, ha nem tud csatlakozni egy Wifi hálózathoz, vagy nem tud üzeneteket küldeni vagy fogadni, akkor ezzel a technikával megoldhatja. Egyszerűen állítsa vissza a hálózati beállításokat az eszközön, majd indítsa újra az iPad pro különféle problémáinak megoldásához.
Lépjen a készülék Beállítások > Általános menüpontjába, és a „Visszaállítás” részben érintse meg a „Hálózati beállítások visszaállítása” lehetőséget. Erősítse meg az eszköz újraindítását. Ezenkívül dönthet úgy is, hogy visszaállítja az összes beállítást az eszközön, ha gyakori Apple iPad-problémákkal szembesül.
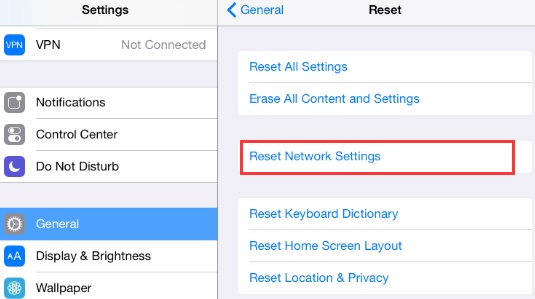
4. Törölje az összes tartalmat és beállítást az eszközről
A megoldás hasonló a gyári beállítások visszaállításához az eszközön. Ha kapcsolódási problémái vannak, vagy nem tudja ideális módon használni iPadjét, törölheti annak tartalmát és beállításait is. Ez azonban törli az adatait az eszközről, és előzetesen készítsen biztonsági másolatot a nem kívánt helyzetek elkerülése érdekében.
Az eszköz visszaállításához lépjen a Beállítások > Általános > Visszaállítás menüpontba, és érintse meg az „Összes tartalom és beállítás törlése” lehetőséget. Erősítse meg választását, és várjon egy kicsit, amíg az eszköz újraindul. Amikor probléma merült fel az iPad szoftverének letöltése során, ugyanezt a gyakorlatot követtem a probléma megoldásához.
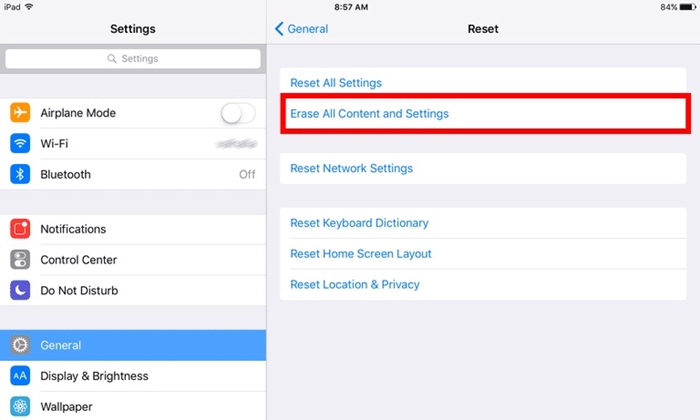
5. Állítsa az iPadet helyreállítási módba
Ha az iPaden fekete halálkép jelenik meg, vagy ha az eszköz egyszerűen nem válaszol, akkor a probléma helyreállítási módba állításával javíthatja. Ezt követően az iTunes segítségével frissítheti vagy visszaállíthatja eszközét.
- 1. Először indítsa el az iTunes alkalmazást a rendszerén, és csatlakoztassa a Lightning/USB-kábelt.
- 2. Most nyomja meg hosszan a Kezdőlap gombot az eszközön, és csatlakoztassa a rendszerhez. Ekkor a képernyőn megjelenik a „Csatlakozás az iTuneshoz” szimbólum.
- 3. Miután az iTunes felismeri az eszközt, a következő felugró üzenetet generálja. Csak fogadja el, és állítsa vissza az eszközt.
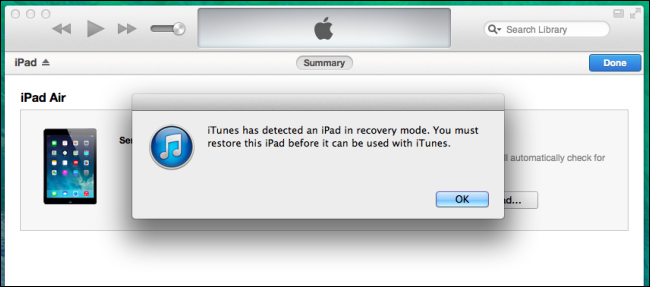
Választhat, hogy frissíti vagy visszaállítja eszközét. Ha azonban egy frissítés után az iPad elakadt a helyreállítási módban , akkor kövesse ezt az útmutatót, és megoldja a problémát.
6. Állítsa az iPadet DFU módba
Ha eszközét blokkolták, akkor ezeket az iPad-problémákat DFU (Device Firmware Update) módba állítva kijavíthatja. Az iPad DFU módba állítása után igénybe veheti az iTunes segítségét a visszaállításhoz. Ennek ellenére tekintse ezt az utolsó lehetőségnek, mivel ennek a technikának a követése közben elveszítené az adatfájlokat. Csatlakoztassa eszközét a rendszerhez, és kövesse az alábbi lépéseket:
- 1. Az iPad DFU módba állításához tartsa lenyomva egyszerre a Bekapcsológombot és a Kezdőlap gombot 5 másodpercig.
- 2. Tartsa lenyomva mindkét gombot további tíz másodpercig. Most engedje el a bekapcsológombot, miközben továbbra is lenyomva tartja a Kezdőlap gombot.
- 3. Várjon legalább 15 másodpercet, amíg az iPad DFU módba lép.
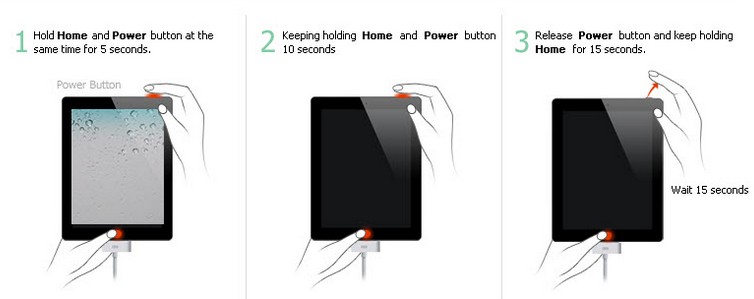
Miután ez megtörtént, kiválaszthatja az iTunes alkalmazásban, és visszaállíthatja vagy frissítheti eszközét az Apple iPad problémák megoldása érdekében.
7. Használjon harmadik féltől származó eszközt (Dr.Fone – Rendszerjavítás)
Ha nem szeretné elveszíteni adatfájljait az iPad Pro problémák megoldása közben, egyszerűen vegye igénybe a Dr.Fone - System Repair (iOS) segítségét . Teljesen kompatibilis minden vezető iOS-eszközzel, asztali alkalmazása Windows és Mac rendszeren is elérhető. A Dr.Fone eszközkészlet része, könnyen használható felülettel rendelkezik, és egy átkattintási folyamatot biztosít szinte minden jelentős iPad probléma megoldásához.

Dr.Fone – Rendszerjavítás (iOS)
Javítsa ki az iPhone rendszerhibáját adatvesztés nélkül.
- Csak az iOS-t állítsa normálra, adatvesztés nélkül.
- Javítsa ki a helyreállítási módban elakadt különféle iOS rendszerproblémákat , fehér Apple logót , fekete képernyőt , hurkolást indításkor stb.
- Kijavít más iPhone- és iTunes-hibákat, például a 4013 -as iTunes-hibát, a 14 - es hibát, a 27 - es iTunes-hibát, a 9 -es iTunes-hibát stb.
- Minden iPhone, iPad és iPod touch modellhez használható.
- Teljesen kompatibilis a legújabb iOS 15-tel.


Nem számít, hogy iPadje beszorult-e az újraindítási hurokba, vagy ha kimerült a képernyője, a Dr.Fone iOS System Recovery pillanatok alatt meg tudja oldani az egészet. A lefagyott vagy falazott iPad kijavítása mellett különféle problémákat is kijavíthat, például az 53-as, a 6-os, az 1-es és így tovább. Egyszerűen használja újra és újra az alkalmazást a különféle iPad-problémák könnyed megoldásához.
Ezek az alapvető megoldások az Apple iPad problémákra minden bizonnyal számos alkalommal hasznosak lesznek. Most, hogy tudja, hogyan lehet megoldani ezeket az iPad-problémákat, minden bizonnyal a legtöbbet hozhatja ki kedvenc iOS-eszközéből. Hajtsa végre és hajtsa végre ezeket az egyszerű javításokat, és nyugodtan ossza meg őket barátaival és családjával, hogy megkönnyítse a dolgukat.
Javítsa meg az iPhone-t
- iPhone szoftver problémák
- iPhone kék képernyő
- iPhone fehér képernyő
- iPhone összeomlás
- iPhone halott
- iPhone vízkár
- Javítsa meg a falazott iPhone-t
- iPhone működési problémák
- iPhone közelségérzékelő
- iPhone vételi problémák
- iPhone mikrofon probléma
- iPhone FaceTime probléma
- iPhone GPS probléma
- iPhone hangerő probléma
- iPhone digitalizáló
- Az iPhone képernyője nem forog
- iPad problémák
- iPhone 7 problémák
- iPhone hangszóró nem működik
- iPhone értesítés nem működik
- Lehetséges, hogy ez a tartozék nem támogatott
- iPhone alkalmazással kapcsolatos problémák
- iPhone Facebook probléma
- Az iPhone Safari nem működik
- iPhone Siri nem működik
- iPhone naptárproblémák
- Az iPhone-problémák keresése
- iPhone riasztó probléma
- Nem lehet letölteni az alkalmazásokat
- iPhone tippek






Alice MJ
személyzeti szerkesztő
Általános értékelés : 4,5 ( 105 résztvevő)