Az iPad nem töltődik? Javítsa ki most!
2022. április 27. • Beküldve: iOS mobileszközökkel kapcsolatos problémák megoldása • Bevált megoldások
Nem töltődik az iPad? Aggódik amiatt, hogy hogyan lehet megoldani azt a problémát, hogy az iPad nem töltődik ? Ha igen, akkor nézze meg a legjobb megoldást az iPad töltési problémájának megoldására.

Manapság mindenki nagyon függ az elektronikus eszközöktől. Ennek eredményeként úgy érzik, hogy kihívást jelent napi feladataik elvégzése e kütyük, köztük az iPad nélkül. De néha az iPad olyan gyakori problémákkal szembesül, mint az iPad nem töltődik , vagy az iPad nagyon lassan töltődik. Az is előfordulhat, hogy az iPad egy bizonyos százalékon túl nem töltődik.
Ha ezekkel a nehézségekkel szembesül, ne essen pánikba. A megfelelő oldalra került. Itt megtudhat nyolc egyszerű javítást a töltési problémákra, például a csatlakoztatott iPad nem töltődik be. Kezdjük el!
1. rész: Miért nem töltődik az iPadem?
A gyakori okok, amelyek miatt az iPad nem töltődik , a következők:
- Kosz, por vagy törmelék kerül a töltőnyílásba.
- Sérült töltőcsatlakozó
- Sérült villámkábelek
- Nem kompatibilis vagy sérült töltők
- Operációs rendszer hibái
- Szoftver hibák
- Elégtelen töltési teljesítmény
- Belső hardver problémák
- Az iPadet nem tartják az elfogadható üzemi hőmérsékleten belül
- Folyadék által károsodott
- Az iPad aktív használata töltés közben
2. rész: Hogyan lehet kijavítani az iPad nem töltődik? 8 Javítások

Most, hogy megtudta a lehetséges okokat, amelyek mögött az iPad nem töltődik . Folytassuk a megoldásait. Az alábbiakban felsorolt módszerek segíthetnek megoldani az iPad nem töltésével kapcsolatos problémát műszaki szakértelem nélkül.
2.1 Tisztítsa meg az iPad töltőportját

A szennyeződés, por vagy törmelék egy idő után felhalmozódik az iPad töltőportjában. Ezek az iPad töltési problémáit okozhatják. Ezenkívül, ha iPadjét egy olyan zsákban tartja, amely tele van olyan anyagokkal, mint a sütemények, tűk vagy szösz, a töltőport könnyen eltömődik. Ezek a nem kívánt részecskék blokkolják a töltőportokat, és károsítják az érzékeny vezetékeket, amelyeknek megfelelő igazításra van szükségük.
Tehát a legjobb lenne megtisztítani az iPad töltőportját, ha az iPad nem töltődik. Először fordítsa fejjel lefelé az iPadet, és zseblámpával ellenőrizze a töltőportot. Ezután antisztatikus kefével tisztítsa meg. Használhat fogkefét is, de soha ne szúrjon be hegyes tárgyat vagy tűt a nyílásba.
2.2 Tartsa az iPadet az elfogadható működési hőmérsékleten belül.
Az iPad szabványos működési hőmérséklete 32° és 95° F között van. A túl alacsony vagy magas hőmérséklet miatt az iPad nem fog megfelelően működni. Ha túl meleg helyen használja az iPadet, az lerövidíti az eszköz akkumulátorának élettartamát. Ha az iPad hőmérséklete meghaladja a normál működési tartományt, lelassul vagy teljesen leáll a töltés.
Ezért a legjobb, ha az iPadet nem hagyja hosszabb ideig közvetlen napfénynek kitéve. Vagy kerülje a működési tartományon kívüli hideg helyen való tartását. Ennek ellenére az iPad akkumulátorának élettartama visszaáll a normál értékre, ha a normál üzemi hőmérsékleten belülre helyezi.
2.3 Ellenőrizze a villámkábelt
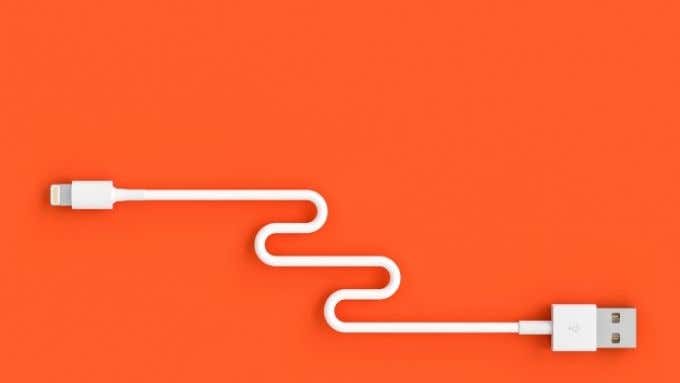
Az iPad töltési problémájának egyik oka a villámkábel. Ha nem működik megfelelően az iPaddel, az töltési problémát okozhat. Néha a napi be- és kihúzás miatt elkopik vagy megcsavarodik. Ennek eredményeként az iPad nem továbbítja az áramot. Ilyen esetekben töltse fel az iPadet egy másik kábellel.
2.4 Újraindítás kényszerítése
Ha iPadje nem töltődik, a probléma megoldásának egyik legegyszerűbb módja az újraindítás kényszerítése. Néha a rossz részek elakadnak, ezért öblítse ki őket. Végezze el az alábbi módszereket az újraindítás kényszerítéséhez.
Ha iPadjén nincs kezdőlap gomb, hajtsa végre az itt felsorolt lépéseket:
1. lépés: Tartsa benyomva az iPad felső gombját.
2. lépés: Ugyanakkor tartsa lenyomva a hangerőgombokat, és várja meg, amíg a kikapcsolás csúszka megjelenik a képernyőn.
3. lépés: Csúsztassa el a csúszkát a képernyőn az iPad kikapcsolásához.
4. lépés: Várjon néhány másodpercet.
5. lépés: Ismét tartsa lenyomva a felső gombot, amíg az Apple logó meg nem jelenik az iPad képernyőjén.
6. lépés: Miután az iPad újraindul, próbálja meg újra feltölteni.
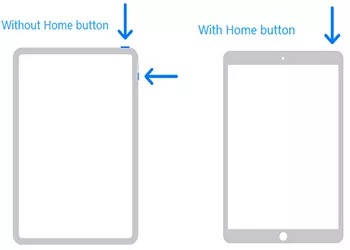
Ha iPadjén van kezdőlap gomb, kövesse az alábbi lépéseket:
1. lépés: Tartsa lenyomva az iPad felső gombját, amíg a kikapcsolás csúszka meg nem jelenik a képernyőn.
2. lépés: Csúsztassa a képernyőre az iPad kikapcsolásához.
3. lépés: Várjon néhány másodpercet.
4. lépés: Ismét tartsa lenyomva a felső gombot, amíg meg nem jelenik az Apple logó a képernyőn.
5. lépés: Miután az iPad újraindul, csatlakoztassa a töltőt, és meglátja a különbséget.
2.5 Socket Sorrows

Az aljzatrendszer hibás, ha nem dugja be közvetlenül az iPad töltőjét a fali aljzatba. Ezért ügyeljen a szilárd csatlakozásra és az iPad megfelelő működésére, amikor bedugja a konnektorba. Vizsgálja meg a töltőt, és keresse meg, hogy nem sérültek-e meg a horgok, amelyek befolyásolják az eszköz csatlakozását.
2.6 Ne töltse az iPadet számítógépen keresztül
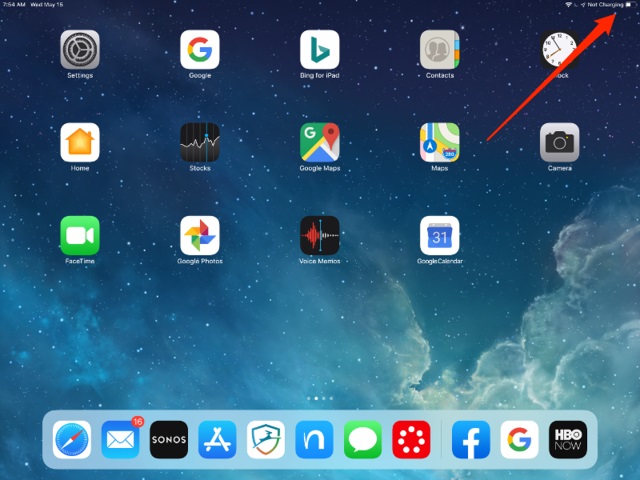
Az iPad több áramot fogyaszt, mint az okostelefonok vagy más kisebb eszközök. A számítógép általában nem rendelkezik nagy teljesítményű USB-portokkal. Nem tudnak elegendő energiát leadni az iPad feltöltéséhez. Tehát a „Nem töltődik” üzenet jelenik meg. Jobb lenne elkerülni az iPad számítógépen keresztüli töltését.
2.7 Frissítse az operációs rendszert
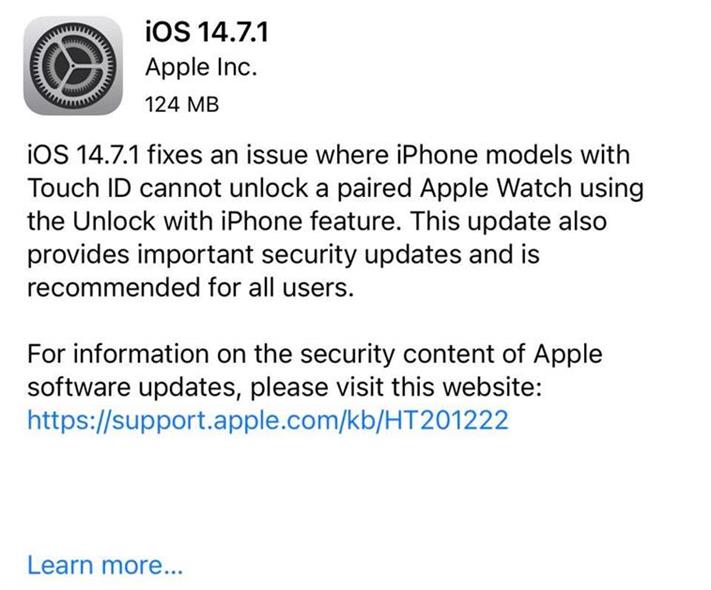
Általában mindannyian hajlamosak vagyunk frissíteni a szoftvert, ha bármi baj van okostelefonunkkal. Ugyanezt a szabályt alkalmazhatja az iPad nem töltési problémájára is. Frissítse iPadjén az operációs rendszert, és nézze meg, hogy megoldja-e ezeket a frusztráló töltési problémákat. Tehát kövesse az alábbi lépéseket az iPad operációs rendszer frissítéséhez:
1. lépés: Győződjön meg arról, hogy iPadje elegendő tárhellyel rendelkezik a frissítés letöltéséhez. Ellenkező esetben próbálja meg felszabadítani az iPad tárhelyét a fájlok laptopra vagy számítógépre való áthelyezésével .
2. lépés: Csatlakoztassa az iPadet az áramforráshoz.
3. lépés: Csatlakoztassa az iPadet egy stabil Wi-Fi hálózathoz.
4. lépés: Lépjen a "Beállítások" elemre. Ezután kattintson az "Általános" fülre.
5. lépés: Érintse meg a „Szoftverfrissítés” lehetőséget.
6. lépés: Kattintson a "Letöltés és telepítés" gombra.
7. lépés: Nyomja meg a "Telepítés" opciót.
8. lépés: Ha szükséges, írja be a jelszót.
9. lépés: Választhatja a „Telepítés ma este” opciót is. Ebben az esetben csatlakoztassa az iPadet a tápfeszültséghez, mielőtt elalszik. Egyik napról a másikra automatikusan frissíti az iPadet.
2.8 Rendszer-helyreállító eszköz: Dr.Fone – Rendszerjavítás (iOS)
Ha gyorsan meg szeretné oldani az iPad nem töltődik problémáját, használjon megbízható rendszer-helyreállító eszközt, a Dr.Fone - System Repair (iOS) nevű eszközt . Ez az egyik leghatékonyabb alkalmazás az iOS rendszerhibák diagnosztizálására és helyreállítására.
A következő tulajdonságokkal rendelkezik:
- Javítsa ki a különféle problémákat, például a rendszerindítási hurkot, a fehér Apple logót stb.
- Oldja meg az összes problémát adatvesztés nélkül.
- Minden iPad, iPhone és iPod touch modellel kompatibilis.
- Egyszerű és könnyű folyamat, amely néhány kattintással megoldja a problémákat.
- Nem okoz kárt az adatokban, és biztonságos a használata.
A Dr.Fone használatának lépései – Rendszerjavítás (iOS) az iPad nem töltési problémájának megoldására
1. lépés: Töltse le a Dr.Fone-t, és telepítse a rendszerére. Ezután indítsa el. A folyamat elindításához válassza a „Rendszerjavítás” opciót.
2. lépés: Miután belép a Rendszerjavító modulba, két választható mód áll rendelkezésre az iPad nem töltésével kapcsolatos probléma megoldására. Kattintson a "Normál mód" gombra.

3. lépés: Válassza ki a megfelelő iOS verziót az előugró ablakban a firmware letöltéséhez. Ezután érintse meg a "Start" gombot.

4. lépés: A Dr.Fone - System Repair (iOS) letölti az eszköz firmware-jét. Győződjön meg arról, hogy az eszközök a folyamat során a számítógéphez csatlakoznak, és fenntartsa a stabil kapcsolatot.

5. lépés: Miután letöltötte a firmware-t, érintse meg a "Javítás most" gombot. Ezután az alkalmazás kijavítja az iPad rendszerhibáját.

6. lépés: Az iPad a folyamat után újraindul.
7. lépés: Csatlakoztassa le biztonságosan az iPadet. Ezután töltse fel.
Lépjen kapcsolatba az Apple ügyfélszolgálatával
Ha a fenti javítások mindegyike nem működik, problémák lehetnek az akkumulátorral, a fizikai csatlakozóval stb.. Ilyen esetekben a legjobb, ha kapcsolatba lép az Apple ügyfélszolgálatával. Mindig ismeri az iOS-eszközök valós idejű hardver- és szoftverproblémáit. Tehát gyorsan megoldja a problémát, vagy néha kicseréli az eszközt.
Remélhetőleg a fenti javítások segítenek megoldani az iPad szoftveres vagy kisebb hardverproblémák miatti nem töltési problémáját. A Dr.Fone - System Repair (iOS) használatának leggyorsabb módja. Ha a fenti javítások egyike sem működik, forduljon a legközelebbi Apple szervizközponthoz.
iPhone problémák
- iPhone hardver problémák
- iPhone Home gomb problémák
- iPhone billentyűzet problémák
- iPhone fejhallgató problémák
- Az iPhone Touch ID nem működik
- iPhone túlmelegedés
- iPhone zseblámpa nem működik
- iPhone csendes kapcsoló nem működik
- iPhone Sim nem támogatott
- iPhone szoftver problémák
- Az iPhone jelszó nem működik
- A Google Maps nem működik
- Az iPhone képernyőképe nem működik
- Az iPhone vibrációja nem működik
- Az alkalmazások eltűntek az iPhone-ról
- Az iPhone vészhelyzeti riasztásai nem működnek
- Az iPhone akkumulátor töltöttségi szintje nem jelenik meg
- iPhone alkalmazás nem frissül
- A Google Naptár nem szinkronizálódik
- Az egészségügyi alkalmazás nem követi a lépéseket
- Az iPhone automatikus zárolása nem működik
- iPhone akkumulátor problémák
- Cserélje ki az iPhone 6 akkumulátorát
- iPhone akkumulátor
- iPhone akkumulátor probléma
- Az iPhone nem töltődik
- iPhone média problémák
- iPhone Echo probléma
- iPhone kamera fekete
- Az iPhone nem játszik le zenét
- iOS Video Bug
- iPhone hívási probléma
- iPhone csengő probléma
- iPhone kamera probléma
- iPhone elülső kamera probléma
- iPhone nem cseng
- iPhone nem hang
- iPhone levelezési problémák
- Állítsa vissza a hangposta jelszavát
- iPhone e-mail problémák
- iPhone e-mail eltűnt
- iPhone hangposta nem működik
- Az iPhone hangposta nem játszik le
- Az iPhone nem tud mail kapcsolatot létesíteni
- A Gmail nem működik
- A Yahoo Mail nem működik
- iPhone frissítési problémák
- iPhone beragadt az Apple logónál
- A szoftverfrissítés sikertelen
- iPhone ellenőrzési frissítés
- A szoftverfrissítési kiszolgálóval nem sikerült kapcsolatba lépni
- iOS frissítési probléma
- iPhone csatlakozási/hálózati problémák
- iPhone szinkronizálási problémák
- Az iPhone le van tiltva Csatlakozás az iTuneshoz
- iPhone Nincs szolgáltatás
- iPhone Internet nem működik
- iPhone WiFi nem működik
- Az iPhone Airdrop nem működik
- iPhone Hotspot nem működik
- Az Airpods nem csatlakozik az iPhone-hoz
- Az Apple Watch nem párosítható az iPhone készülékkel
- Az iPhone-üzenetek nem szinkronizálódnak a Mac rendszerrel




Daisy Raines
személyzeti szerkesztő
Általános értékelés : 4,5 ( 105 résztvevő)