8 gyors megoldás az iphone keresési problémájának javítására
2022. április 27. • Beküldve: iOS mobileszközökkel kapcsolatos problémák megoldása • Bevált megoldások
A közösségi média kora nem enged egy pillanatnyi távollétet. Ezért a folyamatos kapcsolat elengedhetetlen követelmény legtöbbünk számára. Sőt, a telefonra szüksége van ahhoz, hogy a mindennapokban szinte mindent megtegyen. A munkahelyi taxifoglalástól kezdve a fontos munkahelyi üzenetek fogadásán át a család esti felhívásáig a telefonkapcsolat nem alku tárgya. De ha iPhone 6-ja folyamatosan keresi a szolgáltatást, problémák merülhetnek fel. Ezenkívül gyorsan lemeríti az iPhone akkumulátorát, mert az iPhone továbbra is megpróbál csatlakozni. Tehát a keresés közben elakadt iPhone problémát a lehető leghamarabb meg kell oldani.
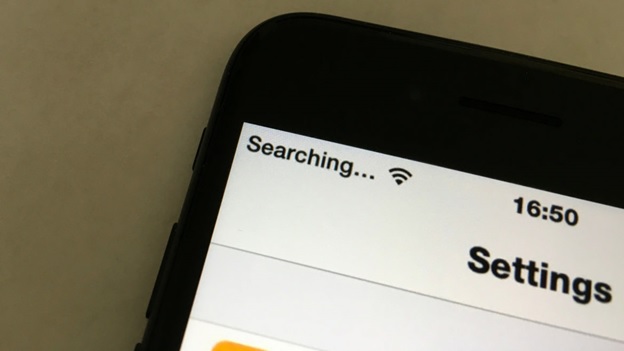
8 hatékony módszer a keresés során elakadt iPhone megoldására
1. Ellenőrizze lefedettségi területét
Az első és legfontosabb lépés annak ellenőrzése, hogy a lefedettségi területen belül van-e. Ez túl nyilvánvalónak tűnhet, de ez egy gyakori hiba. Tehát győződjön meg arról, hogy a mobil adatátvitel be van kapcsolva.
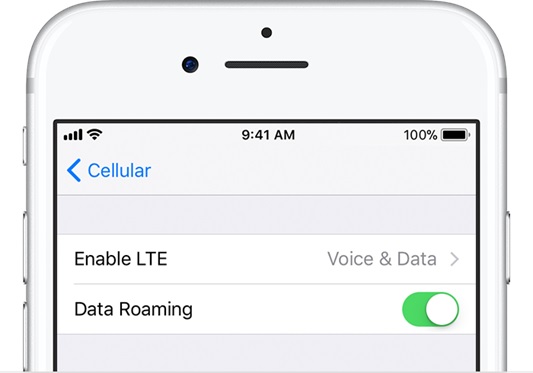
Ha a mobilhálózathoz való csatlakozás okozza a problémát, győződjön meg arról, hogy a Cellular Data beállítások BE vannak kapcsolva a Beállítások> Mobil> Bekapcsolás menüpontban.
Utazás közben győződjön meg arról, hogy a roaming be van kapcsolva az iPhone-on. Nyissa meg a Beállítások menüt, majd válassza a Cellular lehetőséget, majd válassza a Mobil adatátviteli beállítások lehetőséget, majd az Adatroaming bekapcsolása lehetőséget.
2. Próbálja újra be- és kikapcsolni
Ez túl egyszerűnek tűnhet, de ez a leghatékonyabb módja az iPhone mobilhálózatának életre keltésének, ha az iPhone azt mondja, hogy keres. Ha az iPhone-t csak az újra bekapcsoláshoz állítja le, akkor sok háttérben futó program újraindulhat. Ezek a kis háttérprogramok néha olyan hálózati problémákat okoznak, amelyek átmenetileg késleltetik a csatlakozást.
Az iPhone kikapcsolásához nyomja meg a bekapcsológombot, amíg a képernyőn meg nem jelenik a „csúsztassa ki a kikapcsoláshoz” felirat. Az ujjával húzza végig az ikont a képernyőn. Várjon 20 másodpercet, amíg teljesen leáll, majd kapcsolja be újra a bekapcsológomb megnyomásával, amíg az Apple logó meg nem jelenik a képernyőn.
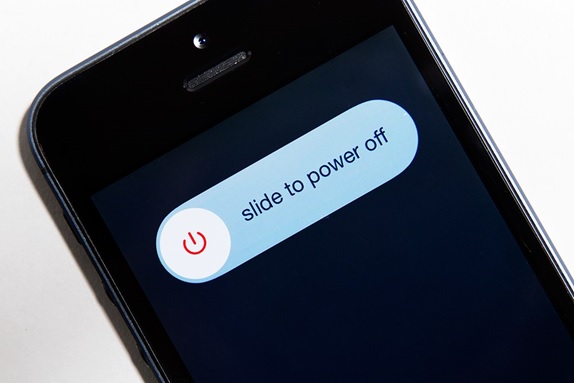
A csatlakozási probléma megoldódik, ha a „Keresés…” végleg megszűnik. Ha azonban továbbra is ugyanazokkal a problémákkal kell szembenéznie, érdemes lehet kipróbálnia a következő megoldásokat.
3. Frissítse a szolgáltató beállításait
A szolgáltató beállításainak frissítése a következő megoldás, amelyet meg kell próbálnia, ha az iPhone 6 továbbra is szolgáltatást keres. A szolgáltatói beállítások frissítése fontos, mivel ezek segíthetnek bizonyos mobilhálózati problémák megoldásában.
Először győződjön meg arról, hogy iPhone-ja csatlakozik a Wi-Fi-hez
A szolgáltató beállításainak verziószámának megtekintéséhez érintse meg a Beállítások > Általános > Névjegy lehetőséget, és nézze meg a Szolgáltató mellett.
Frissítések ellenőrzéséhez - Nyissa meg a Beállítások menüt, majd kattintson az Általános > majd Névjegy elemre. Ha van frissítés, lehetőség nyílik a szolgáltatói beállítások frissítésére.
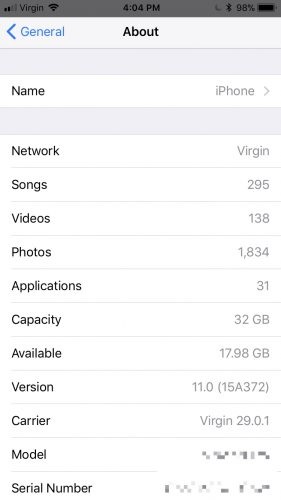
4. Vegye ki és tegye vissza a SIM-kártyát
A SIM-kártyák csatlakoznak a vezeték nélküli szolgáltatókhoz, így hálózatot biztosítanak. Időnként a SIM-kártya lehet a csatlakozási probléma gyökere. Vegye ki és tisztítsa meg, majd helyezze vissza óvatosan ugyanabba a nyílásba.

Ellenőrizze, hogy a csatlakozási probléma megoldódott-e.
Megjegyzés: Ha a SIM-kártya megsérül, vagy nem kerül be a SIM-tálcába, forduljon a szolgáltatóhoz.
5. Állítsa vissza a hálózati beállításokat
Ha véletlenül módosította iPhone-ja beállításait, akkor a gyári alapbeállítások visszaállítása egy biztos módja annak, hogy megszabaduljon a hálózati problémáktól. Ezzel visszaállítja a korábban használt Wi-Fi-hálózatokat és jelszavaikat, minden mobilbeállítást, VPN- és APN-beállításokat. Remélhetőleg ez meggyógyítja iPhone-ját attól, hogy elakadjon a „keresésben”.
Lépjen a Beállítások > Általános > Visszaállítás > Hálózati beállítások visszaállítása menüpontra
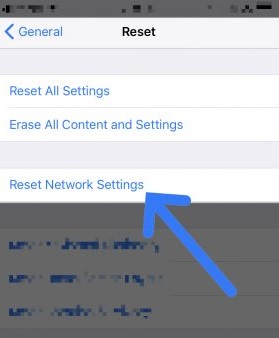
Megjegyzés: Ezzel eltávolítja az összes korábban mentett jelszót, például a Wi-Fi-jelszót a telefonjáról. Mielőtt folytatná, feltétlenül írja le őket valahova, vagy készítsen biztonsági másolatot a telefonon tárolt összes fontos hálózati információról.
6. Frissítse az iPhone-t
Az iPhone frissítése a legújabb verzióra nagyon fontos! Ez túl nyilvánvalónak tűnhet, de érdemes megemlíteni és megpróbálni. Frissítések jelennek meg az eszközei esetlegesen felmerülő hibák és problémák kijavítására, ezért fontos, hogy folyamatosan frissítse a legújabb verzióra.
Ehhez lépjen a Beállítások> általános lehetőség> majd válassza a szoftverfrissítést a legújabb verzióra.
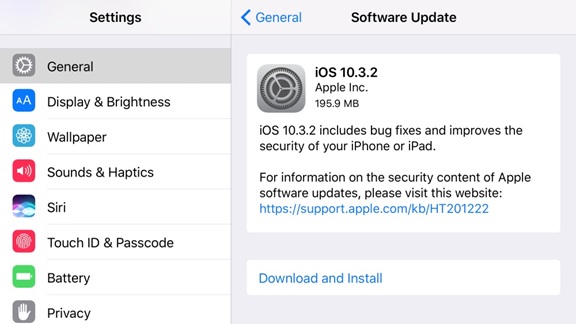
7. Lépjen kapcsolatba a szolgáltatóval
Ha minden más nem oldotta meg az iPhone 6 keresési problémáját, itt az ideje, hogy felhívja a szolgáltatót, és ellenőrizze, nincs-e probléma a végéről. Érdeklődjön náluk, hogy nincs-e kimaradás a környéken, és hogy az eszköze nincs-e letiltva a mobilhálózat fogadásában, és hogy az adatcsomag aktív-e.
Ha segítségre van szüksége vezeték nélküli szolgáltatója szolgáltatási oldalának megtalálásához, használja az Apple szolgáltatói támogatási cikkét a szolgáltatóval kapcsolatos támogatás megszerzéséhez.
8. DFU Állítsa vissza iPhone-ját
Az eszköz firmware-ének frissítése az utolsó megoldás az iPhone szerint a keresési probléma megoldására, de ez legtöbbször megoldja az iPhone hálózati problémáit. Ha a firmware valahogy megsérült, és ez ritkán lehetséges, de mégis lehetséges, akkor a telefon gyári beállításainak visszaállítása megszabadul tőle.
Ne feledje, hogy az iPhone visszaállítása mindent töröl rajta, és visszaállítja a szoftverét a gyári beállításokra. Tehát készítsen biztonsági másolatot az összes információról az iCloudra vagy az iTunes-ra, majd ezekkel állítsa vissza a biztonsági másolatot az újonnan visszaállított iPhone-ra.
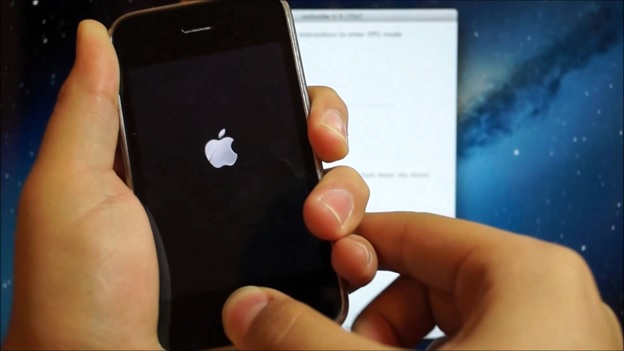
Ehhez először csatlakoztassa iPhone-ját a számítógéphez, majd nyissa meg az iTunes alkalmazást. Az iPhone készüléket kikapcsolva tarthatja, miközben ezt teszi.
Ezután nyomja le/tartsa lenyomva az alvó állapot és az eszköz Kezdőlap gombját (iPhone 6s és régebbi), vagy a hangerő csökkentése gombot (iPhone 7 és újabb) 8 másodpercig.
Engedje fel az Alvás gombot, de tartsa lenyomva a Kezdőképernyő gombot (iPhone 6s és régebbi) vagy a hangerő csökkentése gombot (iPhone 7 és újabb), amíg az iTunes nem észleli az iPhone-t helyreállítási módban.
Végül engedje fel az eszköz Kezdőlap gombját. Ezt követően az iPhone kijelzője teljesen feketén jelenik meg, és DFU módba lépett.
Végül most állítsa vissza a biztonsági másolatot az iPhone-ra az iTunes segítségével.
Megjegyzés: Ha DFU-val visszaállítja iPhone-ját, és az nem oldja meg a problémát, ne aggódjon, itt van az Apple támogatási csapata, aki mindig gondoskodik az eszköz problémájáról, kapcsolatba léphet velük a következő címen:
https://support.apple.com/en-in
Ha az iPhone 6 csatlakozási problémákkal küzd, és azon töpreng, hogy „miért keresi az iPhone-om folyamatosan szolgáltatást”, akkor ezek a megoldások mindegyike/bármelyik segítségére lesz. Ha nem, akkor ideje javításra küldeni. De ha javításra küldi, akár a könyvben szereplő minden trükköt is kipróbálhat, hogy pénzt és időt takarítson meg. Sok szerencsét!
iPhone problémák
- iPhone elakadt
- 1. Az iPhone beragadt a Csatlakozás az iTuneshoz
- 2. Az iPhone Fejhallgató módban ragadt
- 3. Az iPhone elakadt a frissítés ellenőrzésekor
- 4. Az iPhone ráragadt az Apple logóra
- 5. Az iPhone helyreállítási módban elakadt
- 6. Állítsa ki az iPhone-t a helyreállítási módból
- 7. Várakozáskor elakadtak az iPhone-alkalmazások
- 8. Az iPhone visszaállítási módban elakadt
- 9. Az iPhone DFU módban elakadt
- 10. Az iPhone beragadt a betöltési képernyőn
- 11. Az iPhone bekapcsológombja elakadt
- 12. Az iPhone hangerő gombja elakadt
- 13. Az iPhone elakadt töltési módban
- 14. Az iPhone elakadt a kereséskor
- 15. Az iPhone képernyőjén kék vonalak vannak
- 16. Az iTunes jelenleg szoftvert tölt le iPhone-ra
- 17. Elakadt frissítés ellenőrzése
- 18. Apple Watch ráragadt az Apple logóra




Alice MJ
személyzeti szerkesztő
Általános értékelés : 4,5 ( 105 résztvevő)