A Cloneit alkalmazás használata adatok másolására Androidra?
2022. március 7. • Beküldve: Gyakran használt telefontippek • Bevált megoldások
Ha új Android készüléke van, és fontos tartalmait és alkalmazásait szeretné átvinni régi okostelefonjáról új okostelefonjára, akkor igénybe veheti a Cloneit alkalmazást. A „CLONEit” néven is ismert alkalmazás segítségével néhány másodperc alatt vezeték nélkül mozgatható az összes fontos tartalom az Android készülékek között. Ez teszi a Cloneit-et az egyik legjobb megoldássá az egyik Android-eszközről a másikra való migrációhoz. Ebben a bejegyzésben megtanítjuk Önnek a Cloneit Android funkcióit és azt, hogy mit kell tennie, ha Cloneit iPhone-ra keres.
1. rész: Minden adat klónozása Androidra a Cloneit alkalmazással
A SuperTools Corporation által kifejlesztett Cloneit alkalmazást emberek milliói használják szerte a világon, hogy egyik Android-eszközről a másikra váltsanak. A Cloneit Android alkalmazás ingyenesen elérhető, és itt telepíthető Android-telefonjára a Play Áruházból. Az Android 2.2 és újabb verzióit futtató összes eszközzel kompatibilis, a kiválasztott tartalom egyik eszközről a másikra való áthelyezéséhez a WiFi Direct (hotspotok) segítségére van szükség.
Cloneit letöltési URL: https://play.google.com/store/apps/details?id=com.lenovo.anyshare.cloneit
A Cloneit alkalmazással üzeneteket, alkalmazásadatokat, fényképeket, könyvjelzőket, mentett jelszavakat, böngészési előzményeket, naptárat, jegyzeteket és még sok mást továbbíthat. Az adatátvitel 20 MB/s sebességgel történik, ami közel 2000-szer gyorsabb, mint a Bluetooth. Ezért a Cloneit segítségével néhány másodperc alatt zökkenőmentesen válthat át a régi Androidról az újra. Mindössze annyit kell tennie, hogy kövesse ezeket a lépéseket.
1. Először is telepítse a Cloneit alkalmazást mindkét eszközre. Látogassa meg a Google Playt, és töltse le az alkalmazást a forrásból, és célozza meg az Android-eszközöket.
2. Mielőtt elkezdené, lépjen a céleszköz beállításaihoz, és kapcsolja be a telepítést az Ismeretlen forrásokból. Ezenkívül lépjen a Kisegítő lehetőségek menüjébe, és kapcsolja be az Automatikus telepítést. Ez lehetővé teszi, hogy a Cloneit telepítse a kiválasztott alkalmazásokat az új eszközére is.
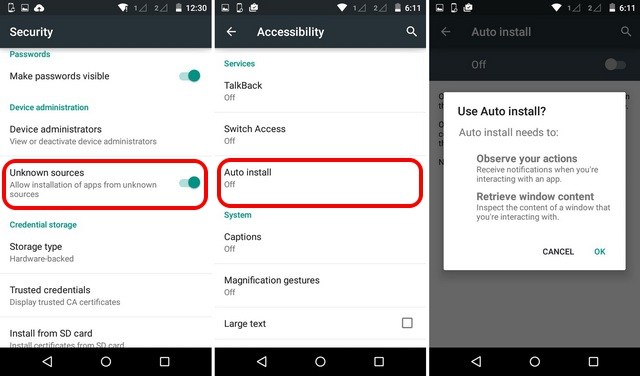
3. Most indítsa el a Cloneit Android alkalmazást mindkét eszközön. Lehetővé teszi a küldő és a fogadó eszköz kiválasztását. A forráseszköz a küldő, míg a céleszköz a vevő.
4. Érintse meg a „Küldő” elemet a forráseszközön, és várjon egy kicsit, mert így az eszköz hotspottá válik.
5. A céleszközön megtekinthet egy új Wifi hálózatot (a nemrégiben létrehozott hotspot). Egyszerűen csatlakozzon ehhez a hálózathoz.
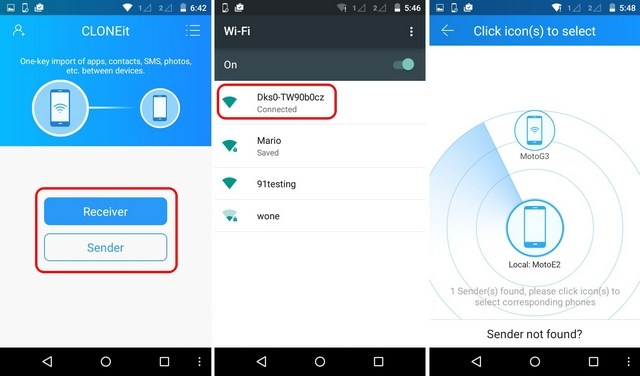
6. Amint mindkét eszköz ugyanahhoz a hálózathoz kapcsolódik, a forráseszköz elkezd feladót keresni.
7. A céleszközön üzenet jelenik meg a csatlakozási kérelemről. Érintse meg az „OK” gombot a kérelem elfogadásához.
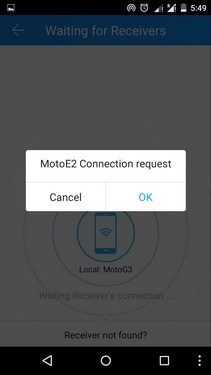
8. Remek! Most mindkét eszköz biztonságos kapcsolatot használ. Mivel az adatok a fogadó oldalon töltődnek be, Ön választhat.
9. Válassza ki az áthelyezni kívánt adatokat (névjegyek, alkalmazások, zene stb.) a Cloneit alkalmazással, majd érintse meg a „Start” gombot.
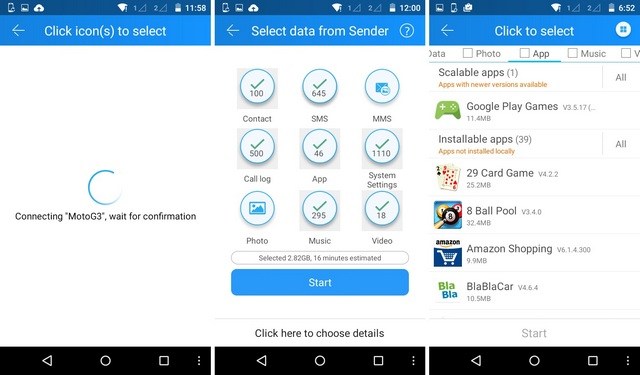
10. Ezenkívül kézzel kiválaszthatja az áthelyezni kívánt alkalmazások, médiafájlok, beállítások és egyebek típusát.
11. A kiválasztás után a Cloneit felület egy rövid részlettel szolgál. Most csak érintse meg a „Start” gombot az átvitel elindításához.
12. Dőljön hátra, és lazítson, miközben a Cloneit Android áthelyezi a kiválasztott tartalmat a forrásból a céleszközre. Győződjön meg arról, hogy mindkét eszköz a hotspot tartomány közvetlen közelében van.
13. Ha az adatok importálása sikeresen befejeződött, értesítést kap.
Ezeket az egyszerű utasításokat követve importálhatja adatait a Cloneit Android használatával. Előfordulhat azonban, hogy bizonyos rendszer- vagy alapértelmezett alkalmazásokat sem tud áthelyezni. Jelenleg a Cloneit csak az Android és az Android közötti átvitelhez használható. Ha a Cloneit iPhone alkalmazást keresi, akkor lehet, hogy alternatívát kell keresnie.
2. rész: A legjobb Cloneit-alternatíva: Dr.Fone – Telefonátvitel
Mivel nincs Cloneit iPhone-hoz alkalmazás, valószínű, hogy alternatívát kell keresnie. Javasoljuk a Dr.Fone - Phone Transfer alkalmazást, amellyel másodpercek alatt átviheti adatait egyik eszközről a másikra. Kompatibilis az összes vezető iOS, Android és Windows eszközzel. Ezért könnyedén használhatja platformok közötti átvitel végrehajtására is. Az eszköz egy kattintással áthelyezheti tartalmait, például fényképeket, videókat, zenéket, hívásnaplókat, névjegyeket, üzeneteket és még sok minden mást.

Dr.Fone - Telefon átadás
1-Kattintson a Telefonról telefonra átvitel lehetőségre
- Egyszerű, gyors és biztonságos.
- Adatok mozgatása különböző operációs rendszerű eszközök között, azaz iOS-ről Androidra.
-
Támogatja az iOS-eszközöket, amelyek a legújabb iOS 11-et futtatják

- Fényképek, szöveges üzenetek, névjegyek, jegyzetek és sok más fájltípus átvitele.
- Több mint 8000 Android-eszközt támogat. Minden iPhone, iPad és iPod modellhez használható.
Egyablakos megoldás a különféle eszközök közötti migrációhoz, könnyen használható a Cloneit for iPhone helyettesítőjeként. Az alábbi lépések végrehajtásával használhatja:
1. Töltse le a Dr.Fone - Phone Transfer alkalmazást Windows vagy Mac számítógépére. Amikor át szeretné helyezni adatait, csatlakoztassa mindkét eszközt a rendszerhez.
2. Az eszközök észlelése után elindíthatja a Dr.Fone eszközkészletet is. Kattintson a „Váltás” lehetőségre a dedikált eszköz megnyitásához.

3. Amint láthatja, az alkalmazás automatikusan észleli eszközeit. A „Forrás” és a „Célhely” megjelölése is megtörténik. A pozíciójuk megváltoztatásához kattintson a „Flip” gombra.

4. Most kiválaszthatja az átvinni kívánt adatok típusát. Áthelyezhet minden fontos tartalmat, például fényképeket, videókat, zenéket, névjegyeket, üzeneteket, naplókat stb.
5. Kattintson az „Átvitel indítása” gombra, miután kiválasztotta az áthelyezni kívánt adattípust. Ha mindent törölni szeretne a céleszközről, kattintson az „Adatok törlése másolás előtt” lehetőségre is.

6. Várjon egy kicsit, mert a Dr.Fone átviszi az adatokat a forrásból a céleszközre. A sikeres befejezés után értesítést kap.
Amint látja, a Dr.Fone Switch segítségével pillanatok alatt átválthat egyik eszközről a másikra. Könnyen használható felülettel rendelkezik, és egy kattintással lehetővé teszi az adatok közvetlen átvitelét a különböző eszközök között. Ideális alternatívája lehet a Cloneit iPhone vagy Cloneit Android számára is. Próbálja ki, és migráljon új eszközére adatvesztés nélkül.
Telefon klón
- 1. Klónozási eszközök és módszerek
- 1 App Cloner
- 2 Telefonszám klónozása
- 3 SIM-kártya klónozása
- 5 Duplikált SIM-kártya
- 6 Mobiltelefon szöveges üzenetek klónozása
- 7 PhoneCopy Alternatíva
- 8 Klónozza a telefont anélkül, hogy megérintené
- 9 Az Android áttelepítése
- 10 Telefon klónozó szoftver
- 11 Cloneit
- 12 Telefon klónozása SIM-kártya nélkül
- 13 iPhone klónozása?
- 15 Huawei Phone Clone
- 16 Telefon klónozása?
- 17 Android telefon klónozása
- 18 SIM-kártya klónozási alkalmazás






James Davis
személyzeti szerkesztő