A PhoneCopy használata és legjobb alternatívái?
2022. március 7. • Beküldve: Gyakran használt telefontippek • Bevált megoldások
Időnként mindannyian áthelyezzük adatainkat egyik eszközről a másikra. Ha új okostelefonja van, és szeretne egy könnyű átállást, próbálja ki a PhoneCopy szolgáltatást. Széles körben használt eszköz, minden népszerű okostelefonnal kompatibilis, és fejlett funkcióiról ismert. Ha adatvesztés nélkül szeretne új eszközre költözni, akkor kipróbálhatja a telefonos másolást Androidra. Ebben a bejegyzésben megtanítjuk Önnek, hogyan használja a PhoneCopy alkalmazást Androidra és annak legjobb alternatíváját.
1. rész: PhoneCopy funkciók
A világszerte több millió felhasználó által használt PhoneCopy megbízható és biztonságos módszer az adatok egyik eszközről a másikra történő átvitelére az éteren keresztül. Az eszköz kompatibilis az összes fő iOS, Android és Windows eszközzel. Ezért az adatokat egyik platformról a másikra (például Androidról Androidra) vagy különböző platformok között (például Androidról iOS-re) is áthelyezheti. A PhoneCopy segítségével biztonsági másolatot készíthet adatairól és kezelheti névjegyeit.
Letöltési URL: https://www.phonecopy.com/en/
- • Adatait a forráseszközről a szerverre menti. Később átmásolhatja a szerverről a céleszközre.
- • Az eszköz használható névjegyek, üzenetek, naptár, médiafájlok, jegyzetek stb. átvitelére.
- • A prémium verzió havi 1,99 dollártól indul
- • Kompatibilis Android, Windows, iOS, BlackBerry és Symbian eszközökkel
- • Biztonsági mentést és kétirányú szinkronizálási lehetőséget is biztosít.
2. rész: Android-adatok átvitele a PhoneCopy alkalmazással?
A telefonos másolás használata Androidra meglehetősen egyszerű. Egyszerűen letöltheti a dedikált alkalmazást, és elmentheti a tartalmat eszközéről a szerverre. Később a PhoneCopy for Android, iOS, Windows vagy bármely más okostelefon segítségével átmásolhatja az adatokat a szerveréről az eszközre. A PhoneCopy for Android használatához kövesse az alábbi egyszerű lépéseket:
1. Először nyissa meg a PhoneCopy hivatalos webhelyét, és hozza létre fiókját. Ha akarod, beszerezheted a prémium verzióját is.
2. Most töltse le az Android alkalmazás telefonpéldányát a klónozni kívánt forráseszközre. Jelentkezzen be hitelesítő adataival. Mivel az alkalmazás automatikusan észleli az összekapcsolt fiókokat, kiválaszthatja a szinkronizálni kívánt fiókokat.
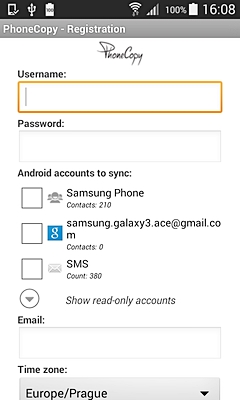
3. Miután bejelentkezett PhoneCopy fiókjába, hozzáférhet annak szinkronizálási, szinkronizálási stb. funkcióihoz. Érintse meg a „Speciális és fiók” opciót.
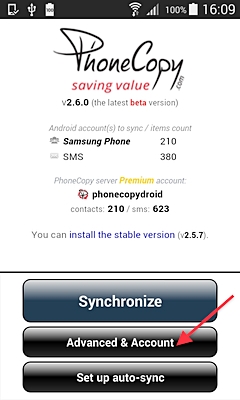
4. Most érintse meg az „Egyirányú szinkronizálás” opciót, hogy a helyi adatokat csak a szerverre töltse fel.
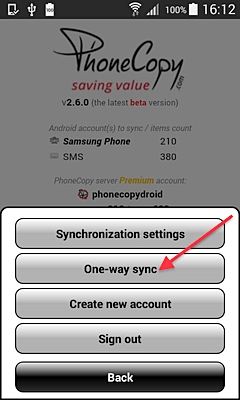
5. A következő ablakban kiválaszthatja, hogy „erről az eszközről” tölt fel adatokat a szerverre.
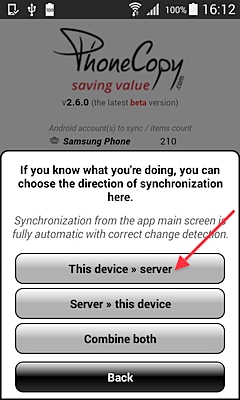
6. Várjon egy kicsit, amíg a kiválasztott névjegyek és fiókok szinkronizálódnak a szerverrel. Minden feltöltés vezeték nélkül fog megtörténni, így stabil internetkapcsolatra lenne szükség.
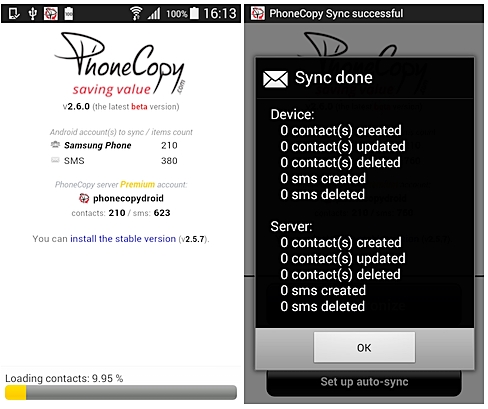
7. Miután feltöltötte adatait a szerverre, ugyanazt a PhoneCopy for Android alkalmazást használhatja az eszköz klónozásához. Ugyanezt a gyakorlatot követve telepítse az alkalmazást a céleszközre.
8. Miután elindította az alkalmazást a céleszközön, lépjen a Speciális és fiók > Egyirányú szinkronizálás lehetőségre, és válassza ki az adatok kiszolgálóról „erre az eszközre” történő áthelyezését.
9. Ily módon a szerverrel szinkronizált összes adat átkerül a helyi eszközre.
10. Az Androidon kívül a PhoneCopy segítségével is szinkronizálhatja adatait Windows, iOS, BlackBerry vagy Symbian eszközökkel. Például, ha át szeretné helyezni adatait egy iOS-eszközre, egyszerűen töltse le a PhoneCopy alkalmazást az App Store-ból.
11. Indítsa el az alkalmazást, lépjen a Speciális és fiók > Szinkronizálás kézi irányítással menüpontra, és válassza ki az adatok szerverről a helyi eszközre történő szinkronizálásának lehetőségét.
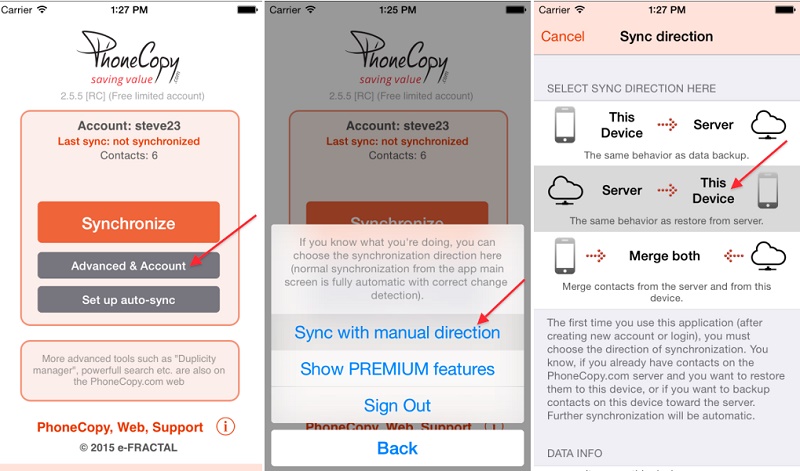
Ugyanezt a gyakorlatot követheti Windows, BlackBerry vagy Symbian eszközök esetén is. A PhoneCopy for Android egy könnyű és könnyen használható eszköz, amely minden bizonnyal megkönnyíti az adatok vezeték nélküli átvitelét.
3. rész: PhoneCopy legjobb alternatíva: Dr.Fone – Telefonátvitel
Míg a PhoneCopy használható könnyű tartalom, például névjegyek, hívásnaplók stb. átvitelére, nem használható az eszköz teljes klónozására adatvesztés nélkül. Ez az egyik oka annak, hogy a felhasználók gyakran alternatívát keresnek az Android telefonos másolása helyett. Kipróbálhatja a Dr.Fone - Phone Transfer alkalmazást is, amellyel pillanatok alatt áthelyezheti fontos tartalmait egyik eszközről a másikra. Az összes főbb Android, iOS, Windows és Symbian eszközzel kompatibilis, és közvetlenül áthelyezheti adatfájljait a forrásból a céleszközre.

Dr.Fone - Telefon átadás
1-Kattintson a Telefonról telefonra átvitel lehetőségre
- Egyszerű, gyors és biztonságos.
- Adatok mozgatása különböző operációs rendszerű eszközök között, azaz iOS-ről Androidra.
-
Támogatja az iOS-eszközöket, amelyek a legújabb iOS 11-et futtatják

- Fényképek, szöveges üzenetek, névjegyek, jegyzetek és sok más fájltípus átvitele.
- Több mint 8000 Android-eszközt támogat. Minden iPhone, iPad és iPod modellhez használható.
A Dr.Fone részeként használható névjegyek, üzenetek, jegyzetek, hívásnaplók, zenék, fényképek, videók és még sok más átvitelére. Egyetlen kattintással áthelyezheti adatait a választott eszközök között. Mindezek a Dr.Fone Switch-et ideális alternatívává teszik a telefonos másoláshoz Androidra. Használatához kövesse az alábbi egyszerű lépéseket:
1. Csatlakoztassa mindkét eszközt a rendszerhez, és indítsa el a Dr.Fone Switch alkalmazást. Ha nem rendelkezik az eszközzel, letöltheti a hivatalos webhelyéről Windows vagy Mac számítógépére.
2. Az eszközök észlelése után elindíthatja az eszközt, és kiválaszthatja a „Váltás” opciót.

3. Ezzel elindítja a Dr.Fone Switch felületét. A csatlakoztatott eszközök forrásként vagy célként jelennek meg. Ha szeretné, megváltoztathatja pozíciójukat a „Flip” gombra kattintva.

4. Most válassza ki az áthelyezni kívánt adattípust, és kattintson az „Átvitel indítása” gombra.

5. Ez elindítja az átviteli folyamatot, mivel a kiválasztott tartalom átkerül a forrásból a céleszközre.
6. A folyamat befejezése után a következő üzenet jelenik meg. Egyszerűen eltávolíthatja az eszközöket, és tetszés szerint használhatja őket.
Ennek az oktatóanyagnak a követésével gond nélkül használhatja a PhoneCopy for Android alkalmazást. A PhoneCopy mellett a Dr.Fone Switch segítségével is áttérhet egy új okostelefonra adatvesztés nélkül. Intuitív folyamatot követ, és könnyen használható felülettel rendelkezik, amely lehetővé teszi, hogy egyetlen kattintással áthelyezze a tartalmat egyik eszközről a másikra.
Telefon klón
- 1. Klónozási eszközök és módszerek
- 1 App Cloner
- 2 Telefonszám klónozása
- 3 SIM-kártya klónozása
- 5 Duplikált SIM-kártya
- 6 Mobiltelefon szöveges üzenetek klónozása
- 7 PhoneCopy Alternatíva
- 8 Klónozza a telefont anélkül, hogy megérintené
- 9 Az Android áttelepítése
- 10 Telefon klónozó szoftver
- 11 Cloneit
- 12 Telefon klónozása SIM-kártya nélkül
- 13 iPhone klónozása?
- 15 Huawei Phone Clone
- 16 Telefon klónozása?
- 17 Android telefon klónozása
- 18 SIM-kártya klónozási alkalmazás






James Davis
személyzeti szerkesztő