Az iCloud-fiók törlése jelszóval vagy jelszó nélkül iPhone / Windows / Mac rendszerről
2022. május 11. • Beküldve: Eszközadatok kezelése • Bevált megoldások
Ebben a cikkben megvizsgáljuk, hogyan lehet törölni/eltávolítani/feloldani az iCloud -fiókot különböző eszközökön, még jelszó nélkül is. Kezdjük azzal, hogyan teheti ezt meg iPhone-ján vagy iPadjén!
Az Apple csak 5 GB ingyenes tárhelyet kínál minden iCloud-fiókhoz. Ha az iCloud-tárhely megtelt vagy közeledik, minden nap bosszantó felugró ablakok jelennek meg. Kövesse ezt a 14 egyszerű hacket az iCloud-tárhely megtelt iPhone-ján/iPad-jén.
- 1. megoldás: Oldja fel az iCloud jelszavamat a Dr.Fone segítségével
- 2. megoldás: Törölhetem az iCloud-fiókomat iPhone/iPad készüléken
- 3. megoldás: Az iCloud letiltása Mac rendszeren
- 4. megoldás: Az iCloud törlése Windows rendszerű számítógépeken
- 5. megoldás: Tippek az iCloud-fiók jelszó nélküli eltávolításához az iPhone készüléken
1. megoldás: Oldja fel az iCloud jelszavamat a Dr.Fone segítségével
A Dr.Fone segítségével néhány másodpercen belül könnyedén megkerülheti/eltávolíthatja/feloldhatja iCloud-fiókjának zárolását.
A piac legjobb és legmegbízhatóbb eszközeként a Dr.Fone rendelkezik a legmagasabb sikeraránnyal. Ezenkívül ez az eszköz teljesen kompatibilis a legújabb iOS 14.6-tal vagy bármely iPhone/iPad-del. A folyamat olyan egyszerű, mint az "1 - 2 - 3" dolog.
Ismerkedjünk meg a Dr.Fone - iCloud Unlock/Screen Unlock használatával!

Dr.Fone – Képernyőzár feloldása
Távolítsa el az iCloud-fiókot jelszó nélkül percek alatt
- Hatékonyan kerülje ki az iCloud aktiválási zárat, hogy teljes mértékben élvezhesse az összes funkciót.
- Mentse gyorsan iPhone-ját a letiltott állapotból.
- Szabadítsa fel SIM-kártyáját bármely szolgáltatótól világszerte.
- Minden iPhone, iPad és iPod touch modellhez használható.
- Teljesen kompatibilis a legújabb iOS rendszerrel.

- A Dr.Fone segítségével nemcsak az iCloud-fiók zárolását távolíthatja el, hanem lehetővé teszi az iPhone zárolási képernyőjének eltávolítását is.
- Legyen szó PIN-kódról, Touch ID-ről, Face ID-ről vagy iCloud-zárról, a Dr.Fone gond nélkül eltávolítja mindezt.
- Szinte iPhone/iPad eszközöket támogat.
- A Dr.Fone teljes mértékben kompatibilis a legújabb iOS firmware-verzióval.
- Zökkenőmentesen működik mindkét vezető PC OS verzión.
Mindössze annyit kell tennie, hogy távolítsa el az iCloud-fiók zárolását a Dr.Fone - Screen Unlock (iOS) segítségével :
1. lépés: Telepítse a Dr. Fone eszközkészletét
Lépjen be a böngészőbe, és töltse le a Dr.Fone - Screen Unlock alkalmazást. Telepítse és indítsa el ezt követően. A Dr.Fone főképernyőjén a "Képernyő feloldása" opciót kell választania.

2. lépés: Csatlakoztassa az eszközt, és indítsa el DFU módban
Most szilárd kapcsolatot kell létrehoznia az eszköz és a számítógép között, csak az autentikus villámkábellel, majd válassza ki az "iOS képernyő feloldása" lehetőséget.

Ezt követően a rendszer felkéri, hogy indítsa el az eszközt DFU módba a továbblépéshez. Kövesse a képernyőn megjelenő lépéseket az eszköz DFU módba való egyszerű indításához.

3. lépés: Eszköz észlelve [Eszközinformációk ellenőrzése]
Amint az eszköz DFU módba indul, a program automatikusan észleli, és megjeleníti az eszköz megfelelő információit a képernyőn. Ellenőrizze még egyszer, majd nyomja meg a "Start" gombot az eszköz legújabb kompatibilis firmware-verziójának letöltéséhez.

4. lépés: távolítsa el az iCloud-fiók zárolását
Végül, amikor a firmware-verzió sikeresen letöltődött, meg kell nyomnia a "Feloldás most" gombot, hogy elkezdhesse az iCloud-fiókzár eltávolítását.

Várja meg, amíg a folyamat befejeződik, és íme! „Sikeres feloldás”, az iCloud-fiók zárolása többé nem lesz ott az eszközön.

2. megoldás: Törölhetem az iCloud-fiókomat iPhone/iPad készüléken?
Feltéve, hogy előzetesen biztonsági másolatot készítettünk az iPhone-ról jelszó nélkül , törölhetjük az iCloud-fiókot anélkül, hogy aggódnánk az adatvesztés miatt.
Az iCloud-fiók törlésének lépései iPhone-on/iPadon
1. lépés Érintse meg a Beállítások alkalmazást, majd görgessen le az iCloud megtalálásához.
2. lépés : Érintse meg az „iCloud” elemet a megnyitásához.
3. lépés : Görgessen lefelé, amíg meg nem találja a "Fiók törlése" lehetőséget, majd érintse meg azt.
4. lépés Érintse meg ismét a „Törlés” gombot az iCloud-fiók törlésének megerősítéséhez.
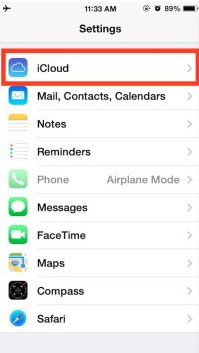
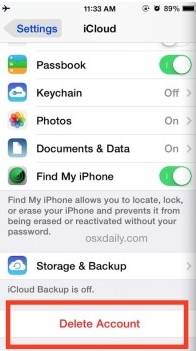
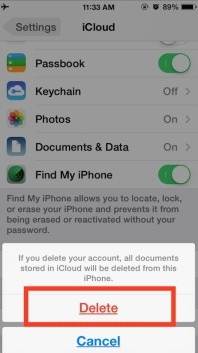
Ebben a három lépésben hatékonyan eltávolíthatja iCloud-fiókját iPhone vagy iPad készülékéről. Ha ez megtörtént, akkor marad egy üres iCloud-fiók, és választhat, hogy új Apple ID-t hoz létre, vagy másik iCloud-fiókra vált. Javasoljuk azonban, hogy az iCloud-fiók törlése előtt készítsen biztonsági másolatot iPhone-járól. A részletekért tekintse meg ennek a cikknek az Előkészítés című részét .
Érdekelhet még:
- A legnépszerűbb ingyenes iPhone adat-helyreállító szoftver Windows és Mac rendszerhez
- 3 mód a törölt szöveges üzenetek helyreállítására az iPhone készülékről
- Elfelejtette az Apple ID jelszavát? Íme, mit kell tenni >>
- Távolítsa el az iCloud-fiókokat az iPhone-ról/iPad-ről és a számítógépekről
- Az iPhone alaphelyzetbe állítása Apple ID nélkül
3. megoldás: Az iCloud törlése Mac rendszeren
Ha le kell tiltania az iCloudot a Mac rendszeren, kövesse ezeket az egyszerű lépéseket.
1. lépés: Kattintson az Apple ikonra, majd a helyi menüben a „Rendszerbeállítások” elemre.
2. lépés : A Rendszerbeállítások ablakban kattintson a "Mail, Contacts & Calendars" elemre.
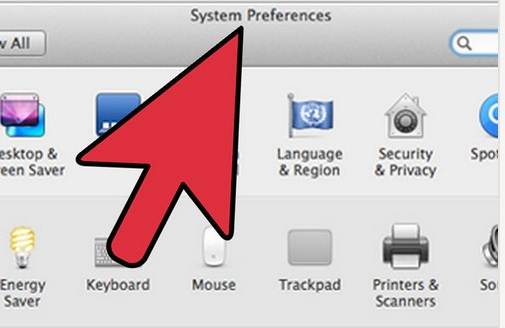
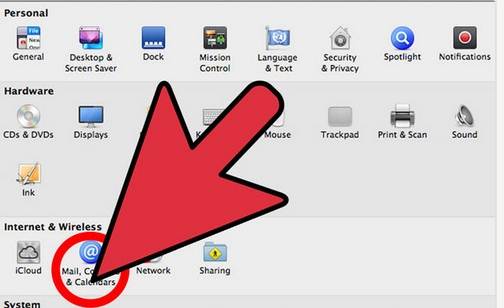
3. lépés : Válassza az iCloud lehetőséget a megjelenő ablak bal oldali ablaktáblájában.
4. lépés: Jelölje be a letiltani vagy engedélyezni kívánt alkalmazás melletti négyzetet a jobb oldali ablaktáblában.
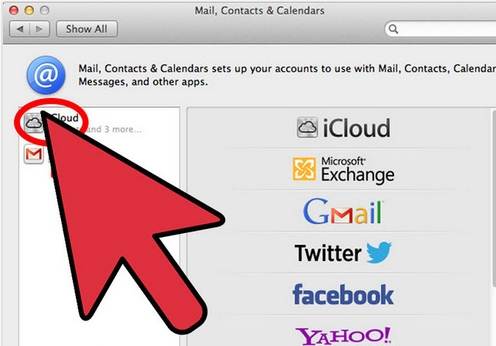
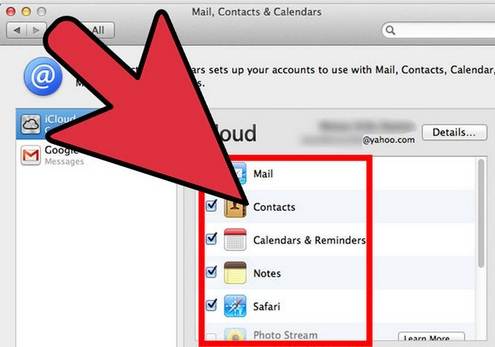
Olvassa el még: Az iPhone visszaállítása Apple ID nélkül >>
4. megoldás: Az iCloud eltávolítása Windows rendszerű számítógépeken
Ha iCloud-fiókja Windows rendszerű számítógépen van, és el szeretné távolítani, itt található egy lépésről lépésre, hogyan teheti meg egyszerűen. Mielőtt azonban rátérnénk a lépésekre, rendelkeznie kell egy biztonsági másolattal az iCloudban tárolt összes információról.
Az iCloud eltávolításának lépései Windows rendszerű számítógépeken
1. lépés: Windows PC-jén kattintson a "Start" gombra és a Vezérlőpultra. A Vezérlőpulton válassza a "Program eltávolítása" lehetőséget.
2. lépés Keresse meg az iCloudot a számítógépén található programok listájában.
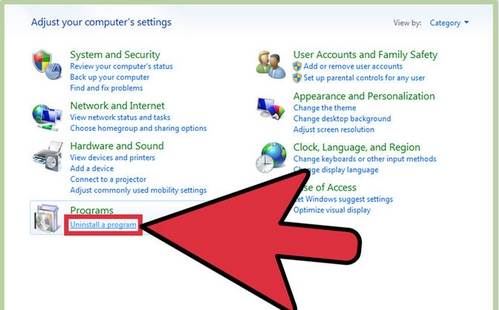
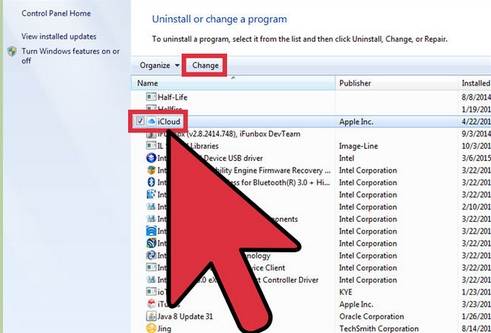
3. lépés : Amikor a rendszer kéri, válassza az iCloud for Windows eltávolítása erről a számítógépről lehetőséget. Ezután kattintson az "Igen" gombra a törlés megerősítéséhez, majd várja meg, amíg a folyamat befejeződik.
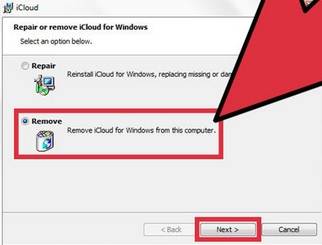
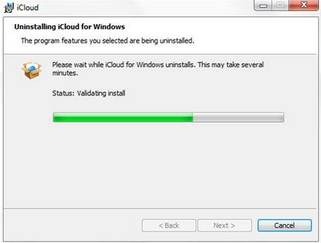
4. lépés: Kattintson az "Igen" gombra, amikor a számítógép megkérdezi, hogy az iCloud módosítsa-e azt. A folyamat befejezése után kattintson a "Befejezés" gombra, majd manuálisan indítsa újra a rendszert.
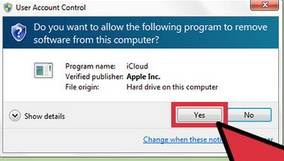
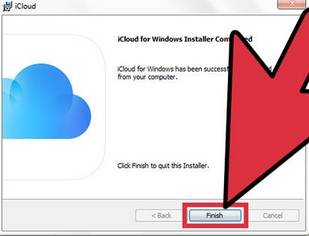
5. megoldás: Tippek az iCloud-fiók jelszó nélküli eltávolításához az iPhone készüléken
az iCloud-fiók nagyszerű módja annak, hogy az Apple-felhasználók szinkronizálják telefonadataikat, de előfordulhat, hogy személyes okokból el kell távolítania iCloud-fiókját. Ez normális, de ha elfelejtette iCloud-fiókja jelszavát, hogyan távolíthatja el az iCloud-fiókot jelszó nélkül az iPhone-on?
Az iCloud-fiók törlésének lépései iPhone-on/iPadon
Abban az esetben, ha elfelejtette az iPhone jelszavát , és jelszó nélkül szeretné eltávolítani az iCloud-fiókot, az alábbi egyszerű lépésekkel teheti meg.
1. lépés Nyissa meg a Beállítások alkalmazást, és keresse meg az iCloudot. Koppintson rá a megnyitáshoz. Amikor a rendszer jelszót kér, írjon be bármilyen véletlenszerű számot. Ezután érintse meg a „Kész” gombot.
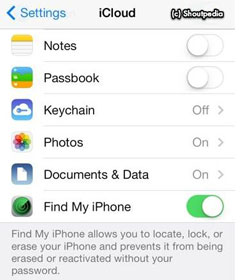
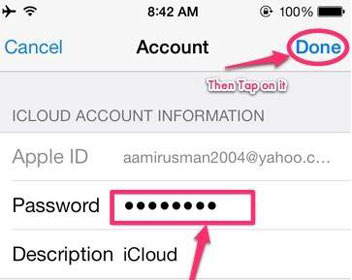
2. lépés. Az iCloud közli, hogy a megadott felhasználónév és jelszó helytelen. Kattintson az "OK", majd a "Mégse" gombra, hogy visszatérjen az iCloud fő oldalára. Ezután érintse meg ismét a Fiók elemet, de ezúttal távolítsa el a leírást, majd érintse meg a „Kész” gombot.
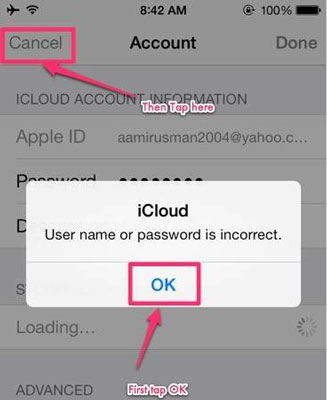
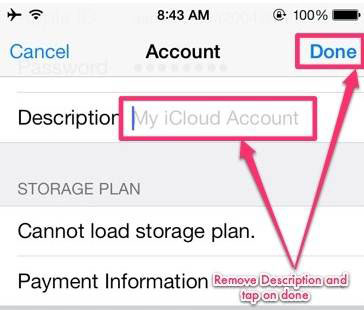
3. lépés : Ezúttal a jelszó megadása nélkül kerül vissza az iCloud főoldalára. Azt is észre fogja venni, hogy a „Telefon keresése” funkció automatikusan kikapcsolt. Ezután görgessen le, és érintse meg a Törlés gombot. A rendszer kéri, hogy erősítse meg a törlést, amelyet a „Törlés” ismételt megérintésével tehet meg.
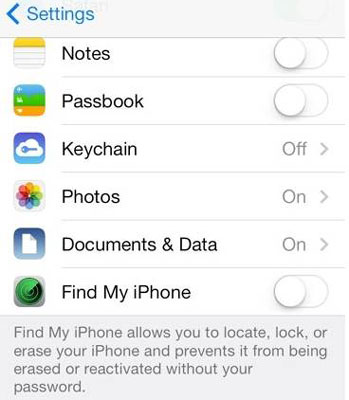
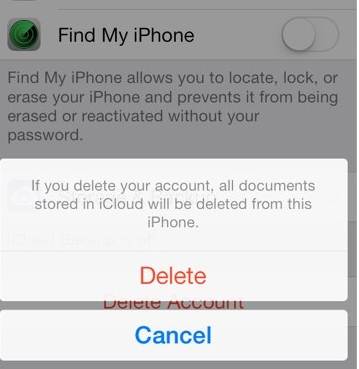
Mi a teendő, ha a fenti lépésekkel nem sikerül eltávolítani az iCloud-fiókot jelszó nélkül
Ha a fenti lépések sikertelenek, akkor az iCloud-fiók eltávolítása előtt ki kell hagynia az iCloud aktiválását , mivel a jelszó elfelejtődött. Tehát itt megosztok Önnel egy iCloud-eltávolító webhelyet, amely az iCloud zárolását (az iCloud-fiók eltávolítása) véglegesen, jelszó nélkül feloldja.
Megjegyzés: Hogy őszinte legyek, ez a módszer nem biztosít 100%-os sikerarányt, de ettől függetlenül megpróbálhatja.
Lépések az iCloud-fiók online feloldásához
1. lépés: Menjen a Hivatalos iPhone feloldáshoz, és kattintson az "iCloud Unlock" elemre az ablak bal oldalán.
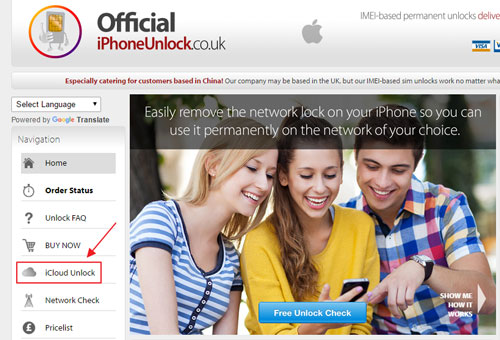
2. lépés : Válassza ki iPhone modelljét, és írja be az eszköz IMEI-kódját. Ha nem tudja, hogyan találja meg IMEI-számát, kattintson az alábbi kék szövegre: "Kattintson ide, ha segítségre van szüksége az IMEI megtalálásához".
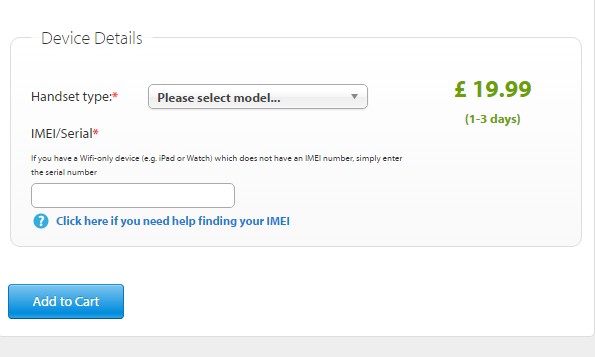
3. lépés. Ezután kaphat egy megerősítő üzenetet, amely szerint az iCloud 1-3 napon belül feloldódik.
Tehát itt feloldja iCloud-fiókját. Az iCloud aktiválási zár könnyen megkerülhető, ha rendelkezik a megfelelő eszközzel. Az iCloud aktiválási zár megkerülésének legnagyobb sikerarányával a Dr.Fone - Screen Unlock (iOS) az, amit keres. Remélem, hasznos lesz az iCloud aktiválásának megkerülése , amikor ilyen jellegű problémákkal szembesül.
iCloud
- Törlés az iCloudból
- Távolítsa el az iCloud-fiókot
- Alkalmazások törlése az iCloudból
- Törölje az iCloud-fiókot
- Törölje a dalokat az iCloudból
- Javítsa ki az iCloud-problémákat
- Ismételt iCloud bejelentkezési kérelem
- Kezeljen több eszközt egyetlen Apple ID-vel
- Az iCloud-beállítások frissítése során elakadt iPhone javítása
- Az iCloud névjegyek nem szinkronizálódnak
- Az iCloud-naptárak nem szinkronizálódnak
- iCloud trükkök
- Tippek az iCloud használatához
- Az iCloud tárhelycsomag lemondása
- Állítsa vissza az iCloud e-mailt
- iCloud e-mail jelszó helyreállítás
- iCloud-fiók módosítása
- Elfelejtett Apple ID
- Fényképek feltöltése az iCloudba
- Az iCloud-tárhely megtelt
- A legjobb iCloud-alternatívák
- Állítsa vissza az iCloudot a biztonsági mentésből alaphelyzetbe állítás nélkül
- A WhatsApp visszaállítása az iCloudból
- A biztonsági mentés visszaállítása elakadt
- Az iPhone biztonsági mentése az iCloudba
- iCloud biztonsági mentési üzenetek






James Davis
személyzeti szerkesztő