Hogyan lehet visszaállítani az adatokat a Samsung belső memóriájából
2022. április 28. • Beküldve: Tippek különböző Android-modellekhez • Bevált megoldások
Abban az esetben, ha alkalmazásait és személyes adatait mindvégig a Samsung készülék belső memóriájában tárolta, és bármilyen okból elvesztette az adatokat, fontos, hogy megkeresse azokat a lehetőségeket, amelyek segítségével egyszerűen és biztonságosan visszaállíthatja a törölt fájlokat. .
Itt megtanulhatja a legbiztonságosabb, leggyorsabb és legegyszerűbb módszert a feladat elvégzésére.
- 1. Lehetséges az elveszett adatok helyreállítása a Samsung belső memóriájából?
- 2. Elveszett adatok helyreállítása a Samsung belső memóriájából
- 3. Belső memória vs külső memória
1. Lehetséges az elveszett adatok helyreállítása a Samsung belső memóriájából?
A kérdésre egy rövid és egyszerű válasz az lenne, hogy igen! Lehetséges. A Samsung készülék vagy bármely más okostelefon belső memóriája így működik:
Az okostelefon belső tárolója két partícióra van osztva, ahol az első partíció csak olvashatóként van megjelölve, és tartalmazza az operációs rendszert, a készlet alkalmazásokat és az összes fontos rendszerfájlt. Ez a partíció továbbra is elérhetetlen marad a felhasználók számára.
Másrészt a második partíció lehetővé teszi a felhasználók számára, hogy hozzáférjenek önmagához, de korlátozott jogosultságokkal. Az okostelefon belső memóriájában tárolt összes alkalmazás és adat valójában ezen a második partíción található. Amikor valamilyen programot használunk a második partíción lévő adatok mentésére (pl. szövegszerkesztő), akkor csak az alkalmazás tud hozzáférni ahhoz a területhez, ahol az Ön adatait tárolják, és még az alkalmazás is korlátozott hozzáféréssel rendelkezik a memóriához, és nem tud olvasni, ill. írjon bármilyen adatot a saját területén kívül.
A fenti a helyzet általános forgatókönyvekben. A dolgok azonban megváltoznak, amikor rootolja Samsung készülékét. Ha egy eszköz rootolt, akkor teljes hozzáférést kap a teljes belső memóriájához, beleértve azt a partíciót is, amely az operációs rendszer fájljait tartalmazza, és amely korábban csak olvashatóként volt megjelölve. Nem csak ez, hanem még az ezen a két partíción tárolt fájlokat is módosíthatja.
Ez továbbá azt jelenti, hogy az adatok visszaállításához a Samsung készülék belső tárhelyéről az okostelefonnak rootoltnak kell lennie. Ezen túlmenően egy hatékony adat-helyreállító eszközt is kell használnia, amely képes átvizsgálni okostelefonja belső tárhelyét, és onnan vissza tudja állítani a törölt fájlokat.
FIGYELMEZTETÉS: Az eszköz rootolása érvényteleníti a garanciát.
2. Elveszett adatok helyreállítása a Samsung belső memóriájából
Amint fentebb említettük, a Samsung készülék rootolása után hatékony, harmadik féltől származó eszközre van szükség az elveszett adatok helyreállításához. Köszönet a Wondershare Dr.Fone-nak, amely egyetlen fedél alatt biztosítja az összes szükséges összetevőt.
Bár a Wondershare Dr.Fone Android- és iOS-eszközökön is elérhető, csak a Dr.Fone - Android Data Recovery -t tárgyaljuk itt példák és bemutatók céljából.
Néhány további dolog, amit a Wondershare Dr.Fone megtesz amellett, hogy visszaállítja elveszett adatait Samsung vagy más Android-eszközről: r

Dr.Fone – Android Data Recovery
A világ első androidos okostelefon- és táblagép-helyreállító szoftvere.
- Állítsa helyre az Android-adatokat Android-telefonja és -táblagépe közvetlen beolvasásával.
- Tekintse meg és szelektíven állítsa helyre , amit szeretne Android telefonjáról és táblagépéről.
- Támogatja a különféle fájltípusokat, beleértve a WhatsApp-ot, az üzeneteket és névjegyeket, valamint a fényképeket és videókat, valamint a hangokat és dokumentumokat.
- 6000+ Android-eszközmodellt és különféle Android operációs rendszereket támogat.
Megjegyzés: A formátumkorlátozások és a kompatibilitási korlátozások miatt nem minden fájl, például videó előnézete tekinthető meg.
Elveszett adatok helyreállítása a Samsung belső tárhelyéről a Dr.Fone segítségével – Android Data Recovery
- Használja a fenti hivatkozást a Dr.Fone - Android Data Recovery letöltéséhez és telepítéséhez számítógépére.
- Távolítson el minden külső SD-kártyát Samsung készülékéről, és kapcsolja be a telefont.
- Az eredeti adatkábellel csatlakoztassa az okostelefont a számítógéphez.
- Ha bármely másik mobilkezelő automatikusan elindul, zárja be, és indítsa el a Dr.Fone - Android Data Recovery programot.
- Várjon, amíg a Dr.Fone észleli a csatlakoztatott eszközt.

6. A főablakban ellenőrizze, hogy az Összes kijelölése jelölőnégyzet be van-e jelölve, majd kattintson a Tovább gombra .

7. A következő ablakban a Standard mód részben kattintson a Törölt fájlok keresése vagy az Összes fájl keresése választógombra, hogy a Dr.Fone csak a törölt adatokat vagy akár a meglévőt is megvizsgálja és észlelje a fájlokkal együtt. törölt fájlokat a Samsung készülékén. A folytatáshoz kattintson a Tovább gombra .

8. Várjon, amíg a Dr.Fone elemzi az eszközt, és rootolja azt.
Megjegyzés: A Dr.Fone a folyamat befejezése után automatikusan törli az eszköz gyökerét.

9.A Samsung készülékén, amikor/ha a rendszer kéri, engedélyezze, hogy az eszköz megbízzon a PC-ben és a Wondershare Dr.Fone-ban.
10.A következő ablakban várja meg, amíg a Wondershare Dr.Fone megkeresi a törölt fájlokat a belső tárhelyéről.
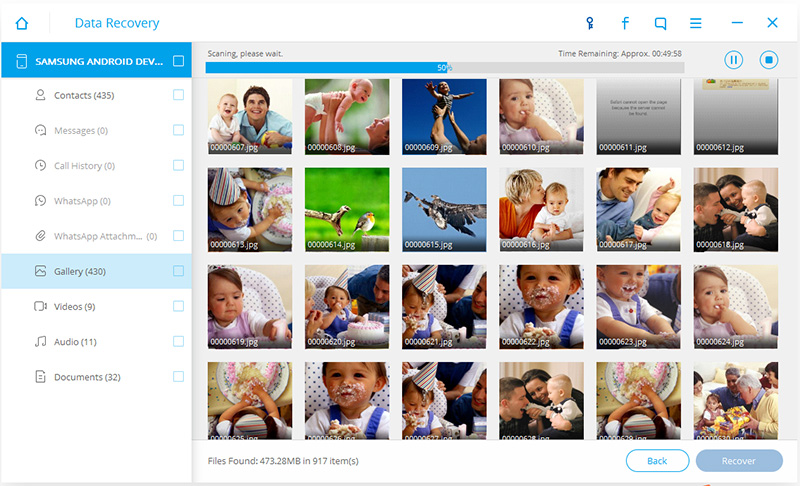
11. A szkennelés befejezése után a bal oldali ablaktáblában kattintson a kívánt kategória kiválasztásához.
Megjegyzés: Ha a vizsgálat eredménye nem jelenít meg helyreállítható fájlokat, kattintson a Kezdőlap gombra az ablak bal alsó sarkában, hogy visszatérjen a fő felületre, ismételje meg a fenti lépéseket, és kattintson a jelen lévő rádiógombra. a Speciális mód szakaszban, amikor a 7. lépésben van.
12.A jobb oldali ablaktábla tetején kapcsolja be a Csak a törölt elemek megjelenítése gombot.
Megjegyzés: Ez biztosítja, hogy a listában csak a törölt, de helyreállítható elemek jelenjenek meg a kiválasztott kategóriából, és a telefon belső memóriájában már meglévő adatok rejtve maradjanak.
13.A jobb oldali ablaktáblában jelölje be a helyreállítani kívánt objektumokat jelölő jelölőnégyzeteket.
14. Ha az összes kívánt fájlt és objektumot kiválasztotta, kattintson az ablak jobb alsó sarkában található Helyreállítás gombra.
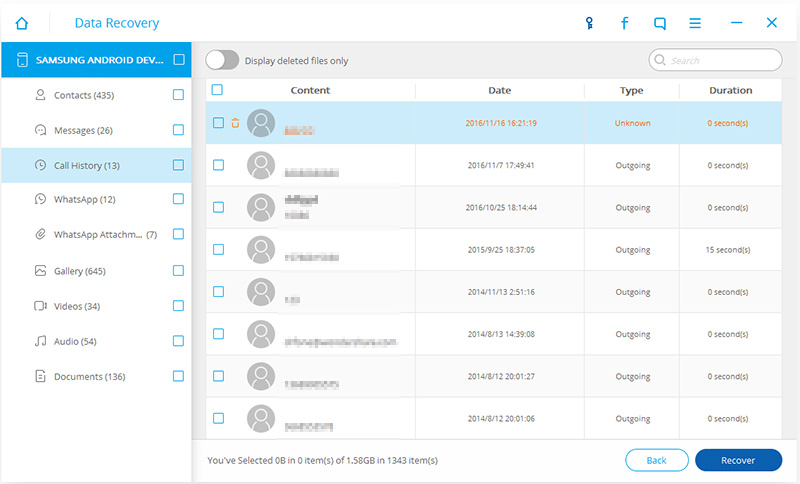
15. A következő mezőben kattintson a Helyreállítás gombra az elveszett adatok visszaállításához a számítógép alapértelmezett helyére.
Megjegyzés: Opcionálisan a Tallózás gombra kattintva is kiválaszthat egy másik mappát az adatok helyreállításához.
3. Belső memória vs külső memória
Ellentétben a belső memóriával, amelyhez korlátozottan vagy egyáltalán nem férhet hozzá, a Samsung készülék külső memóriája (külső SD-kártya) nyilvános tárhelyként van megjelölve, és lehetővé teszi a szabad hozzáférést.
Az alkalmazások külső tárolóra való telepítése vagy átvitele során azonban fontos, hogy hozzájárulását adja a folytatáshoz, amikor az Android operációs rendszer kéri.
Mivel a külső memóriakártya önállóan működik, még ha túlzsúfolódik is az adatokkal, az okostelefon nem lanyhul és nem csökkenti a teljesítményét.
Következtetés
Amikor és ahol csak lehetséges, tárolja adatait, és telepítse az alkalmazásokat okostelefonja külső SD-kártyáján. Ez leegyszerűsíti a helyreállítási folyamatot.
Samsung helyreállítás
- 1. Samsung Photo Recovery
- Samsung Photo Recovery
- A törölt fényképek helyreállítása a Samsung Galaxy/Note alkalmazásból
- Galaxy Core Photo Recovery
- Samsung S7 Photo Recovery
- 2. Samsung Üzenetek/Kapcsolatok helyreállítása
- Samsung telefonüzenet helyreállítás
- Samsung névjegyek helyreállítása
- Üzenetek helyreállítása a Samsung Galaxy készülékről
- Szöveg helyreállítása a Galaxy S6-ból
- Törött Samsung telefon helyreállítása
- Samsung S7 SMS helyreállítás
- Samsung S7 WhatsApp helyreállítás
- 3. Samsung Data Recovery
- Samsung telefon helyreállítása
- Samsung táblagép helyreállítás
- Galaxy Data Recovery
- Samsung jelszó-helyreállítás
- Samsung helyreállítási mód
- Samsung SD kártya helyreállítása
- Helyreállítás a Samsung belső memóriájából
- Adatok helyreállítása a Samsung készülékekről
- Samsung adat-helyreállító szoftver
- Samsung helyreállítási megoldás
- Samsung helyreállítási eszközök
- Samsung S7 adatmentés






Selena Lee
főszerkesztő